Wenn Sie Windows 8.1 frisch installiert haben, gibt es einige Aufgaben, die Sie erledigen sollten, damit der Rechner stabil und schnell läuft. Wer folgende Punkte beachtet, kann sich für die Zukunft Ärger und Support-Arbeit sparen. [...]
ONEDRIVE UND SYNCHRONISIERUNG EINRICHTEN
Arbeiten Sie mit einem Microsoft-Konto, wird automatisch auch OneDrive aktiviert. Über diesen Weg können Sie wichtige Daten sichern lassen und in die Cloud hochladen. Über die Charmsbar (Windows-Taste+C) und dem Aufrufen der PC-Einstellungen, erreichen Sie den Bereich OneDrive. Hier sollten Sie Einstellungen so anpassen, dass diese für Sie oder den entsprechenden Anwender passend sind. Über das Kontextmenü von OneDrive im Windows-Explorer erreichen Sie die Einstellungen für den lokalen Pfad von OneDrive. Auf der Registerkarte Pfad legen Sie fest, welcher lokaler Ordner auf dem Rechner mit dem Cloudspeicher synchronisiert werden soll.
Wenn Sie Backups in diesem Verzeichnis ablegen, werden diese zu OneDrive synchronisiert. Sollen die Daten sicher in der Cloud abgelegt werden, können Sie diese mit 7-Zip vor der Übertragung verschlüsseln lassen. Alternativ verwenden Sie kostenlose Tools wie Boxcryptor oder Cloudfogger. Passen Sie also alle Einstellungen in der Charmsbar und dem Explorer so an, wie Sie OneDrive nutzen wollen. Wollen Sie weitere Möglichkeiten zur Einrichtung von OneDrive erhalten, laden Sie sich den Client für OneDrive und OneDrive for Business herunter. Da alle Office-365-Abonnenten unbegrenzten Speicherplatz in OneDrive erhalten, sollten Sie diese Einstellungen und Möglichkeiten auf jeden Fall berücksichtigen.
EINSTELLUNGEN FÜR TASKBAR UND DESKTOP-BOOT ANPASSEN
In Windows 8.1 erreichen Sie über das Kontextmenü der Taskbar die Registerkarten Navigation und Taskleiste. Passen Sie hier die Einstellungen für den Desktop-Boot und die Verwendung des Desktops und der Taskbar an die Bedürfnisse des Anwenders an. Hier können Sie zum Beispiel einrichten, dass Windows 8.1 automatisch in den Desktop startet. Außerdem können Sie die PowerShell in das Kontextmenü der Startfläche einbinden und das Hintergrundbild des Desktops auf der Startseite aktivieren. Dadurch wirkt die Startseite transparent, was die Übersicht erhöht.
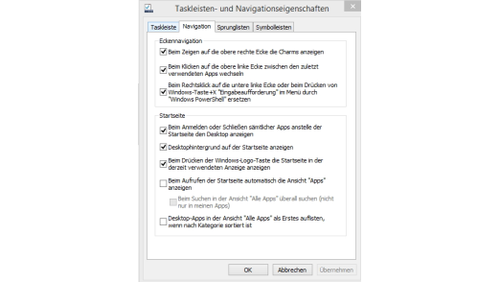
BROWSER ANPASSEN – CHROME ODER FIREFOX INSTALLIEREN
Installieren Sie auf dem Rechner einen alternativen Browser zum Internet Explorer. Diese sind häufig schneller, sicherer und bieten auch mehr Möglichkeiten für Add-Ins. Manchmal empfiehlt es sich schon aus Kompatibilitäts- oder Komfortgründen mehrere Browser am Start zu haben. Zudem gibt es für Chrome und Firefox oft sehr nützliche Add-Ins, die für den Internet Explorer nicht in der Vielfalt verfügbar sind.
Wollen Anwender den Internet Explorer nutzen, steht dieser weiterhin zur Verfügung, aber eben auch andere Browser, die teilweise deutlich besser sind. Vor allem für unbedarfte Anwender können Sie durch die Add-Ins das Internet-Erlebnis deutlich verbessern und teils auch die Sicherheit des Rechners erhöhen.
ZEITSYNCHRONISIERUNG EINSTELLEN
Windows 7/8.1 synchronisiert seine Zeit mit einem Server bei Microsoft. Auf deutschen Rechnern führt das leider oft zu Problemen bei der Zeitumstellung zur Sommer und Winterzeit. Dazu kommt, dass es in Deutschland schlicht und ergreifend besser ist, wenn Sie einen deutschen Zeitserver verwenden. Dann klappt es auch mit der Zeitumstellung und die Zeit ist immer korrekt, da der Zeitserver auch in der gleichen Zeitzone betrieben wird. Idealerweise sollten Sie hier einen deutschen Zeitserver verwenden, zum Beispiel von der technischen Universität Braunschweig.
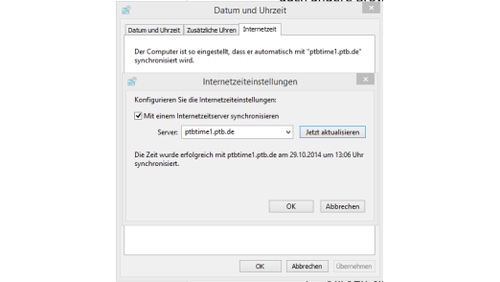
NOTWENDIGE ANWENDUNGEN INSTALLIEREN
Sie sollten auf Rechnern möglichst ein Programm für das Packen und Entpacken von Archiven, ein Bildbetrachtungsprogramm und einen PDF-Reader installieren. Hier bieten sich die folgenden Tools an:
• 7-Zip
• Irfan View – für Irfan gibt es noch PlugIns, die so ziemlich jedes Bildformat öffnen
• Foxit PDF-Reader– Foxit ist sehr viel schlanker, schneller und ressourcenschonender als Adobe Acrobat Reader.
NOCHMAL ALLE UPDATES INSTALLIEREN
Haben Sie alle Programme installiert, sollten Sie am Ende noch einmal Windows-Updates installieren lassen. Vor allem wenn Sie andere Microsoft-Programme, wie Microsoft Office einsetzen, erhalten Sie über Windows-Update noch weitere Aktualisierungen, häufig ebenfalls in mehreren Wellen. Sie sollten am Ende der Einrichtung daher solange nach Updates suchen, bis keines mehr angezeigt wird. Stellen Sie auch sicher, dass in der Windows-Update-Steuerung, die Sie mit wuapp starten, die Option Updates für andere Microsoft-Produkte bereitstellen, wenn ein Windows-Update bereitgestellt wird. Diese Option finden Sie über Einstellungen ändern. Achten Sie auch hier darauf, dass bei allen Updates der Haken zur Installation gesetzt ist, und lassen Sie auch die optionalen Updates installieren.

*Thomas Joos ist freiberuflicher IT-Consultant und seit 20 Jahren in der IT tätig.










Be the first to comment