Mit den folgenden Praxistipps können Sie die tägliche Arbeit mit dem populären Mail-Client Outlook vereinfachen und optimieren. [...]
BESPRECHUNGSANFRAGEN SCHNELLER ERSTELLEN
Eine neue Besprechungsanfrage erstellen Sie entweder in der E-Mail-Ansicht über Neue Elemente/Besprechung, als Antwort einer E-Mail, oder über die Schaltfläche Neue Besprechung in der Kalenderansicht. Außerdem können Sie einen Bereich im Kalender mit der rechten Maustaste anklicken und im Kontextmenü den Eintrag Besprechungsanfragen erstellen auswählen.
Mit der Tastenkombination (Strg)+(Umschalt)+(Q) starten Sie ebenfalls eine neue Besprechungsanfrage. Mit (Strg)+(Umschalt)+(A) legen Sie einen neuen Termin an. Wenn Sie aus einem Termin in Ihrem Kalender eine Besprechung erstellen möchten, öffnen Sie den Termin und klicken auf Teilnehmer einladen. So wird der Termin in eine Besprechungsumfrage umgewandelt.
Sobald Sie die Besprechungsanfrage erstellt haben, öffnet sich ein neues Fenster, in dem Sie die Besprechung genauer planen. Bei der Planung der Besprechung spielen vor allem die beiden Bereiche Termin und Terminplanungs-Assistent eine wichtige Rolle. Über die entsprechenden Schaltflächen schalten Sie zwischen diesen Ansichten um.
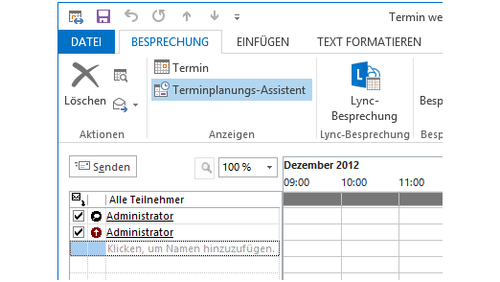
ANFRAGEN AUTOMATISCH ANNEHMEN
Sie können über die Registerkarte Datei und der Auswahl von OptionenKalender im Bereich Automatisches Annehmen oder Ablehnen von Besprechungsanfragen Outlook so konfigurieren Anfragen automatisch anzunehmen.
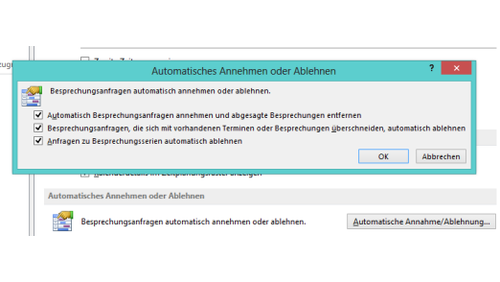
AUFGABEN DELEGIEREN
Setzen Sie Outlook in einer Exchange-Umgebung oder mit Office 365 ein, können Sie Aufgaben auch an andere Mitarbeiter der Organisation delegieren. Aufgaben, die Sie zuweisen, erstellen Sie auf gleichem Weg wie normale Aufgaben auch. Im Menüband steht bei jeder Aufgabe die Option Aufgabe zuweisen zur Verfügung. Klicken Sie auf diese Schaltfläche, können Sie aus dem Adressbuch einen Empfänger festlegen, dem Sie die Aufgabe zuweisen wollen.
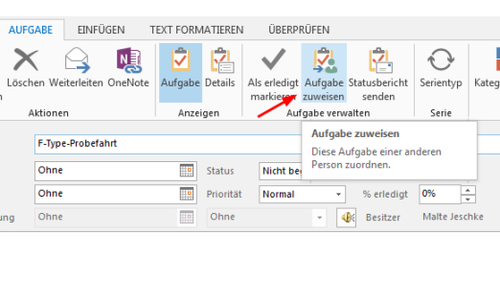
Beim Erstellen einer zugewiesenen Aufgabe sind die beiden Kontrollkästchen Aktualisierte Kopie dieser Aufgabe in meiner Aufgabenliste speichern und Statusbericht an mich senden, sobald die Aufgabe erledigt ist aktiviert. Wollen Sie diese Standardeinstellungen deaktivieren, öffnen Sie die Registerkarte Datei und klicken auf Optionen/Aufgaben.
Entfernen Sie das Häkchen bei Meine Aufgabenliste mit Kopien von Aufgaben, die ich anderen Personen zuweise, aktualisieren und Statusbericht senden, wenn ich eine zugewiesene Aufgabe erledigt habe.
Die Option Statusbericht senden, wenn ich eine zugewiesene Aufgabe erledigt habe, bewirkt nicht das Unterdrücken der Statusnachricht durch den Aufgaben-Empfänger, sondern das Anfordern durch den Aufgaben-Absender.
Öffnen Sie die Aufgaben-Ansicht in Outlook, können Sie auf der Registerkarte Start über das Dropdownmenü zur Schaltfläche Ansicht ändern entweder mit der Ansicht Detailliert oder mit der Ansicht Zugewiesen feststellen, welche Aufgaben Sie delegiert haben. Zugewiesene Aufgaben erhalten ein besonderes Symbol.
Klicken Sie doppelt auf eine zugewiesene Aufgabe und öffnen diese, zeigt Outlook in der Kopfzeile an, ob der Empfänger diese bereits bestätigt hat oder nicht.
OUTLOOK STARTET NICHT, WEIL PROZESS NOCH AKTIV IST
Sehr häufig tritt der Fall ein, dass Outlook komplett ohne Fehlermeldung den Start verweigert. Meist ist daran ein noch laufender Prozess schuld, was Sie aber sehr leicht überprüfen:
1. Geben Sie im Suchfeld des Startmenüs den Befehl taskmgr ein und bestätigen Sie. Bei Windows 8/8.1 geben Sie den Befehl in der Startseite ein oder klicken mit der rechten Maustaste auf die Taskleiste und starten den Task-Manager.
2. In Windows 8/8.1 müssen Sie danach noch auf Mehr Details klicken.
3. Öffnen Sie die Registerkarte Prozesse.
4. Finden Sie hier einen oder mehrere Prozesse mit der Bezeichnung OUTLOOK.EXE vor, beziehungsweise in Windows 8/8.1 Microsoft Outlook, obwohl Outlook nicht gestartet ist, blockieren diese Prozesse den Outlook-Start. Beim Einsatz von Windows 7/8/8.1 x64 sehen Sie auf diese Weise auch alle 32-Bit-Prozesse mit dem Zusatz *32.
5. Markieren Sie den Prozess OUTLOOK.EXE und klicken auf Prozess beenden. Manchmal kann es auch passieren, dass hier mehrere solcher Prozesse vorhanden sind. Beenden Sie dann alle.
6. Diese Problemlösung hilft auch, wenn Outlook nicht mehr reagiert. Startet Outlook immer noch nicht korrekt, beenden Sie alle Add-Ins.
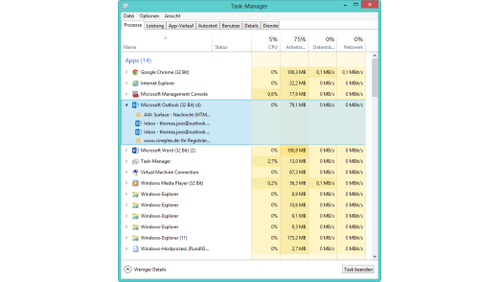
EIGENE FORMULARE IN OUTLOOK ERSTELLEN
Wollen Sie eigene Formulare in Outlook erstellen, finden Sie alle notwendigen Werkzeuge auf der Registerkarte Entwicklertools.
Um diese Registerkarte anzuzeigen, gehen Sie folgendermaßen vor:
1. Öffnen Sie die Registerkarte Datei.
2. Klicken Sie auf Optionen.
3. Klicken Sie auf Menüband anpassen.
4. Setzen Sie auf der rechten Seite das Häkchen neben Entwicklertools und bestätigen Sie die Aktivierung über OK.
5. Anschließend zeigt Outlook die Registerkarte Entwicklertools im Menüband an.
Um ein eigenes Formular zu erstellen, klicken Sie auf der Registerkarte Entwicklertools auf die Schaltfläche Ein Formular entwerfen. Anschließend wählen Sie Sie eines der Standardformulare aus, auf deren Basis Sie das Formular erstellen wollen, und klicken auf Öffnen.
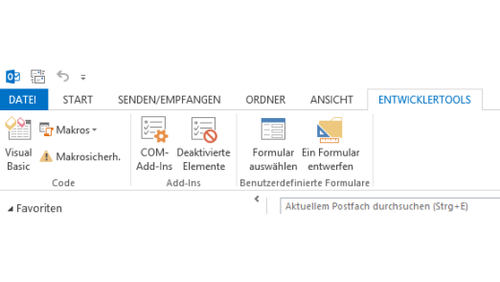
FILTER FÜR AUFGABEN ERSTELLEN

Wie bei E-Mails, können Sie auch im Aufgabenbereich nach bestimmten Ansichten filtern lassen. Gehen Sie dazu folgendermaßen vor:
1. Wechseln Sie in die Aufgaben-Ansicht.
2. Öffnen Sie die Registerkarte Ansicht.
3. Klicken Sie auf Ansichtseinstellungen.
4. Klicken Sie auf Filtern.
An dieser Stelle können Sie jetzt beliebig einen Filter für die Ansicht festlegen. Die Filterung erfolgt genauso wie bei E-Mails.
*Thomas Joos ist freiberuflicher IT-Consultant und seit 20 Jahren in der IT tätig.




!["Sammlung allerhand auserlesener Reponsorum […]", Johann Hieronymus Hermann, 1736 (c) Österreichische Nationalbibliothek](https://d020f13e.delivery.rocketcdn.me/wp-content/uploads/Kulturpool_Digitalisat_ONB-326x245.jpg)





Be the first to comment