Einstellungen und Tweaks, die Sie zum iPhone-Profi machen. [...]

Wenn Sie zu den iPhone-Besitzern gehören, die das Gerät einfach nur einschalten und mit dem Laden von Apps oder dem Telefonieren beginnen wollen, dann verstehen wir das vollkommen. Aber wenn es darum geht, die Leistung des Geräts in Ihrer Tasche voll auszuschöpfen, können Sie sich selbst zu kurz kommen. Hier sind einige hilfreiche Tricks, die Sie über Nacht in einen Power-User verwandeln werden.
Weisen Sie dem Back Tap eine Aufgabe zu
Mit der Funktion „Zurücktippen“ von iOS 14 können Sie eine Aktion zuweisen, die ausgeführt wird, wenn Sie doppelt oder dreifach auf die Rückseite Ihres Telefons tippen. So können Sie z. B. durch doppeltes Tippen auf die Rückseite Ihres Telefons schnell auf das Kontrollzentrum zugreifen, den App Switcher anzeigen oder den Ton stummschalten. Um die Einstellung zu finden und die benutzerdefinierte Aktion zuzuweisen, gehen Sie zu „Einstellungen“, tippen Sie auf „Eingabehilfen“, wählen Sie „Berühren“ und dann „Zurücktippen“.
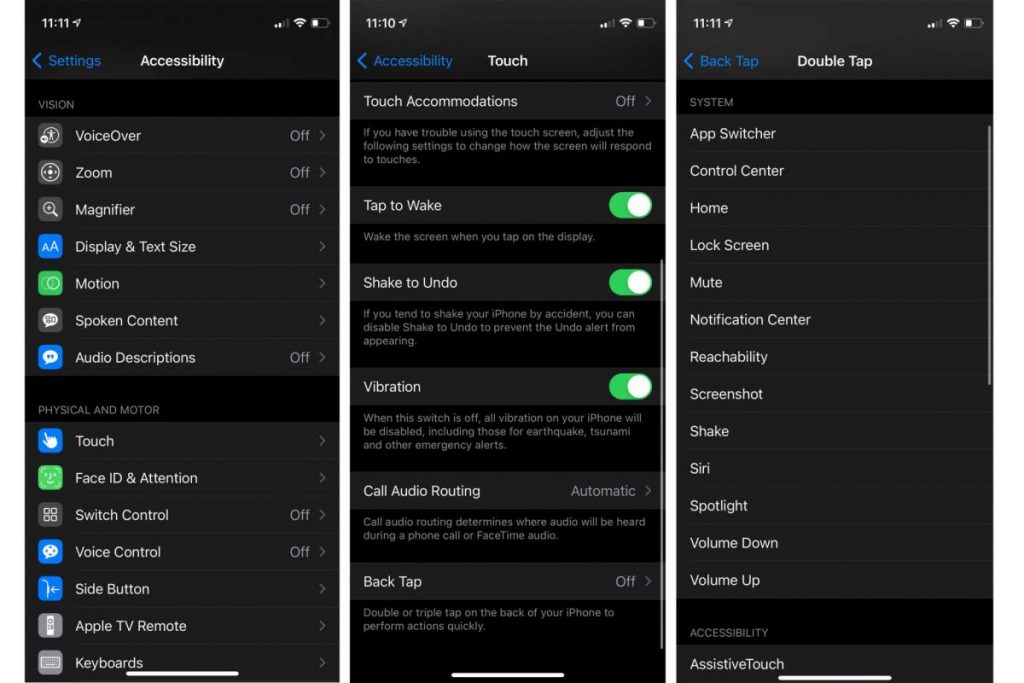
Verwandeln Sie Ihre Tastatur in ein Trackpad
Wenn Sie die iPhone Tastatur verwenden, können Sie die Leertaste lange drücken, um die Tastatur in ein Mini-Trackpad zu verwandeln. Sie haben richtig gelesen: Die Tasten werden ausgeblendet und Sie können Ihren Finger über die Tastatur bewegen, um die Einfügemarke wie einen Cursor zu bewegen oder Text auszuwählen – genau wie auf Ihrem Mac.
Steuern Sie Ihre Kamera mit Ihrer Stimme
Wenn Sie die Sprachsteuerung einrichten, um Ihr iPhone fernzusteuern, können Sie es dazu bringen, ein Foto zu schießen, was besonders praktisch ist, wenn Sie versuchen, ein Foto von einem tropfenden Hamburger zu machen. Um Ihre Stimme für die Aufnahme von Bildern zu aktivieren, gehen Sie zu „Einstellungen“, wählen Sie „Bedienungshilfen“ und aktivieren Sie die Sprachsteuerung. Wenn Sie in der Kamera-App ein Foto ohne Hände machen möchten, sagen Sie einfach „Lauter“ oder „Leiser“, und die physischen Aktionen, die normalerweise den Kameraauslöser betätigen, werden ausgeführt, ohne dass Sie die Lautstärketasten berühren müssen.
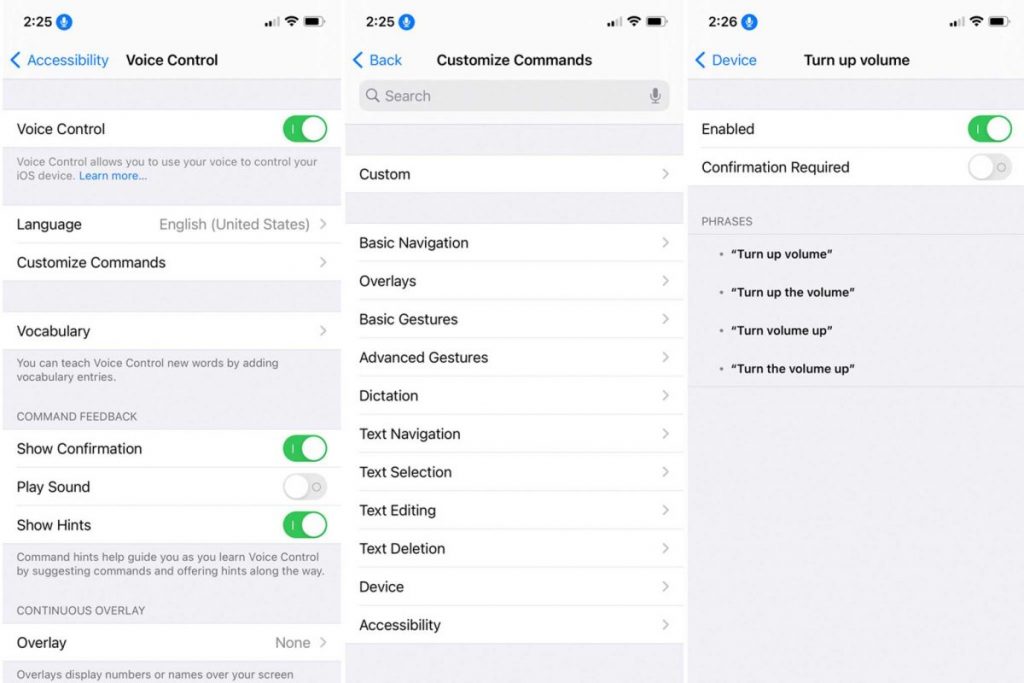
Medizinische ID einrichten
Beginnen wir mit einem potenziell lebensrettenden Trick: Wenn Sie die medizinische ID auf Ihrem iPhone einrichten, kann ein Ersthelfer in einer Notsituation auf wichtige Informationen zugreifen, die Sie freiwillig zur Verfügung stellen, z. B. Ihren Gesundheitszustand, Ihr Alter und Ihre Blutgruppe. Um sie einzurichten, gehen Sie zur App „Gesundheit“, tippen Sie auf Ihr Profilbild und wählen Sie „Medizinische ID“, um die gewünschten Details hinzuzufügen. Sie können auch festlegen, ob diese Informationen auch dann gelesen werden können, wenn Ihr Handy gesperrt ist, was eine gute Idee ist, wenn Ihnen eine physische Katastrophe widerfährt.
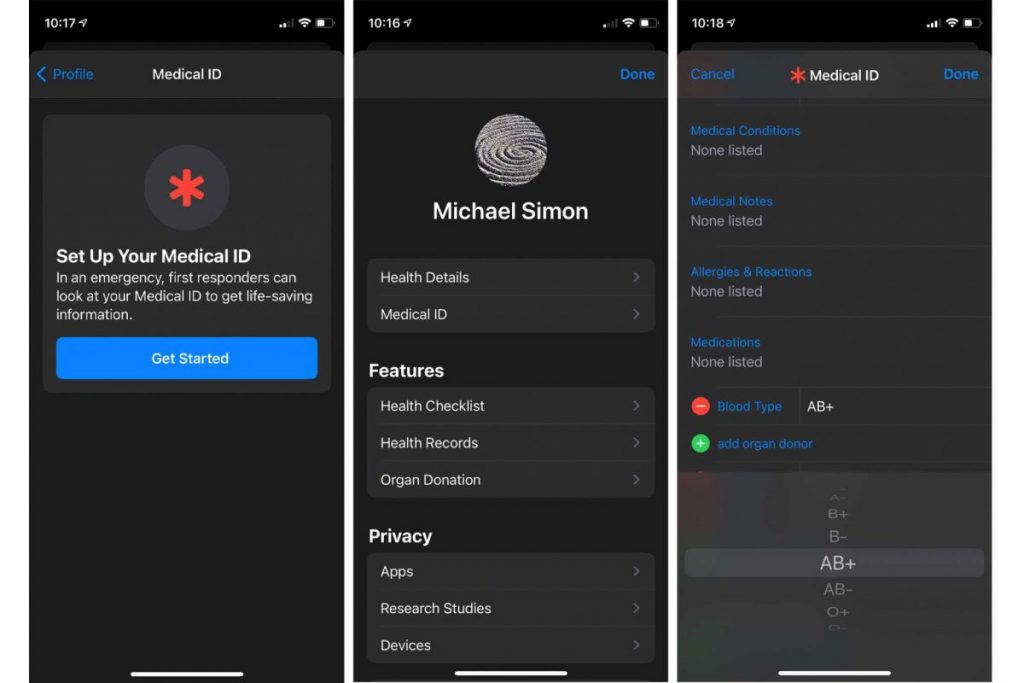
Kamerageräusch ausschalten
Das kleine Kamera-Klickgeräusch kann anfangs lustig sein, aber es kann schnell zu einem ständigen Ärgernis in Ihrem Leben werden. Seltsamerweise gibt es keinen direkten Ein/Aus-Schalter, aber es gibt verschiedene Möglichkeiten, den Auslöseton der Kamera auf deinem iPhone oder iPad zu deaktivieren. Die einfachste ist der kleine Stummschalter an der Seite deines iPhones.

iPhone mit Face ID entsperren, während man eine Maske trägt
Wenn Sie also Schwierigkeiten haben, Ihr iPhone mit Face ID zu entsperren, während Sie eine Maske tragen, hat Apple eine Lösung – allerdings benötigen Sie dazu eine Apple Watch. Bei beiden Geräten erkennt Face ID, wenn du eine Maske trägst, und sendet einen Ping an deine Apple Watch, um dein iPhone sicher zu entsperren. Gehe zu „Einstellungen“ > „Face ID & Passcode“, um die Funktion zu aktivieren, und lies unseren Leitfaden für genaue Anweisungen.
Ganzseitiger Screenshot
Es gibt viele Gelegenheiten, bei denen ein Screenshot nützlich ist, und es ist wirklich einfach, einen zu machen – Power + Lauter auf einem iPhone X oder höher oder Power + Home Button auf Touch ID Handys. Sie können aber auch das aufnehmen, was Sie auf Ihrem Bildschirm nicht sehen können. Nachdem Sie Ihren Screenshot gemacht haben, tippen Sie auf das kleine Symbol in der unteren linken Ecke und dann auf die Registerkarte „Ganze Seite“. Daraufhin wird der gesamte Rest des Screenshots angezeigt, den Sie bearbeiten, zuschneiden oder als Ganzes sichern können.
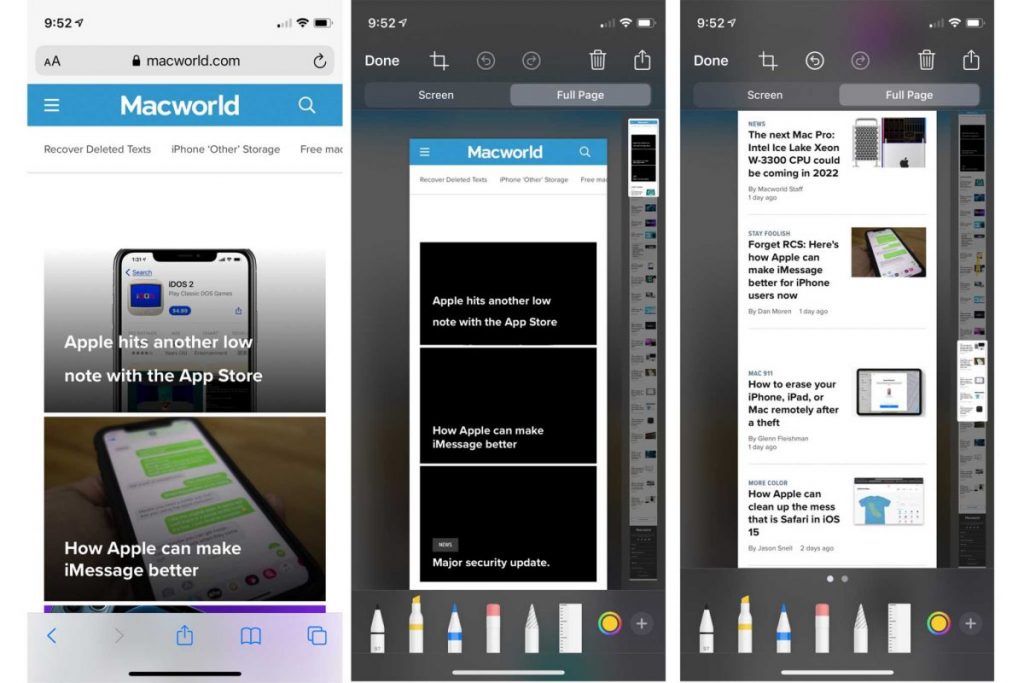
Die Stimme von Siri ändern
Siri-Benutzer, die etwas Abwechslung wünschen, können die Stimme ihres virtuellen Assistenten ändern. Vielleicht möchten Sie stattdessen lieber einen britischen Akzent hören? Sie können diesen Vorgang abkürzen, indem Sie Siri bitten, seine Stimme zu ändern. Daraufhin wird eine Schaltfläche angezeigt, die Sie zur Registerkarte Siri & Suche in den Einstellungen führt. Tippen Sie dann auf Siri Stimme und probieren Sie eine neue Stimme aus.
Mehrere Apps auf einmal verschieben
Sie wissen bereits, wie Sie Apps auf Ihrem Startbildschirm verschieben können – halten Sie sie gedrückt, bis sie anfangen zu wackeln – aber Sie wissen vielleicht nicht, dass Sie auch mehrere Apps gleichzeitig verschieben können. Halten Sie eine App gedrückt, bis sie wackelt, und tippen Sie dann mit einem Ihrer anderen Finger auf so viele Apps, wie Sie verschieben möchten, und sie werden dem ursprünglichen Stapel hinzugefügt. Verschieben Sie dann einfach die ganze Gruppe dorthin, wo Sie sie haben möchten.
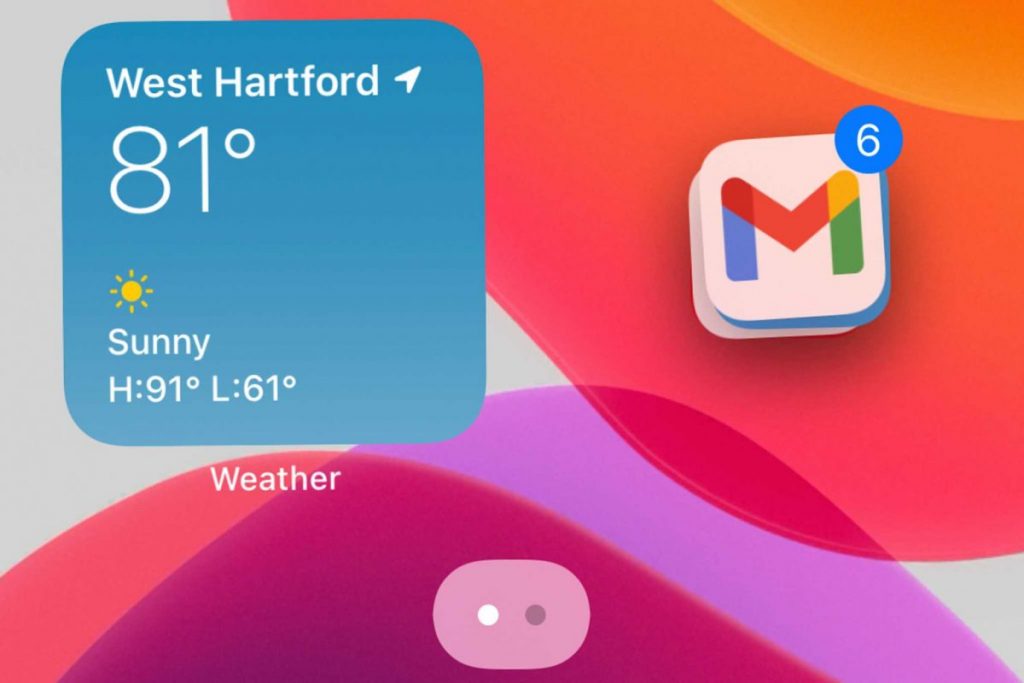
Scannen eines Dokuments
Sie wissen sicher, dass Sie Notizen verwenden können, um Ideen und Einkaufslisten zu notieren, aber die App kann auch zum Scannen eines Dokuments verwendet werden. Wenn Sie sich in einer Notiz befinden, drücken Sie auf das Kamerasymbol über der Tastatur und wählen Sie Dokumente scannen. Folgen Sie dann den Anweisungen, die Sie durch die Positionierung Ihres Dokuments führen und Unser Leitfaden zum Scannen von Dokumenten mit dem iPhone bietet weitere Details und Optionen.










Be the first to comment