Der Google Kalender ist fast auf jedem Android-Smartphone im Einsatz – und er kann mehr, als einfach nur Termine anzeigen. [...]
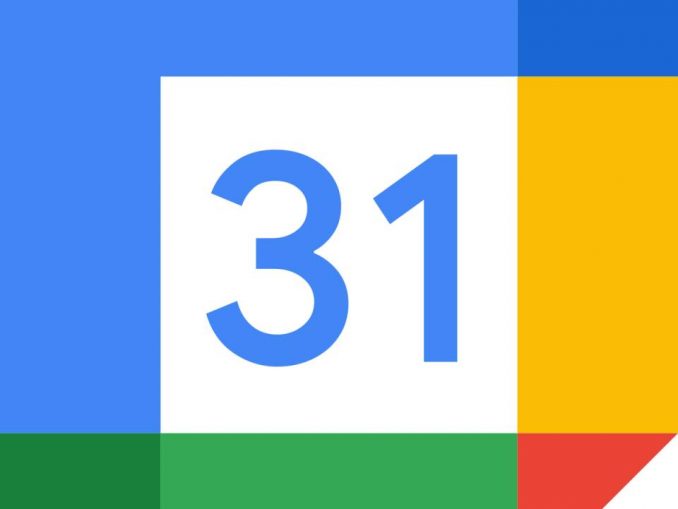
Einen Termin erfassen, einen Alarm setzen, jemanden dazu einladen – soweit, so gut. Aber Google Kalender kann noch mehr. PCtipp hat 10 Tipps für Sie zusammengestellt.
1. Tastenkürzel
Mit Tastenkürzeln geht alles viel schneller als mit der Maus oder dem Trackpad. Loggen Sie sich im Browser in den Google Kalender ein und los gehts:
- Buchstabe C: Befinden Sie sich im Google Kalender, drücken Sie einfach nur C. Dann erscheint die Maske zum Erfassen eines neuen Termins.
- Buchstabe E: So bearbeiten Sie Termine. Klicken Sie einen Termin an, drücken Sie E und die Bearbeitungsmaske erscheint.
- Eben gerade einen Termin bearbeitet, gespeichert und dann bemerkt, dass man einen Fehler gemacht hat? Einfach die Taste Z drücken, was die letzte Bearbeitungssession rückgängig macht.
- Haben Sie einen Termin erstellt, drücken Sie einfach Ctrl+S um zu speichern.
- Was war am 12. Juni 2014? Oder gibt es bereits eine Geburtstagseinladung am 26. April 2022? Drücken Sie einfach die Taste G. Dann können Sie das gewünschte Datum eingeben und Google Kalender springt genau dorthin – ohne ewig zu blättern.
2. Individuelle Kalenderintervalle
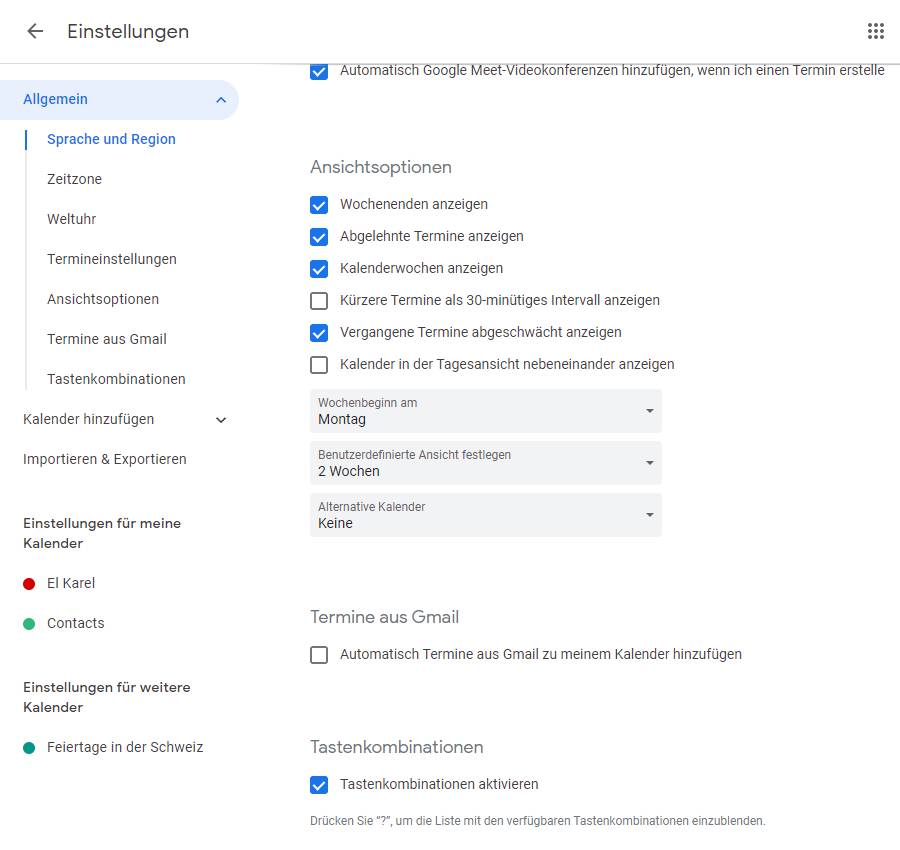
Passt Ihnen die Tage-, Wochen- oder Monats-Ansicht nicht? Klicken Sie auf das Zahnrad-Icon, wählen Sie Einstellungen/Ansichtsoptionen, danach Benutzerdefinierte Ansicht festlegen. Dort geben Sie ein, welche Zeitspanne Ihnen auf einen Blick angezeigt werden soll, beispielsweise zwei Wochen.
3. Terminübersicht
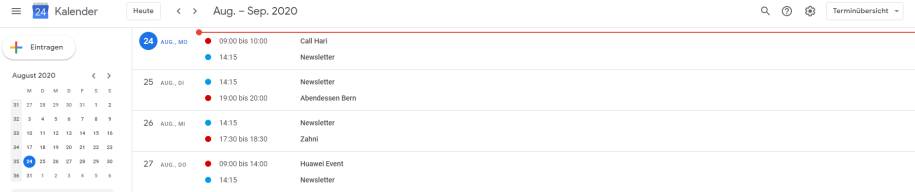
Leute mit besonders vielen Terminen wissen die Terminübersicht vielleicht eher zu schätzen als die normale Kalenderansicht. Klicken Sie auf das Dropdown-Menü oben links und wählen Sie Terminübersicht.
4. Vergangene Termine verblassen
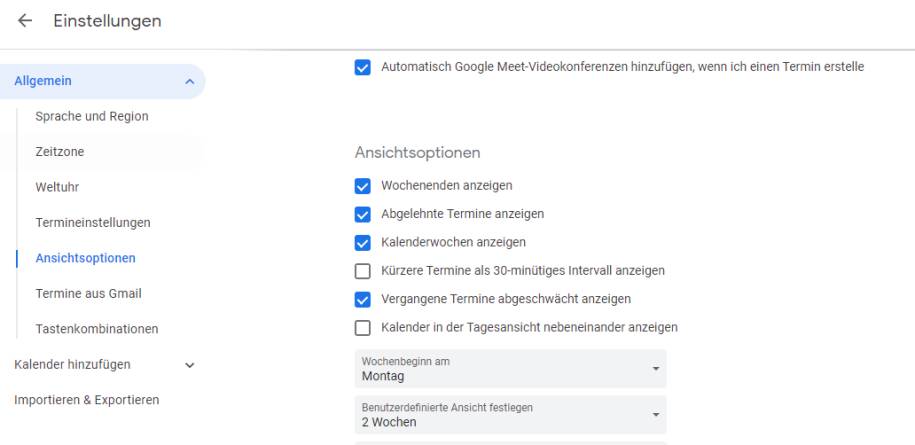
Um besser unterscheiden zu können, welche Termine bereits passé sind und welche noch anstehen, können Sie unter Einstellungen (Zahnrad-Icon) auf den Punkt Ansichtsoptionen klicken. Dort setzen Sie einen Haken bei Vergangene Termine abgeschwächt anzeigen.
5. Wochenenden ausblenden

Bleibt das Wochenende terminfrei? Klicken Sie wieder auf Einstellungen und Ansichtsoptionen. Entfernen Sie den Haken bei Wochenenden anzeigen
6. Kalender teilen
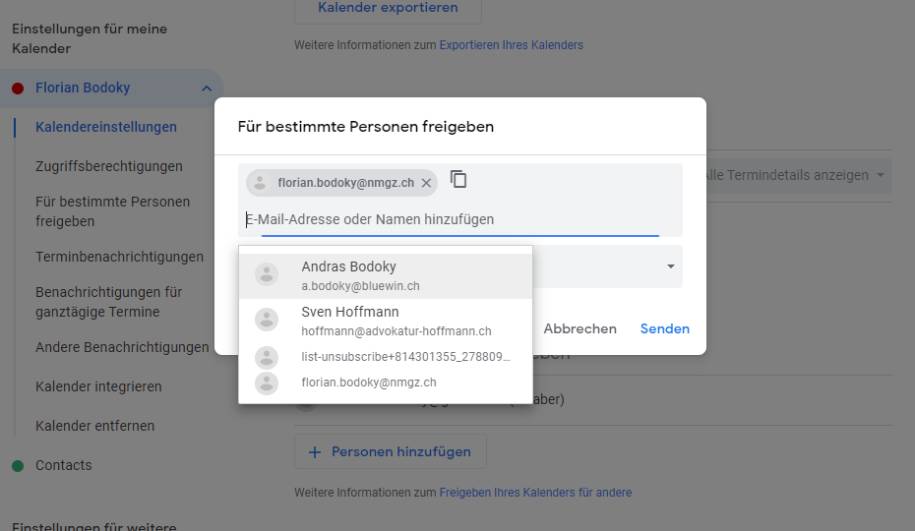
Wenn eine andere Person sehen soll, wann Sie verfügbar sind und wann nicht, können Sie dieser Personen den Kalender zur Ansicht freigeben. Klicken Sie unter Meine Kalender auf die drei vertikalen Punkte hinter dem gewünschten Kalender und wählen Sie Einstellungen und Freigabe. Klicken Sie unter dem Kapitel Für bestimmte Personen freigeben auf Personen hinzufügen. Geben Sie die E-Mail-Adresse ein und klicken Sie auf Senden.
7. Separaten Kalender anlegen
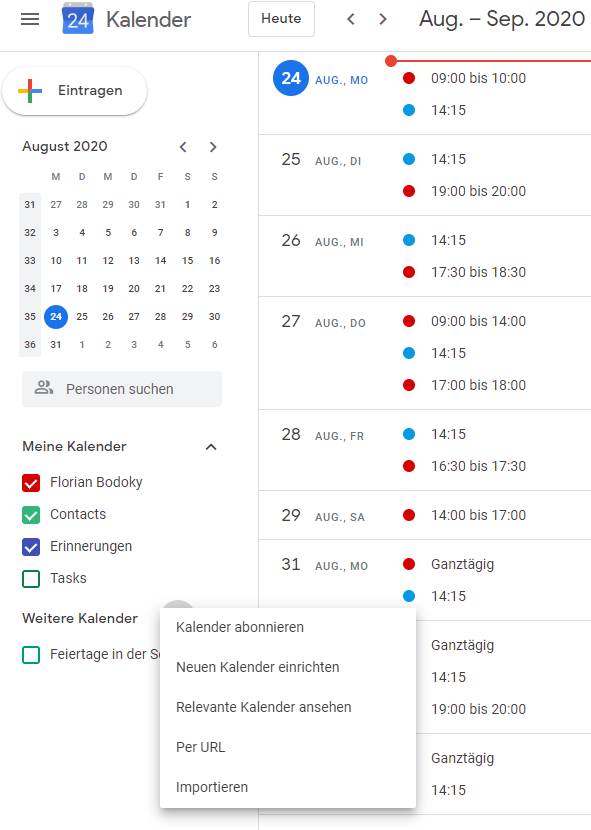
Benötigen Sie einen Kalender für eine ganz spezifische Art von Terminen? Ganz einfach: Klicken Sie auf das Plus-Symbol beim Punkt Weitere Kalender und wählen Sie Neuen Kalender einrichten.
8. Zusätzliche Zeitzone hinzufügen
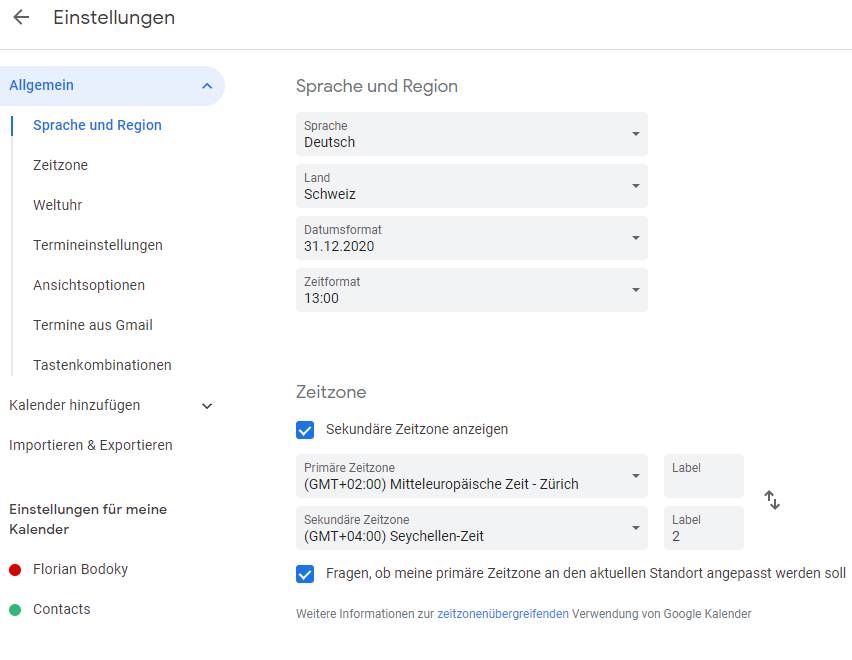
Wenn Sie beispielsweise mit Kollegen in anderen Zeitzonen zusammenarbeiten, können Sie sich bei Terminen die Uhrzeiten der eigenen und der anderen Zeitzone anzeigen lassen. Klicken Sie auf Einstellungen, danach aktivieren Sie den Haken unter Zeitzone beim Punkt Sekundäre Zeitzone anzeigen. Im Dropdown-Fenster wählen Sie nun die gewünschte Zone an.
9. Öffentliche Kalender anzeigen
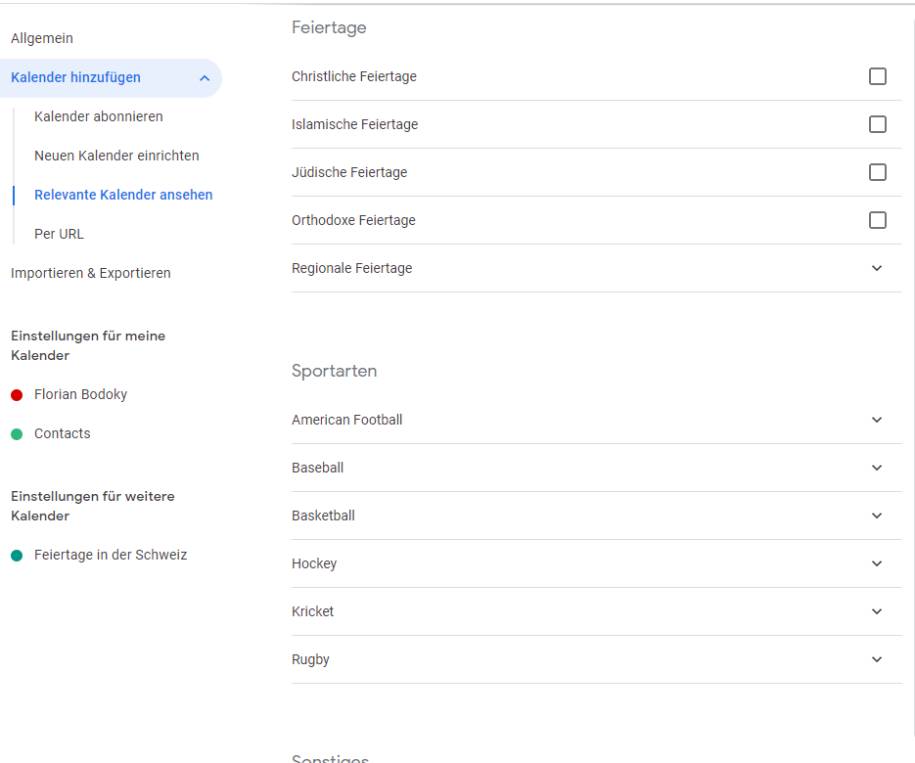
Google selbst verwaltet einige Kalender mit Terminen von allgemeinem Interesse, beispielsweise Feiertage bestimmter Glaubensrichtungen oder die Spielpläne einiger Sportteams. Klicken Sie wieder auf das Plus-Icon hinter Weitere Kalender und wählen Sie Relevante Kalender ansehen. Wählen Sie nun den entsprechenden Kalender, indem Sie einen Haken hinter den entsprechenden Kalender machen. Hinweis: Besonders die Sport-Kalender sind derzeit noch etwas angelsächsisch geprägt, sollen aber noch ausgebaut werden.
10. Den Terminen Dokumente hinzufügen
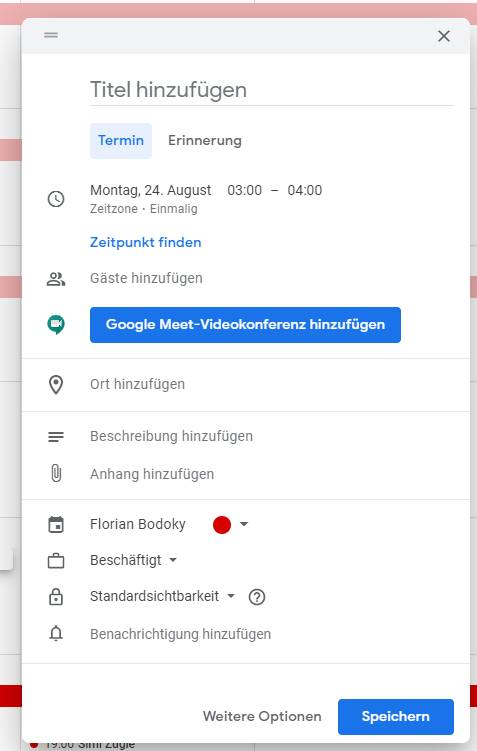
Sie können Bilder, Videos oder Dokumente einem Termin hinzufügen, beispielsweise für ein Business-Meeting. Erstellen Sie einen Termin und klicken Sie auf das Büroklammer-Icon und auf Anhang hinzufügen. Nun können Sie ein Dokument aus Google Drive hinzufügen oder aus dem lokalen Speicher hochladen.










Be the first to comment