Wussten Sie, dass Opera auch integriertes VPN, einen Musikplayer, Messenger-Integration, Lesezeichen und mehr bietet? [...]

Schnelles Surfen und hohen Schutz der Privatsphäre verspricht Opera. Mit diesen Kniffen entdecken Sie noch mehr nützliche Funktionen Ihres Browsers.
1. Integriertes VPN verwenden
Mit Opera können Sie Online-Tracking bequem vermeiden und anonym surfen. Beim Browser für Windows aktivieren Sie VPN folgendermaßen: Klicken Sie oben links auf das Opera-Logo und wählen dann Einstellungen (Alternativ: Alt+P).
Suchen Sie nun nach VPN oder scrollen Sie etwas herunter bis zu VPN aktivieren. Betätigen Sie den Schieberegler rechts, um VPN zu aktivieren.
Sie haben zwei Auswahlmöglichkeiten: VPN bei Standardsuchmaschinen umgehen (Standardmäßig deaktiviert) oder Beim Starten des Browsers mit VPN verbinden (empfohlen, wenn Ihre Surf-Aktivitäten wirklich nicht von Dritten verfolgt werden sollen).
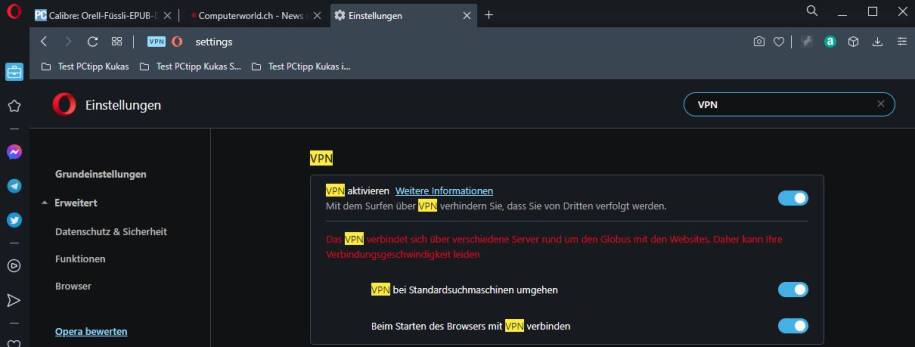
(c) Screenshot/PCtipp.ch
Opera für Android hat schon seit 2019 ein integriertes VPN (Opera-Browser mit gratis VPN). Um VPN zu aktivieren, tippen Sie unten rechts auf das Opera-Logo und anschließend auf VPN. Eine Anmeldung ist nicht zwingend nötig.
Hinweis: Dies wurde mit der Opera-Version für Windows (81.0.4196.54) und der Android-Version 65.2.3381.61420 durchgeführt.
2. Mein Flow
Mit Mein Flow soll der Arbeitsfluss erleichtert werden. Einerseits ist das quasi wie Ihre Schnellzugriffsliste für Webseitenlinks, Videos, Bilder, Notizen und Dateien, auf die Sie per PC-Browser regelmäßig zugreifen möchten.
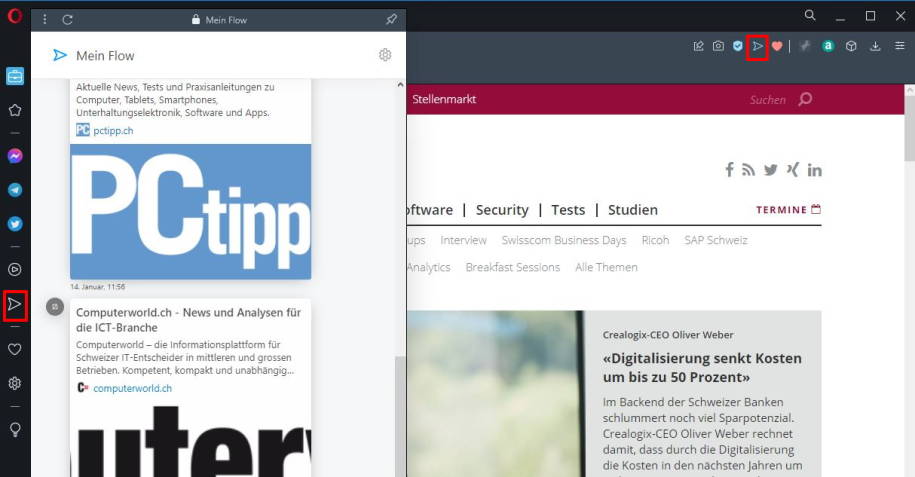
(c) Screenshot/PCtipp.ch
Sie können andererseits auch Ihr Smartphone mit Mein Flow verbinden. Auf dem Android-Smartphone tippen Sie unten auf das Profil-Icon und scrollen herunter bis zu Flow. Tippen Sie auf Gerät verbinden. Am PC öffnen Sie Opera und navigieren zu opera.com/connect. Nun tippen Sie dem Handy auf Verbinden. Anschließend scannen Sie einen QR-Code. Prüfen Sie den Bestätigungscode und bestätigen, dass sie übereinstimmen. Nun sind Sie angemeldet. So müssen Sie kein Login erstellen und sich nicht anmelden.
Eine URL vom PC zum Handy zu schicken geht dann so: Nachdem Sie eine Webseite angesurft haben, klicken Sie einfach oben rechts auf das entsprechende Icon (es sieht aus wie eine Art Pfeilspitze). Die URL wird an Flow des Android-Smartphones geschickt.
Hinweis: Dies wurde mit der Opera-Version für Windows (81.0.4196.54) und der Android-Version 65.2.3381.61420 durchgeführt.
3. Lesezeichen verwenden
Wer lieber mit Lesezeichen arbeitet, findet sie auch bei Opera. Wenn Sie eine Webseite angesurft haben, die Sie regelmäßig besuchen möchten, klicken Sie einfach rechts der Suchleiste auf das Herzchen-Symbol, um die URL Ihren Lesezeichen hinzuzufügen.
Klicken Sie anschließend in der linken Spalte auf das Herzli-Symbol, um den Lesezeichen-Bereich zu öffnen und Ihre Lesezeichen zu bearbeiten.
Hinweis: Dies wurde mit der Opera-Version für Windows (81.0.4196.54) durchgeführt.
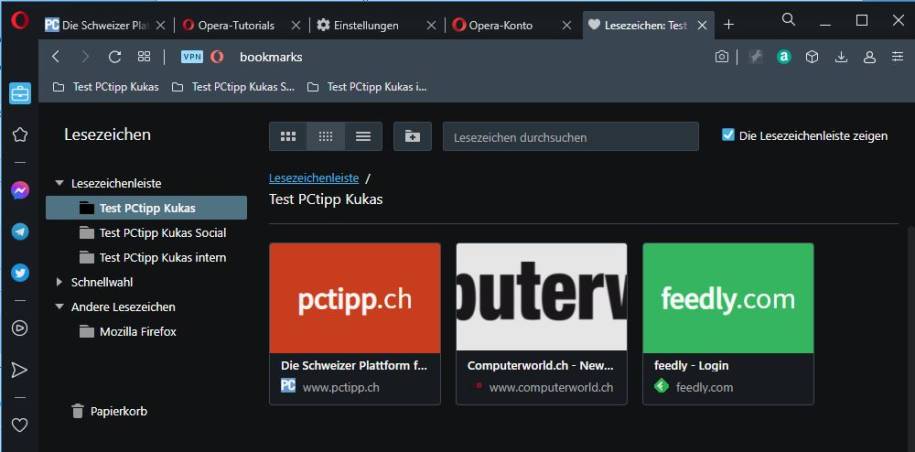
(c) Screenshot/PCtipp.ch
4. Opera fürs Smartphone
Natürlich gibts den Opera-Browser nicht nur für Windows, Mac oder Linux (und Chromebooks), sondern auch mobile Versionen für Android-Smartphones und iPhones.
Zur Auswahl stehen: Opera für Android, iOS, Opera GX (Android, iOS), Opera Touch und Opera Mini. Diese und weitere Downloadlinks finden Sie über diesen Link.
Wie Sie Inhalte von Ihrem PC aufs Handy schicken, finden Sie in den Tipps 2 und 10.
5. Verschiedene Arbeitsbereiche
Wenn Sie Arbeitsbereiche (Workspaces) aktivieren, können Sie z.B. einen für die Arbeit und einen fürs Private erstellen. Sie switchen via Seitenleiste dazwischen (Haus-Icon und Stern-Icon). Beispielsweise können Sie die vielen Techseiten jeweils in Arbeitsbereich 1 und Newsseiten oder Kochrezepte oder Fitnessvideos etc. in Arbeitsbereich 2 verwalten.
Um die Arbeitsbereiche zu aktivieren, drücken Sie Alt+P und suchen danach. Betätigen Sie den Schieberegler rechts von Arbeitsbereich aktivieren. Nun klicken Sie z.B. auf das Koffer-Icon – sagen wir, das wird Ihr Arbeitsbereich. Durch Rechtsklick auf das Icon und anschließend Arbeitsbereich 1 bearbeiten öffnet sich ein weiteres Fenster. Sie können erst einmal das Symbol nach Wunsch auswählen und den Namen ändern. Klicken Sie auf Speichern.
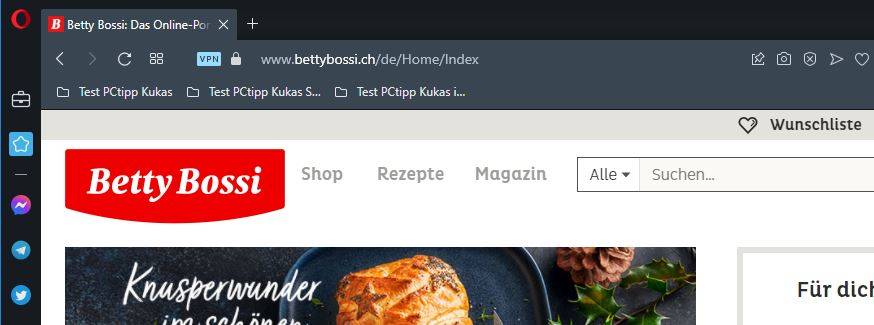
(c) Screenshot/PCtipp.ch
Wenn Sie nun z.B. diesen Arbeitsbereich 1 (in unserem Beispiel Work) in der Seitenleiste anklicken und Tabs mit Webseiten öffnen, werden diese Tabs automatisch diesem Arbeitsbereich zugeordnet. Switchen Sie zum zweiten Arbeitsbereich (Privat), indem Sie in der Seitenleiste auf das Sternchen-Symbol klicken. Auch wenn Sie den Browser neu öffnen, finden Sie pro Arbeitsbereich die geöffneten Webseiten wieder vor.
6. Spotify-Musik via Browser hören
Seit Version 72.0.3815.378 hat Opera einen integrierten Musikplayer (aktuell: 81.0.4196.54). Mit dem integrierten Player geht das Musikhören somit ohne Plugin. Einfach auf das Player-Symbol in der Seitenleiste klicken und sich bei Spotify – oder Apple Music bzw. YouTube Music – anmelden.
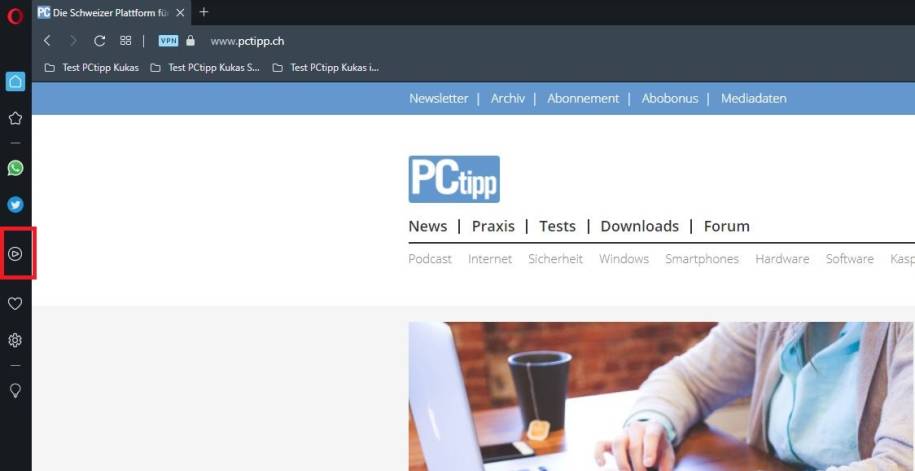
(c) Screenshot/PCtipp.ch
Eine Anleitung finden Sie in diesem Tipp.
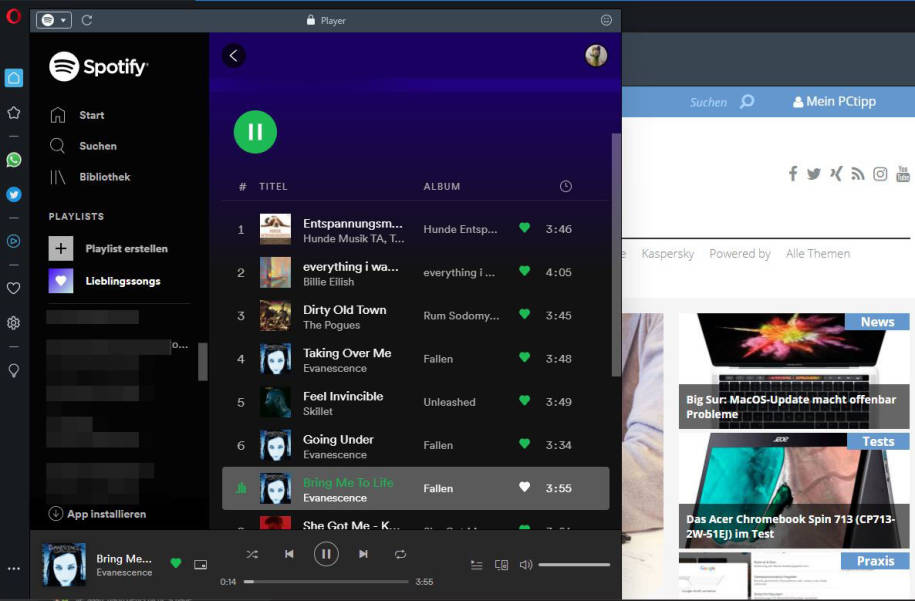
(c) Screenshot/PCtipp.ch
7. Direkt via Seitenleiste chatten
Nach einem Ausflug in die Einstellungen können Sie Ihre Lieblings-Messenger in der Browser-Seitenleiste anzeigen lassen. Nachdem Sie sich einmal angemeldet haben, können Sie direkt darüber chatten. Wenn Sie den entsprechenden Schieberegler betätigen, werden Sie bei neuen Nachrichten benachrichtigt.
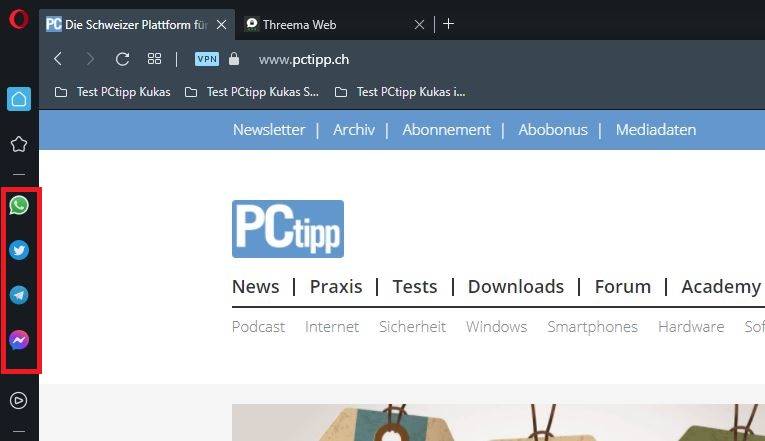
(c) Screenshot/PCtipp.ch
Wie Sie die Nachrichten in der Seitenleiste anzeigen lassen, ist in diesem Tipp erläutert.
Hinweis: Zur Auswahl an Messengern gibt es nur WhatsApp, Facebook Messenger und Telegram. Threema, Wire oder Signal sind derzeit nicht verfügbar. Dafür ist noch VK und Instagram verfügbar (Stand: 19.11.21).
8. Screenshot erstellen
Um einen Screenshot zu erstellen, brauchen Sie kein separates Tool wie Snipping Tool. Sie können dies direkt in Opera erledigen. Hierzu klicken Sie einfach im rechten Bereich des Suchfeldes auf das Kamera-Symbol. Ziehen Sie mit der Maus den rechteckigen Bereich, den Sie fotografieren möchten. Anschließend klicken Sie auf Aufnahme erstellen.
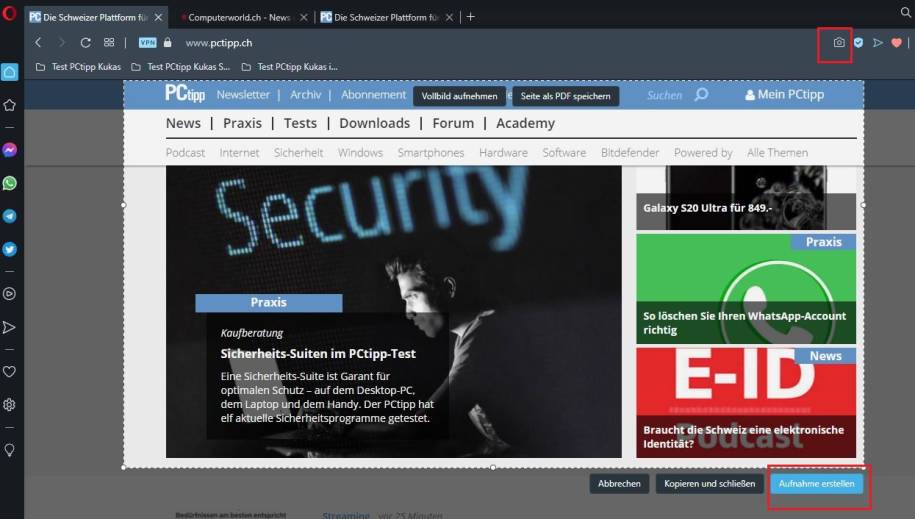
(c) Screenshot/PCtipp.ch
9. Die häufigsten Browser-Anpassungen rascher vornehmen
Mit dem Button für «Einfache Einrichtung» können Sie z.B. das Erscheinungsbild, Hintergrundbild, Größe der Kacheln oder Datenschutzdetails wie VPN oder die Tracker-Blockierung fix anpassen. Wenn Sie den Opera-Browser öffnen, finden Sie oben rechts in der Menüzeile ein Symbol, das an mehrere Schieberegler erinnert. Es handelt sich dabei um die Schaltfläche Einfache Einrichtung.
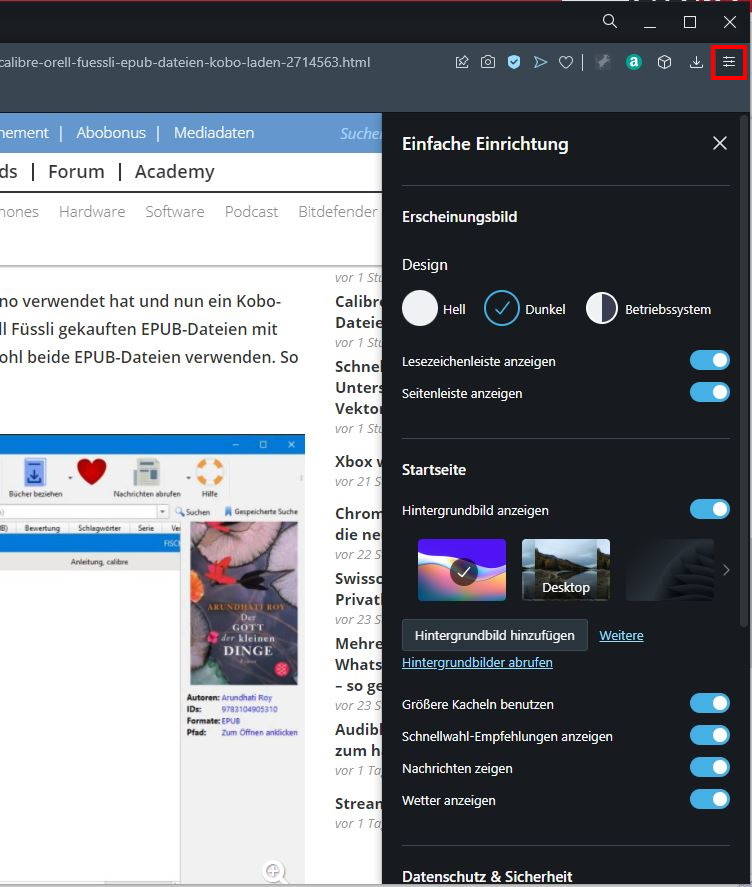
(c) Screenshot/PCtipp.ch
- Klicken Sie auf die Schaltfläche Einfache Einrichtung.
- Wählen Sie nun im Bereich Erscheinungsbild z.B. den Dunkelmodus.
- Unter Startseite kann man ein Hintergrundbild wählen und ob Nachrichten oder das Wetter angezeigt werden sollen.
- Im Bereich Datenschutz & Sicherheit finden Sie Werbung blockieren, Tracker blockieren, VPN (in Einstellungen aktivieren) sowie Browserdaten löschen.
- Wenn Sie ein wenig herunterscrollen, können Sie hier direkt Opera als Standardbrowser einstellen.
Hinweis: Dies wurde mit der Opera-Version für Windows (81.0.4196.54) durchgeführt.
10. Synchronisieren mit Login
Weiter vorne im Artikel wies die Autorin darauf hin, dass Sie verschiedene Geräte per QR-Code verbinden und so synchronisieren können. Dafür wird kein Login benötigt. Dies ist prima, wenn Sie dies selten benötigen. Doch wenn die Synchronisierung täglich verwendet wird, ist dies etwas mühsam.
Falls Sie oben rechts kein Männchen-Icon sehen, gehen Sie links via Zahnrad-Symbol zu den Einstellungen und suchen nach Synchronisierung. Rechts davon finden Sie die Schaltfläche Anmelden.
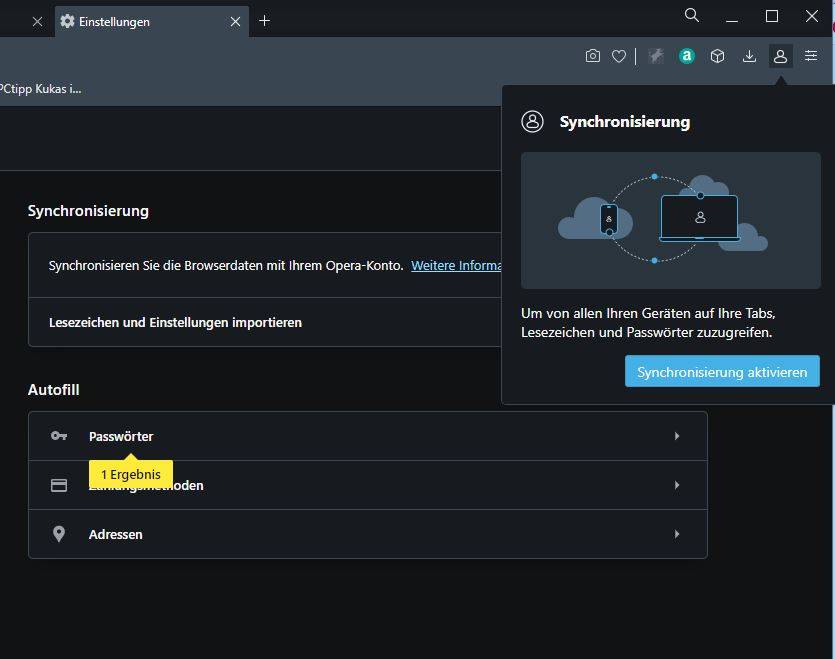
(c) Screenshot/PCtipp.ch
Anschließend gehts zu Synchronisierung aktivieren. Anstelle von Schnelle QR-Synchronisierung mit dem Smartphone klicken Sie auf E-Mail-Adresse verwenden. Tippen Sie eine E-Mail-Adresse sowie ein Passwort ein und klicken Sie anschließend auf Konto erstellen. Das Konto muss via Link in einer E-Mail aktiviert werden.
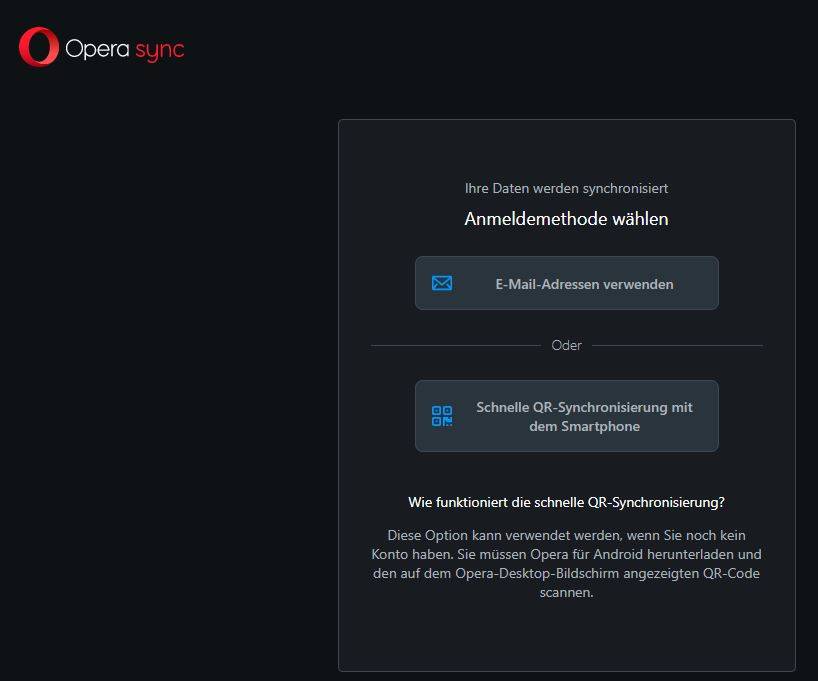
(c) Screenshot/PCtipp.ch
Hinweis: Dies wurde mit der Opera-Version für Windows (81.0.4196.54) durchgeführt.
* Claudia Maag ist Autorin bei COMprofessional.










Be the first to comment