Wenn das Android-Gerät streikt, der Speicher aus allen Nähten platzt, der Akku den Geist aufgibt oder Apps abstürzen, ist guter Rat teuer. Wir haben die Lösungen für die zehn häufigsten Probleme für Sie parat. [...]
PROBLEM 5: DATENVOLUMEN IMMER ZU SCHNELL AUFGEBRAUCHT
Wenn Sie viele Apps auf Ihrem Smartphone haben, zehren allein die Updates gehörig am Datenvolumen. Erlauben Sie deshalb ein automatisches Update nur noch über WLAN. Dazu öffnen Sie die Play-Store-App und tippen auf die drei Linien links oben.
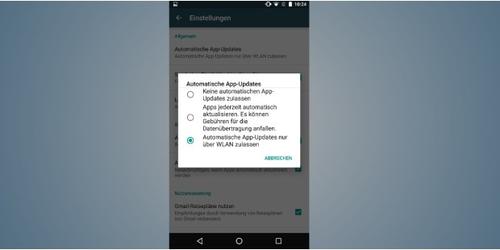
Dadurch öffnet sich das App-Menü, in dem Sie auf „Einstellungen“ gehen. Wählen Sie jetzt „Automatische App- Updates“. Hier haben Sie die Möglichkeit, die automatischen Updates komplett abzustellen. Zahlreiche Apps holen sich aktuelle Daten aus dem Netz, um jederzeit aktuelle Infos bereitzustellen: Normalerweise müssen Sie diese automatische Synchronisierung beim Einrichten der App oder des Kontos freigeben. Damit der Datenverkehr nur dann stattfindet, wenn Sie im WLAN sind, sollten Sie die automatische Sync-Funktion abschalten oder für bestimmte Apps verbieten. Dies erledigen Sie in den Android-Einstellungen im Menü „Konten“. Dort können Sie per SchalteIn den Einstellungen legen Sie unter „Datenverbrauch“ fest, ob Apps Ihre Hintergrunddaten nur bei WLAN-Verbindung laden dürfen oder auch im mobilen Netz. (c) pcwelt.der in der obersten Zeile die automatische Sync-Funktion für alle Apps abstellen. Oder Sie tippen eine bestimmte App an, klicken im folgenden Schritt auf ihr Menü – die drei Punkte rechts oben – und wählen daraufhin „Konto entfernen“.
Bestimmte Apps lassen sich nicht einzeln von der Synchronisierung ausnehmen, wie etwa die Google-Apps oder die vorinstallierten Apps des Smartphone-Herstellers.
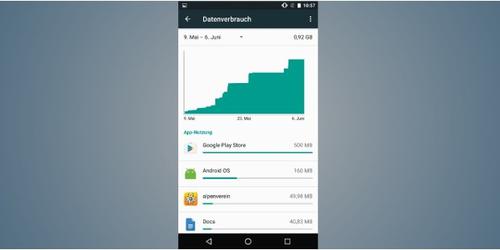
Sie können bestimmten Apps zudem verbieten, im Hintergrund Daten über das mobile Internet zu laden. Dabei geht es beispielsweise um Benachrichtigungen oder Update-Informationen, die die App online bezieht, wenn Sie sie nicht nutzen. Öffnen Sie dazu Einstellungen und gehen Sie im Punkt „Drahtlos und Netzwerke“ auf „Datenverbrauch“. Manchmal findet sich dieser Menüpunkt auch unter „Mehr“ oder „Erweitert“. Scrollen Sie in diesem Menü nach unten, können Sie den Datenverbrauch der aufgeführten Apps innerhalb eines Monats sehen. Tippen Sie jetzt die App an, deren Hintergrunddaten Sie begrenzen wollen. Ganz unten finden Sie den Menüpunkt „Hintergrunddaten beschränken“. Wird die Option aktiviert, so lädt die App diese Daten nur herunter, wenn das Smartphone mit einem WLAN verbunden ist.
PROBLEM 6: DIE WLAN-VERBINDUNG LÄSST ZU WÜNSCHEN ÜBRIG
1 2 3 4 5










Be the first to comment