Mit den folgenden, leicht zu übersehenden Chrome OS-Handgriffen können Sie Ihren Browser so schnell wie nie zuvor nutzen. [...]
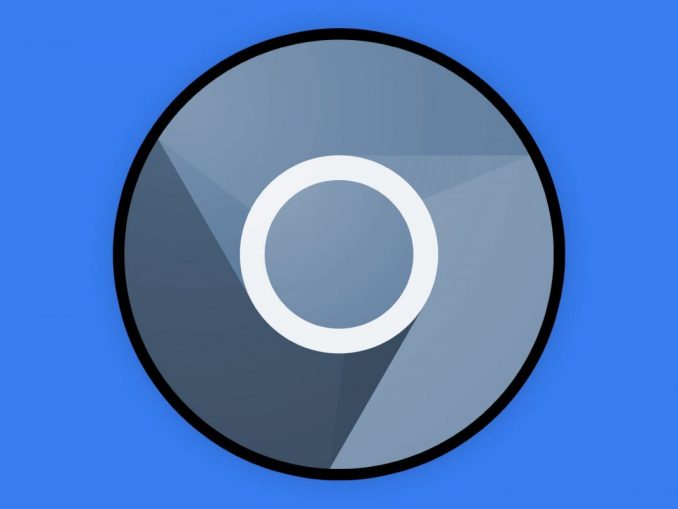
Bei Chromebooks dreht sich vielleicht nicht mehr alles um das Web, wie es in ihren Anfängen der Fall war, aber Sie können davon ausgehen, dass der Browser immer noch eine verdammt wichtige Rolle bei der Nutzung von Chrome OS spielt.
Und abgesehen von den Standard-Browser-Basics haben Chromebooks einige ziemlich schicke Shortcuts, um in diesen alten Netzen von Inter zu navigieren und Dinge zu erledigen. Einige der besten Chromebook-Zeitsparer sind sogar explizit mit dem „Chrome“-Teil der Gleichung verbunden.
Nehmen Sie diese gar nicht so offensichtlichen Tipps zum Surfen mit dem Chromebook zur Kenntnis, und machen Sie sich bereit, beim Surfen im Internet jede Menge Sekunden zu sparen (natürlich aus rein arbeitsbezogenen Gründen).
1. Haben Sie ein Chromebook mit einem Touch-Display? Beachten Sie: In jedem normalen Browserfenster können Sie von der linken Seite des Bildschirms nach innen wischen, um eine Seite in Ihrem Browserverlauf zurückzugehen. Wenn Sie nach rechts wischen, gelangen Sie vorwärts.
2. Kein Touchscreen? Kein Problem: Sie können dasselbe Kunststück vollbringen, indem Sie auf jedem Chromebook von einer Seite Ihres Trackpads nach innen streichen – oder indem Sie die Alt-Taste und die linke oder rechte Pfeiltaste auf Ihrer Tastatur drücken.
3. Apropos Trackpad: Versuchen Sie in einem Fenster mit mehreren Registerkarten, mit drei Fingern auf dem Trackpad nach links oder rechts zu streichen. So können Sie von einer Registerkarte zur nächsten wechseln, ohne dass Sie klicken oder die Maus bewegen müssen.
4. Hier ist ein weiterer dreistelliger Trick für Sie: Wenn Sie das nächste Mal einen Link in einer neuen Registerkarte öffnen möchten, sparen Sie sich einen Schritt und klicken Sie einfach mit drei Fingern nebeneinander auf Ihrem Trackpad auf den Link. Dadurch wird der Link sofort in einer neuen Registerkarte im Hintergrund geöffnet, ohne die üblichen zusätzlichen Schritte.
5. Wenn Sie eine bestimmte Registerkarte auf Ihrem Chrome OS-Computer schließen möchten, spielen Sie zuerst den einen Semisonic-Song aus dem Jahr 1998 ab, bewegen Sie dann die Maus über die Titelleiste der Registerkarte und klicken Sie mit drei Fingern auf Ihrem Trackpad. Die Registerkarte wird verschwinden, noch bevor der ach so engelsgleiche Gesang einsetzt.
6. Achtung, Chromebook-Anbeter im Tablet-Modus: Wenn Sie bei geöffneten Tabs vom oberen Bildschirmrand nach unten wischen, wird eine spezielle, berührungsfreundliche Tab-Leiste eingeblendet, mit der Sie alle geöffneten Tabs leichter denn je sehen und zwischen ihnen wechseln können.
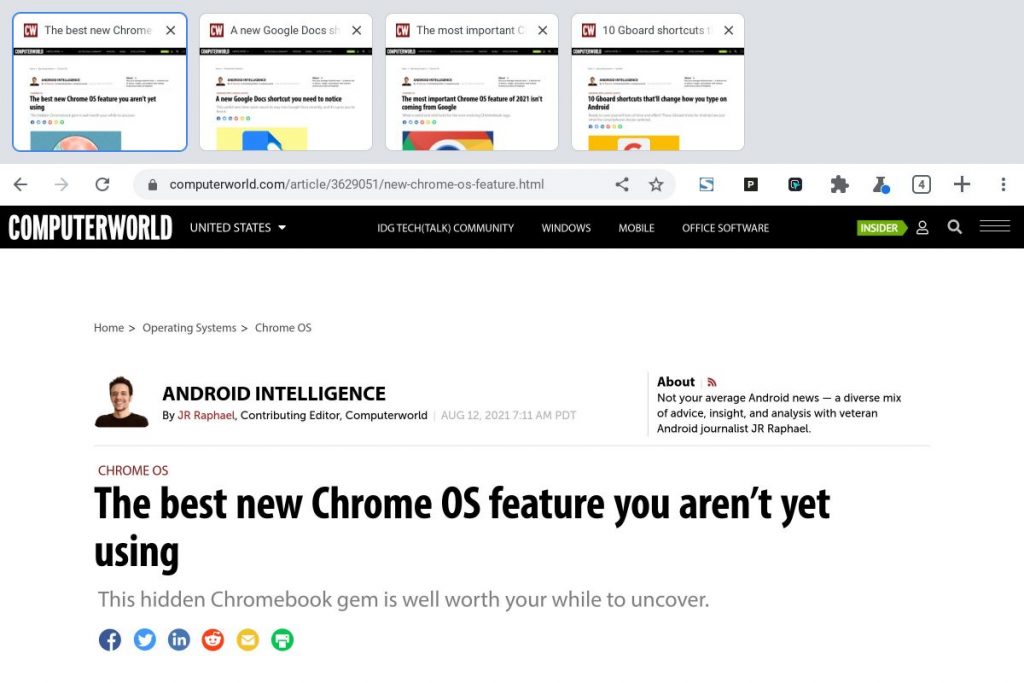
7. Wenn Sie das nächste Mal das Hauptmenü des Chrome-Browsers öffnen müssen, denken Sie an diesen hilfreichen Reim: Der Schlüssel zur Freude ist kein Pony, sondern ein Chromebook und die Taste Alt-E. (Ich habe nie behauptet, ein professioneller Dichter zu sein.)
8. Eine weitere Tastenkombination, die man sich merken sollte, ist Strg-N. Damit öffnet sich ein neues Browserfenster auf dem Chrome OS-Desktop und auch in vielen anderen Bereichen des Betriebssystems.
9. Ermöglichen Sie sich einen einfachen On-Demand-Zugang zu jeder Website, die Sie häufig besuchen, indem Sie sie in die Ablage Ihres Chromebooks einfügen – Sie wissen schon, diese Leiste mit angehefteten Symbolen am unteren Rand Ihres Bildschirms. Öffnen Sie einfach das Menü des Chrome-Browsers, während Sie die Website aufrufen, und wählen Sie dann „Weitere Tools“ und anschließend „Verknüpfung erstellen“.
10. Wenn Sie eine Verknüpfung zu einer Website in der Ablage Ihres Chromebooks haben und möchten, dass sie wie eine normale App aussieht – ohne die traditionellen browserorientierten Elemente -, klicken Sie mit der rechten Maustaste auf das Symbol oder drücken Sie lange darauf, bewegen Sie den Mauszeiger über den Pfeil neben „Neue Registerkarte“ und wählen Sie „Neues Fenster“ aus dem angezeigten Fenster.

11. Wenn Sie wirklich ehrgeizig sind, können Sie noch einen Schritt weiter gehen und jede Website in eine echte Chrome-Erweiterung verwandeln – mit jedem beliebigen Symbol und Farbschema – indem Sie die in diesem Leitfaden beschriebenen Schritte befolgen.
Wollen Sie noch mehr über Chrome OS wissen? Schauen Sie sich als Nächstes meine Sammlung von 50 Tipps für maximale Chromebook-Produktivität an. Ihre Reise zur Verbesserung Ihres Chromebooks hat gerade erst begonnen, und weitere nützliche Zeitersparnisse warten gleich um die Ecke.





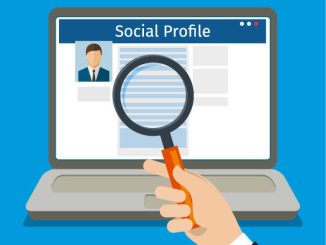




Be the first to comment