Windows bietet nicht alles, was für die schnelle und produktive Arbeit erforderlich ist. Hier sind die Tools vorgestellt, mit denen Sie viele dieser Mängel beseitigen. [...]
Die persönlichen Vorlieben und Arbeitsweisen von Windows-Nutzern liegen weit auseinander. Nur wenige belassen Windows jedoch so, wie es ist. Fast jeder hat mehrere Lieblings-Tools, mit deren Hilfe sich die Produktivität erhöhen lässt oder die für spezielle Aufgaben unverzichtbar sind.
In diesem Artikel stellen wir über 25 Tools aus den unterschiedlichsten Anwendungsgebieten vor. Allen ist gemeinsam, dass sie die Windows-Oberfläche auf die eine oder andere Art verbessern oder Standard-Tools funktional übertreffen. Die täglichen Aufgaben lassen sich so schneller oder komfortabler erledigen.
LUPO PEN SUITE: KONFIGURIERBARER PROGRAMMSTARTERLupo Pen Suite basiert auf dem Programmstarter Asuite , der sich flexibel anpassen lässt. Eigentlich handelt es sich um ein alternatives Startmenü nicht nur für portable Programme, sondern auch für System-Tools, Webseiten und Ordner. Der Einsatz ist damit auch keineswegs auf USB-Sticks beschränkt. Vor allem für Windows 8 bietet sich Lupo Pen Suite als Programmstarter für portable und installierte Anwendungen an. Die „Full“-Version der Lupo Pen Suite enthält mehr als 160 Programme und benötigt 700 MB Platz. Lupo Pen Suite Lite enthält weniger Anwendungen, ist dafür aber nur 250 MB groß. Eine komplette Liste der enthaltenen Programme finden Sie unter www.lupopensuite.com/collection.htm .
Außerdem gibt es noch die Lupo Pen Suite Zero mit 5 MB, das keine Anwendungen mitbringt. Diese Version ist für Nutzer gedacht, die selbst nur die bevorzugten Tools einbauen möchten. Es ist aber auch möglich, aus Lupo Pen Suite Full einfach alles zu entfernen, was nicht benötigt wird.
Lupo Pen Suite installieren: Starten Sie das gewünschte Setup-Programm, beispielsweise Lupo_PenSuite_v2014.05_Full.exe. Klicken Sie auf „Next“ und dann auf „I Agree“. Wählen Sie die Option „Download language pack during the extraction process (online mode)“ und darunter als Sprache „Deutsch“. Klicken Sie auf „Next“. Geben Sie unter „Destination Folder“ den Installationsordner an. Klicken Sie auf „Continue“ und abschließend auf „Finish“. Es erscheint das Fenster „Welcome“, in dem Sie auf „Start“ klicken.
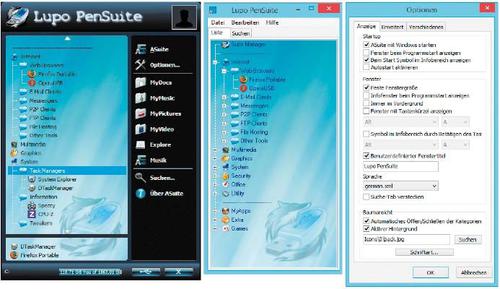
Programm konfigurieren: Lupo Pen Suite zeigt sich als Icon im Systray neben der Uhr. Per Klick darauf blenden Sie das Menüfenster ein. Klicken Sie auf „Options“, stellen Sie unter „Language“ die Sprachdatei „german.xml“ ein, und klicken Sie auf „OK“.
Wenn Sie möchten, dass das Programm unmittelbar nach dem Windows-Start zur Verfügung steht, rufen Sie die „Optionen“ erneut auf und setzen ein Häkchen vor „Asuite mit Windows starten“.
Auf der Registerkarte „Verschiedenes“ bestimmen Sie, was bei einem Links- beziehungsweise Rechtsklick auf das Tray-Icon geschieht. „Fenster anzeigen“ bezieht sich auf das Konfigurationsfenster für Anwendungen (nächster Absatz). Unter „Maussensoren“ gibt es ähnliche Einstellungen für die Bildschirmränder.
Anwendungen konfigurieren: Klicken Sie im Menüfenster auf „ASuite“. In der Baumstruktur wählen Sie den gewünschten Eintrag und gehen im Kontextmenü auf „Eigenschaften“. Auf der Registerkarte „Allgemein“ ändern Sie Bezeichnung und Parameter. Die Registerkarte „Erweitert“ enthält Angaben zur automatischen Programmausführung. Hier können Sie auch ein Tastaturkürzel festlegen.
Über das Menü „Bearbeiten“ fügen Sie Kategorien, Gruppen (Ordner in den Kategorien) oder neue Software hinzu. Per Klick auf „Entfernen“ wird das markierte Element gelöscht. Die unterschiedlichen Elemente lassen sich auch per Drag & Drop neu organisieren.
WSCC: MEHR ALS 280 NÜTZLICHE SYSTEM-TOOLS
Nirsoft und Microsoft bieten zahlreiche Tools für die Wartung, Analyse und Konfiguration von Windows an. Viele der nützlichen Helfer besitzen eine grafische Oberfläche, und einige laufen auf der Kommandozeile. Das Windows System Control Center (WSCC) vereint 218 Nirsoft- und 70 Microsoft-Tool unter eine Oberfläche. Es bietet dazu kurze Beschreibungen und oft auch längere Hilfetexte in englischer Sprache an.
WSCC gibt es als portable Anwendung, die sich auch für den USB-Stick eignet oder mit Setup-Programm für die Installation auf der Festplatte. Aus lizenzrechtlichen Gründen sind die Nirsoft- und Microsoft-Tools nicht mit dabei. WSCC fordert Sie beim ersten Start zum Download auf. Klicken Sie einfach auf „Install“, um alle Tools herunterzuladen, oder entfernen Sie vor dem Download die Häkchen vor denen, die Sie nicht benötigen.
WSCC zeigt in der Baumansicht auf der linken Seite des Fensters die Kategorien „Sysinternals Suite“ sowie „Nirsoft Utilities“ und darunter jeweils Gruppen wie „File and Disk“ oder „Network“. Die Liste mit den zugehörigen Tools erscheint auf der rechten Seite des Fensters. Für Sie wichtige Tools nehmen Sie in die Favoriten auf. Dazu klicken Sie eine Schaltfläche mit der rechten Maustaste an und wählen im Kontextmenü „Add to Favorites“.
Wenn Sie ein Programm für die Kommandozeile starten, öffnet sich ein spezielles Konsolenfenster. Hinter „Parameters“ tippen Sie bei Bedarf Parameter ein, die das Tool benötigt.
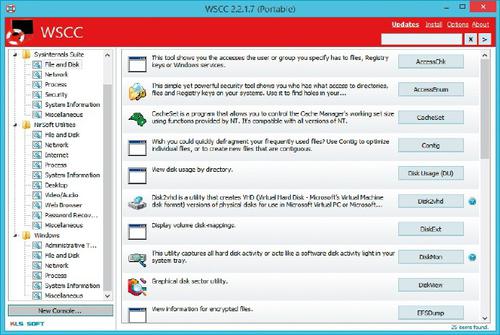
8 GADGET PACKS UND 7 SIDEBAR: GADGETS FÜR WINDOWS
Microsoft hat sie mit Windows Vista eingeführt, in Windows 7 verändert und in Windows 8 abgeschafft. Die Rede ist von Gadgets. Das sind interaktive Mini-Anwendungen für den Desktop, die beispielsweise eine Uhr, Newsfeeds oder einen Kalender zeigen.
Das 8 Gadget Pack bringt die Gadgets für Windows 8 und 8.1 zurück und aktiviert zusätzlich die von Vista bekannte Seitenleiste („7 Sidebar“). Über den Kontextmenüpunkt „Gadgets hinzufügen“ öffnen Sie die Gadget-Galerie. Per Doppelklick setzen Sie das gewünschte Gadget in die Seitenleiste ein. Sollte dieses eine Konfiguration benötigen, wählen Sie im Kontextmenü den Punkt „Optionen“. Bei einem Wetter- Gadget etwa stellen Sie die Stadt ein, für die Sie Wetterinformationen wünschen.
Um die Seitenleiste selbst zu konfigurieren, klicken Sie mit der rechten Maustaste auf einen freien Bereich und wählen „Optionen“. Sie können festlegen, ob die Leiste am linken oder rechten Bildschirmrand erscheinen soll. Wenn ein Häkchen vor „Sidebar im Vordergrund anzeigen“ gesetzt ist, bleibt die Leiste sichtbar, auch wenn Sie ein Fenster auf Vollbild maximieren.
Nach einem Klick auf den Kontextmenüpunkt „Sidebar schließen“ lassen sich die Gadgets wie bei Windows 7 frei auf dem Desktop positionieren. Um die Seitenleiste wieder zu aktivieren, klicken Sie mit der rechten Maustaste auf einen freien Bereich des Desktops, wählen im Menü „Gadgets“ und klicken doppelt auf „7 Sidebar“.
Windows-7-Nutzer können die Seitenleiste ebenfalls verwenden. Installieren Sie das Gadget 7 Sidebar per Doppelklick. Zusätzliche Gadgets wie beim 8 Gadget Pack sind hier allerdings nicht dabei. Kostenlose Mini-Anwendungen gibt es beispielsweise bei http://win7gad gets.com .
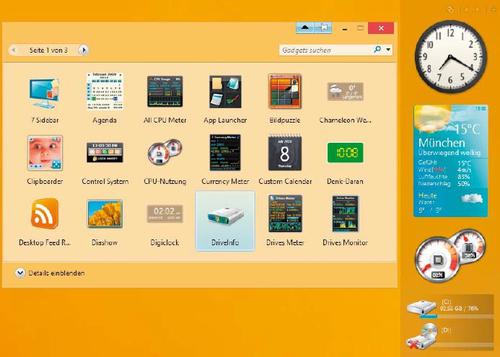










Be the first to comment