Windows bietet nicht alles, was für die schnelle und produktive Arbeit erforderlich ist. Hier sind die Tools vorgestellt, mit denen Sie viele dieser Mängel beseitigen. [...]
CLASSIC SHELL: STARTMENÜ FÜR WINDOWS 8 NACHRÜSTEN
Microsoft hat entschieden, in Windows 8 das bisher bekannte Startmenü nicht mehr einzubauen. Viele Desktop-Nutzer ohne Touchscreen wünschen sich jedoch die Oberfläche von Windows 7 zurück. Classic Shell rüstet nicht nur das Startmenü nach. Das Tool ermöglicht auch eine Konfiguration, durch die von Windows 8 nicht mehr viel zu sehen ist. Classic Shell ist ebenfalls für Windows-7-Nutzer geeignet, weil es mehr Optionen bietet als das Microsoft-Original.
Installieren Sie Classic Shell und folgen Sie dabei den Anweisungen des Assistenten. Das Tool startet danach automatisch. Per Klick auf das Windows-Logo links unten im Bildschirm klappen Sie das neue Startmenü auf. Nach kurzer Zeit erhalten Sie einen Hinweis auf ein verfügbares Update. Dabei handelt es sich um die deutsche Sprachdatei. Klicken Sie den Hinweis an und dann auf „Download“. Melden Sie sich bei Windows ab und wieder an.
Klicken Sie mit der rechten Maustaste auf das Startmenü-Icon, und wählen Sie „Einstellungen“. Auf der ersten Registerkarte „Startmenü Design“ legen Sie das Aussehen des Startmenüs fest. „Windows 7 Design“ ist voreingestellt. Sie können aber auch das platzsparende „Classic Design“ verwenden.
Auf der Registerkarte „Grundlegende Einstellungen“ lässt sich beispielsweise festlegen, was bei einem Mausklick auf das Startmenü-Icon geschieht. Voreingestellt ist „Classic Shell-Startmenü“. Bei einem Klick mit gleichzeitig gedrückter Shift-Taste öffnet sich der Windows- Startbildschirm. Vor „Überspringe den Metro Bildschirm“ ist ein Häkchen gesetzt. Windows 8 startet daher gleich zum Desktop.
Noch mehr Optionen sehen Sie, wenn ein Häkchen vor „Alle Einstellungen anzeigen“ gesetzt ist. Auf der Registerkarte „Windows 8.1 Einstellungen“ beispielsweise können Sie unter „Deaktiviere die aktiven Ecken“ die Option „Alle“ wählen. Dann erscheint die Charms-Bar nicht mehr, wenn Sie mit der Maus etwa in die rechte obere Ecke fahren. Sie können sie aber weiterhin mit der Tastenkombination Win-C einblenden.
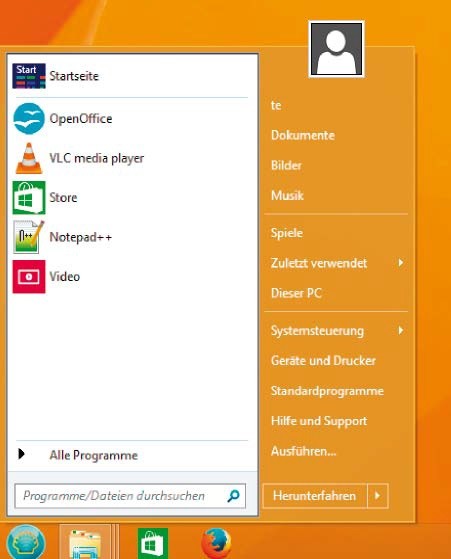
START SCREEN UNLIMITED: TOOLS FÜR DEN STARTBILDSCHRIM
Wenn Sie zu den Nutzern gehören, die das Original-Startmenü von Windows 8 regelmäßig verwenden, sollten Sie sich das englischsprachige Start Screen Unlimited ansehen. Damit statten Sie das Startmenü mit zusätzlichen Funktionen aus, beispielsweise einer Uhr, einem Suchfeld und einigen Zusatzmenüs. Über das „Power Menu“ fahren Sie Windows herunter oder starten das System neu. Und das „System Menu“ führt zu häufig genutzten Einstellungen wie „Printers“ oder „Control Panel“. Aufgrund der Größe eignen sich die Icons und Menüeinträge auch für Geräte, die mit einem Touchscreen ausgestattet sind.
Von dieser Software gibt es für 4,85 Euro auch eine Deluxe-Version, die sich funktional jedoch kaum von der kostenlosen Variante unterscheidet. Sie unterstützen damit aber die Arbeit der Programmierer und erhalten dafür schneller Updates, wenn neue Funktionen verfügbar sind.
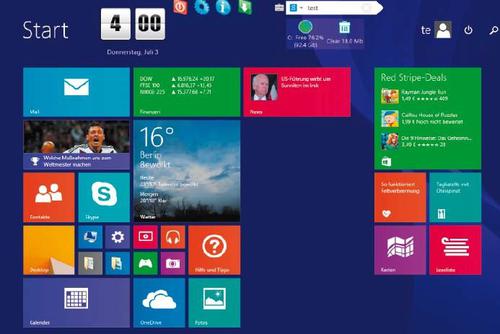
OBLY TILE: NEUE KACHELN FÜR DEN STARTBILDSCHIRM
Windows 8 bietet über einen rechten Mausklick auf eine App und „An ‚Start‘ anheften“ bereits die Möglichkeit, für fast jedes Programm eine Kachel zu erzeugen. Die Konfigurationsmöglichkeiten sind jedoch beschränkt. Mit Obly Tile ist es deutlich einfacher, Kacheln nach dem eigenen Geschmack zu gestalten.
Starten Sie das Tool und tragen Sie die erforderlichen Infos zum gewünschten Programm ein. Oder Sie klicken rechts oben auf das zweite Icon in der Reihe „Convert shortcuts to tiles“ und dann auf eine der Verknüpfungen. Die Daten werden dadurch in das Formular übertragen. Das nächste Icon, „Quick List“, zeigt häufig benötigte Funktionen an, und das dritte Apps aus dem Windows Store. Per Klick auf die „+“-Schaltfläche erstellen Sie die Kachel.
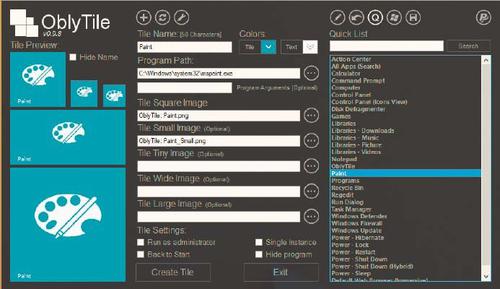
NEXUS UND ROCKET DOCK: MAX-OS-STARTER FÜR WINDOWS
Ihnen gefällt der Starter von Mac-OS X besser als der von Windows? Mit Winstep Nexus rüsten Sie eine animierte Startleiste im Mac-Stil nach. Nach der Installation klicken Sie mit der rechten Maustaste auf ein beliebiges Symbol in der Leiste (außer „Nexus“) und wählen „Nexus > Eigenschaften“. Öffnen Sie die Registerkarte „Designs“, und wählen Sie ein Design aus. Über die Registerkarte „Position“ legen Sie fest, wo das Dock angezeigt wird. Um neue Programmverknüpfungen in das Dock einzuhängen, ziehen Sie eine vorhandene Verknüpfung einfach an die gewünschte Stelle.
Wenn Sie es etwas einfacher mögen, ist Rocket Dock eine Alternative. Auch dieses Tool bildet den Mac-OS-Starter nach, bietet aber weniger Einstellmöglichkeiten.


!["Sammlung allerhand auserlesener Reponsorum […]", Johann Hieronymus Hermann, 1736 (c) Österreichische Nationalbibliothek](https://d020f13e.delivery.rocketcdn.me/wp-content/uploads/Kulturpool_Digitalisat_ONB-326x245.jpg)








Be the first to comment