Windows bietet nicht alles, was für die schnelle und produktive Arbeit erforderlich ist. Hier sind die Tools vorgestellt, mit denen Sie viele dieser Mängel beseitigen. [...]
PC-WELT-WINDOWS-TUNER: WINDOWS-SCHNELLKONFIGURATION
Windows XP, Vista, 7 und 8 sind ab Werk alles andere als optimal eingestellt. Mit dem Programm PC-WELT-Windows-Tuner-Antinerv-Pack haben Sie alle wichtigen Optionen und Funktionen an zentraler Stelle verfügbar.
Die „Antinerv-Zentrale“ erkennt die Betriebssystemversion automatisch und bietet die passenden Optionen für XP, Vista, 7 oder 8 an. Kopieren Sie das Programm in einen beliebigen Ordner. Das .Net Framework 3.5 oder höher muss installiert sein. Holen Sie die Installation nach, sofern nötig. Bei Windows Vista und 7 ist das .Net Framework standardmäßig installiert, Windows 8 fordert die Installation bei Bedarf automatisch an.
Setzen beziehungsweise entfernen Sie in PCWELT- Windows-Tuner-Antinerv-Pack ein Häkchen bei der gewünschten Einstellung: Setzen Sie beispielsweise ein Häkchen vor „Alle Datei Erweiterungen anzeigen“, wenn Sie die Datei- Erweiterungen im Windows-Explorer sehen möchten. Zum Abschluss klicken Sie auf „Einstellungen übernehmen“. Der Windows-Explorer wird dann neu gestartet.
Bei einigen Einstellungen müssen Sie Windows neu starten, damit die Änderung wirksam wird.
PC-WELT-WINDOWSMASTER: KONTEXMENÜ AUFBOHREN
Über das Kontextmenü einer Datei und eines Ordners – also mit einem rechten Mausklick darauf – greifen Sie auf Funktionen zu, die genau zu diesem Elementtyp passen. Das Kontextmenü lässt sich über PC-WELT-Windowsmaster 2014 um zusätzliche Einträge ergänzen. Nach Installation und Start sehen Sie zunächst die Arbeitsoberfläche des Tools mit den vier Registern „Kontextmenü“, „Arbeitsplatz“, „Systemsteuerung“ und „Ordneroptionen“.
Das Register „Kontextmenü“ in PC-WELT-Windowsmaster 2014 bietet Ihnen im Drop-down-Menü oben links eine Auswahl von Objekttypen. Soll etwa im Kontextmenü von PDF-Dateien ein zusätzlicher Eintrag erscheinen, wählen Sie „Dateierweiterung“ und geben im Feld rechts davon .pdf ein. Danach klicken Sie auf die Schaltfläche „Validieren“, um zu überprüfen, ob der Dateityp bekannt ist.
Unten sehen Sie zwei Felder. Im linken fügen Sie den neuen Eintrag so ein, wie Sie ihn später im Kontextmenü sehen wollen. Rechts davon befindet sich das Feld für die Befehlszeile. Um das Objekt, in diesem Beispiel ein PDF, einem anderen Programm zu übergeben, geben Sie zunächst im Feld mit der Befehlszeile den Namen des gewünschten Programms mit dem gesamten Pfad an, etwa C:ProgramsUnterverzeichnis Programmname.exe %1. Setzen Sie unter „Erweiterte Zeichenfolge erzeugen“ ein Häkchen, wenn sich in der Befehlszeile eine Umgebungsvariable in Pfaden befindet (etwa %windir%). Dabei handelt es sich um Angaben wie den Ort des Betriebssystems oder den der eigenen Dokumente und Einstellungen.
Die %1 steht hier für den vom System eingefügten Pfad des PDFs, das Sie ausgewählt haben. Alternativ zur eigenen Eingabe in das Befehlszeilen-Feld können Sie unter bereits vordefinierten Befehlen und Funktionen wählen, wenn Sie auf das Dropdown-Feld „Vorlagen“ klicken.
STARDOCK FENCES: MEHR ORDNUNG FÜR DIE ICONS
Viele Programme legen Verknüpfungen auch auf dem Desktop ab. Sammeln sich hier zu viele Icons an, wird es schnell unübersichtlich. Mit dem englischsprachigen Programm Stardock Fences schaffen Sie Ordnung. Nach der Installation klicken Sie auf „Start using Fences“. Sie müssen sich anschließend mit einer gültigen E-Mail-Adresse registrieren und die 30-Tage- Demo über den Link aus der Antwort-E-Mail freischalten. Das Programm kostet danach 9,99 Dollar.
Fences hat nach dem ersten Start automatisch mehrere Fences (deutsch: Umzäunungen) wie „Programs“, „Folders“ und „Files and Dokuments“ auf dem Desktop eingerichtet und die Verknüpfungen vom Desktop darin untergebracht. Die Fences lassen sich beliebig in der Größe anpassen und verschieben. Per Klick auf das Menü links oben und „Rename Fence“ ändern Sie die Bezeichnung.
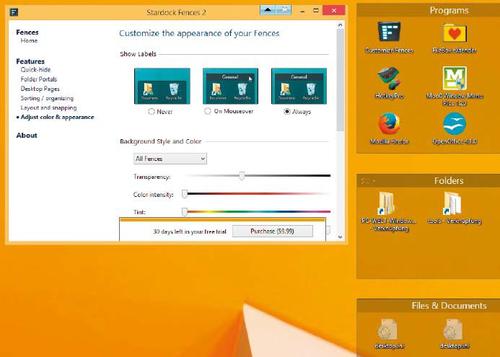
PC-WELT-PCWSICONS: ICON-POSITIONEN SICHERN
Die Icons auf dem Windows-Desktop führen manchmal ein Eigenleben. Unter bestimmten Bedingungen werden die Icons neu positioniert – und die eigene Ordnung ist zerstört. Das passiert oft bei Änderungen der Bildschirmauflösung oder bei einigen Spielen. Ein weiteres Problem sind PCs, an denen meist mehrere Monitore hängen, aber eben nicht immer. Icons vom zweiten Bildschirm landen dann irgendwo auf dem ersten Bildschirm, wenn nur ein Monitor angeschlossen ist.
Mit PC-WELT-pcwSicons speichern Sie die aktuelle Position der Icons. Starten Sie das Programm nach der Installation, und tippen Sie hinter „Layout-Name“ ein aussagekräftige Bezeichnung ein. Verwenden Sie beispielsweise die angezeigte Bildschirmauflösung. Klicken Sie auf „Position speichern“. Geraten die Icons durcheinander, rekonstruieren Sie die Ordnung mit „Wiederherstellen“.
Für die Automatisierung dieses Vorgangs dienen die beiden Scripte SaveIcons.vbs und RestoreIcons.vbs, die Sie im Installationsordner finden. Passen Sie die Scripte bei Bedarf an. Dazu öffnen Sie die VBS-Dateien in einem Editor. Sie können hinter „.IniFileName” den Pfad ändern, in dem die INI-Datei abgelegt wird, und hinter „.Resolution” einen anderen Namen für das Bildschirmlayout festlegen. Standardmäßig wird die Bildschirmauflösung als Bezeichnung verwendet. Für den täglichen Gebrauch sollten Sie die „MsgBox”-Zeile auskommentieren, damit keine Meldung auf dem Bildschirm erscheint.
![]()
DEXPOT: VIRTUELLE ARBEITSOBERFLÄCHEN FÜR WINDOWS
Wenn Ihnen der Platz auf der Windows-Arbeitsoberfläche nicht ausreicht, probieren Sie das für die private Nutzung kostenlose Dexpot aus. Das Programm erstellt bis zu 20 virtuelle Desktops. Auf jedem davon lassen sich andere Symbolgruppen ablegen, wenn Sie in den Einstellungen unter „Desktopwechsel“ den Punkt „Desktopicons anpassen“ aktivieren. So können Sie beispielsweise auf einem Desktop Ihre Büroprogramme öffnen, auf einem anderen den Audioplayer laufen lassen und auf einem dritten regelmäßig einen Blick auf Ihr E-Mail- Konto werfen. Dabei lässt sich jeweils eine eigene Auflösung einstellen. Über Regeln legen Sie fest, dass bestimmte Anwendungen immer auf bestimmten Desktops starten sollen.
Alternative: Virtuawin ist englischsprachig und nicht ganz so bequem zu bedienen wie Dexpot. Dafür ist es ein Open-Source-Programm und so für jedermann kostenlos.
NÜTZLICHE NIRSOFT UND MICROSOFT-TOOLS
Das Windows System Control Center enthält 288 Tools von Nirsoft und Microsoft Sysinternals. Wir stellen Ihnen sechs davon vor.
- BlueScreenView zeigt Informationen zum letzten Systemabsturz mit „Blue Screen“ an (Nisoft).
- Myuninstaller listet die installierten Programme auf, liefert zusätzliche Infos wie Installationsordner und Quelle und bietet außerdem die De-Installation an (Nirsoft).
- Shellexview zeigt die registrierten Shell-Erweiterungen an. Sollten sie Probleme im Windows-Explorer verursachen, lassen sie sich deaktivieren (Nirsoft).
- Autoruns bietet einen Überblick aller Programme, die Windows automatisch startet. Deaktivieren Sie unnötige Programme, um die Systemleistung zu verbessern (Microsoft).
- Process Explorer stellt alle laufenden Prozesse auf Ihrem PC dar. Sie erhalten Informationen zur Prozessorbelastung und zur Hauptspeicherauslastung (Microsoft).
- Shareenum ermöglicht Ihnen, alle Freigaben in Ihrem Netzwerk zu scannen. Sie finden so schnell versehentlich erstellte Freigaben (Microsoft).
IMMER NOCH NICHT GENUG?
Hier noch weitere Tools:
- Clipboard Master: Speichern Sie mehrere Texte oder Bilder in einer Zwischenablage. Per Tastaturkürzel greifen Sie jederzeit schnell darauf zu.
- Copy Path: Das Tool erweitert das Kontextmenü des Windows-Explorers um den Eintrag „Als Pfad kopieren“. Damit kopieren Sie den vollständigen Pfad eines Ordners oder einer Datei in die Zwischenablage.
- Dropit: Das kostenlose Programm Dropit sortiert die Daten nach benutzerdefinierten Regeln in die gewünschten Ordner.
- Display Fusion: Das praktische Tool greift Nutzern von zwei oder mehr Bildschirmen unter die Arme und erlaubt z.B. das Verwenden verschiedener Hintergrundbilder auf Ihren Monitoren.
- Filebox Extender: Das Tool baut in jedes Explorer-Fenster Schaltflächen ein, über die Sie schnell zu Ihren Favoritenordnern navigieren.
- AutoHotkey: Manchmal geht’s mit der Tastatur schneller als mit der Maus. Mit AutoHotkey definieren Sie Tastaturkürzel, über die Sie Programme oder Ordner öffnen sowie Textbausteine einfügen.
- Launchy: Das Open-Source-Tool bietet eine praktische Schnellstartleiste, über die Sie Ordner, Programme oder Dokumente schnell ansteuern können.
- Multi Commander: Das Programm verwaltet Dateien in einer Zwei-Fenster-Ansicht und bietet nützliche Funktionen wie Ordnervergleich und Zip-Funktion.
- Share Mouse: Mit dem kostenlosen Tool Share Mouse nutzen mehrere über ein Netzwerk verbundene Rechner gemeinsam eine Tastatur und eine Maus.
*Thorten Eggeling ist freier Journalist.

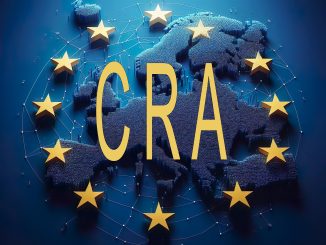








Be the first to comment