Es sind zwar noch einige Tage Zeit, bis Windows 10 für Jedermann verfügbar ist, dennoch haben sich viele User schon ausführlich mit dem neuen Betriebssystem auseinandergesetzt. Dabei sind viele kleinere und größere Veränderungen zu den Vorgängern aufgefallen. In diesem Artikel finden Sie mehr als 30 aktuelle Tipps und Tricks, mit denen sie Windows 10 gleich nach der Installation tunen, tweaken, anpassen und optimal einsetzen können. [...]
TUNING MIT TOOLS
Vom Start weg läuft Windows fast immer zuverlässig und flott, die installierten Anwendungen machen auch meistens, was sie sollen. Doch im Laufe der Zeit setzt sich Ballast fest, der das System verlangsamen kann. Daher sollten Sie regelmäßig nicht mehr benötigte Daten und Anwendungen entfernen, die Registry auf Fehler und ungültige Verweise hin untersuchen, die Autostart-Einträge überprüfen und Windows-Einstellungen kontrollieren.
Gründlicher Check automatisch startender Anwendungen
Um die Leistung Ihres Computers auf Dauer zu erhalten, sollten Sie – gerade wenn Sie viele Programme installieren – regelmäßig Ihre Autostart-Einträge kontrollieren. Denn je mehr Software Sie auf dem Rechner installieren, umso mehr Programme klinken sich – zumeist ohne Ihre Erlaubnis – in die Autostart-Mechanismen von Windows ein und verzögern dadurch den Start des Betriebssystems.
Windows bietet mit dem Task-Manager in Windows 10 (Registerkarte „Autostart“) sowie dem Systemkonfigurationsprogramm msconfig.exe in früheren Windows-Versionen Bordwerkzeuge zum Verwalten der Autostart-Möglichkeiten. Beiden fehlt jedoch eine wichtige Funktion: Zwar lassen sich damit Autostart-Einträge vorübergehend deaktivieren, aber nicht löschen. Die betreffenden Programmverweise bleiben somit dauerhaft in der Autostart-Liste stehen und machen diese unübersichtlich.
Bessere Dienste bei der regelmäßigen Kontrolle nach Ressourcenfressern in den Autostart-Einträgen leistet die Freeware CCleaner (https://www.piriform.com/ccleaner/download). Starten Sie das Tool und ändern Sie dann die Sprache der Bedienerführung über „Options > Language“ auf „Deutsch (German)“. Klicken Sie nun auf „Extras > Autostart“. Auf der Registerkarte „Windows“ sehen Sie eine Tabelle mit Ihren derzeit für einen Autostart registrierten Programmen. Zu jedem Eintrag werden neben dem Software-Namen auch der Hersteller sowie die verknüpfte Datei angezeigt. Mit einem Doppelklick auf eine Zeile unterbinden Sie den Autostart der jeweiligen Software und die Zeile wird grau eingefärbt; ein erneuter Doppelklick aktiviert den Autostart wieder.
Um ein Programm aus der Liste zu entfernen, wählen Sie nach einem Rechtsklick den Befehl „Löschen“. Das Löschen von Autostartern ist risikolos, denn die in der Tabelle abgelegten Einträge sind lediglich Verknüpfungen zu den eigentlichen Programmen – die betreffende Software selbst wird nicht gelöscht. Ein Rechtsklick und „Beinhaltenden Ordner öffnen“ startet den Explorer im Installationsverzeichnis der automatisch startenden Software.
Nicht mehr benötigte Einträge im Explorer-Kontextmenü löschen
Das Kontextmenü von Dateien und Ordnern im Windows-Explorer soll schnellen Zugriff auf die am häufigsten benötigten Programme und Befehle bieten. Da sich aber fast jede Software für wichtig hält, tragen sich viele Programme im allgemeinen Kontextmenü ein. Einige fragen bei der Installation, ob das gewünscht ist, andere erstellen den Eintrag ohne Rückfrage. Wenn auf einem Rechner viele Programme installiert sind, sehen die Menüs entsprechend überfrachtet aus.
Kontextmenüpunkte lassen sich in der Registry ausknipsen, viel einfacher geht es in CCleaner: Klicken Sie auf „Extras > Autostart“ und bringen Sie die Registerkarte „Kontextmenü“ nach vorne, eventuell müssen Sie dazu das Programmfenster vergrößern. Wie bei den Autostart-Einträgen im vorhergehenden Tipp nennt CCleaner zu jedem Eintrag sowohl den Namen der betreffenden Software als auch den Hersteller und die verknüpfte Datei.
Treffen Sie eine Auswahl, welche Menüpunkte Sie abschalten möchten. Markieren Sie dann den ersten überflüssigen Eintrag und klicken Sie auf „Deaktivieren“, falls Sie den Menüpunkt später vielleicht wieder einschalten möchten, oder auf „Löschen“, wenn er komplett entfernt werden soll. Verfahren Sie in gleicher Weise mit den weiteren Menüpunkten.
Diagnose der in Ihrem Browser installierten Erweiterungen
Haben Sie lästige Toolbars, Menüerweiterungen oder Schaltflächen im Browser, die Sie nicht benötigen, stecken meistens Erweiterungsmodule dahinter, die sich im Internet Explorer, in Firefox, Chrome oder Opera eingenistet haben. Solche unerwünschten Gäste lassen sich mithilfe von Ccleaner aus allen vier Browsern wieder entfernen.
Klicken Sie in CCleaner auf „Extras > Autostart“. Nun sehen Sie Registerkarten für die Browser Internet Explorer, Firefox, Google Chrome und Opera. Bringen Sie die mit Ihrem Browser korrespondierende Registerkarte in den Vordergrund, so erscheint eine Übersicht der aktuell registrierten Erweiterungsmodule, die abhängig vom Browser-Typ als „Extension“, „Helper“, „Toolbar“ oder „Plugin“ gekennzeichnet sind. Diese Unterteilung ist für Ihre Zwecke allerdings irrelevant.
Markieren Sie eine Zeile mit einer Browser-Erweiterung, die Sie abschalten wollen, und klicken Sie auf „Deaktivieren“ oder „Löschen“. Wenn Sie nicht sicher sind, dann entscheiden Sie sich zunächst für „Deaktivieren“. Stellen Sie anschließend beim Surfen fest, dass alles wie gewohnt funktioniert, können Sie den jeweiligen Eintrag in CCleaner mit „Löschen“ endgültig entfernen. Vermissen Sie hingegen eine Browser-Funktion, schalten Sie die Erweiterung in CCleaner mit „Aktivieren“ wieder ein.
Zeitgesteuerte Wartungsaufgaben reduzieren
Ohne eine Aktion durch den Benutzer werden in Windows in regelmäßigen Abständen Programme ausgeführt, die Sie selbst gar nicht aufrufen wollten und die auch nicht auf Autostart stehen. Ursache für derartige Programmstarts sind Jobs im Aufgabenplaner, den Sie über den SuchbegriffAufgabenplanung auf der Startseite von Windows 10 und die Suchzeile aufrufen. Damit kann Windows so manche Wartungsaufgabe in Leerlaufzeiten automatisch im Hintergrund erledigen, mit der Sie sonst Arbeitszeit vertrödeln müssten. Allerdings nutzen auch Programme die Aufgabenplanung, die nicht von selbst starten sollten. Welche Jobs derzeit als geplante Aufgabe in Windows registriert sind, lässt sich mit CCleaner rasch herausfinden.
Gehen Sie zu „Extras à Autostart“ und danach zu „Geplante Aufgaben“. Es wird eine Übersicht aller geplanten Prozesse angezeigt. Ist eine Zeile grau eingefärbt, ist sie deaktiviert. Über die Buttons rechts im Fenster können Sie die Ausführung eines Jobs verhindern oder den Task löschen.
Großreinemachen auf der Festplatte oder SSD
Sie vermuten, dass sich auf Ihrer Festplatte oder dem SSD-Laufwerk mit der Zeit überflüssige Dateien angesammelt haben. Jetzt möchten Sie die Laufwerke von Ballast befreien und den so belegten Speicherplatz freigeben. CCleaner bietet im Vergleich zur Windows-eigenen Datenträgerbereinigung bessere Funktionen. Das Gratis-Tool räumt die Festplatte oder SSD Ihres PCs auf und beseitigt dabei zum Beispiel Verlaufslisten von etlichen Anwendungen, Null-Byte-Dateien, verwaiste Links und andere überflüssige Datenreste.
Starten Sie das Tool und klicken Sie links in der Symbolleiste auf „Cleaner“. Legen Sie danach in der linken Spalte fest, welche Bereiche das Programm bereinigen soll. In der Regel können Sie die Standardeinstellung übernehmen. Klicken Sie nun auf „Analysieren“. Im Anschluss daran prüft Ccleaner anhand der Standardeinstellung, welche Dateien bei einer Reinigung gelöscht würden. Angezeigt werden sämtliche zu löschende Dateien und eine ungefähre Berechnung des frei werdenden Speicherplatzes.
Klicken Sie in der Ergebnisliste doppelt auf die einzelnen Einträge, um die Dateiliste dazu zu sehen. Damit bestimmte Einzeldateien nicht gelöscht werden, klicken Sie sie mit der rechten Maustaste an und wählen „Zu den Ausnahmen hinzufügen“. Um ganze Rubriken auszuklammern oder hinzuzufügen, entfernen oder setzen Sie das Häkchen davor auf den Registerkarten „Windows“ und „Anwendungen“.
Mit einem Klick auf „CCleaner starten“ führen Sie die Laufwerksbereinigung durch.




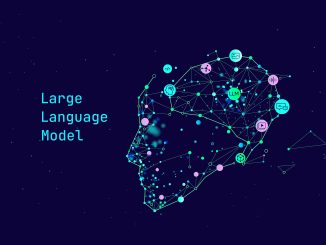





Be the first to comment