Es sind zwar noch einige Tage Zeit, bis Windows 10 für Jedermann verfügbar ist, dennoch haben sich viele User schon ausführlich mit dem neuen Betriebssystem auseinandergesetzt. Dabei sind viele kleinere und größere Veränderungen zu den Vorgängern aufgefallen. In diesem Artikel finden Sie mehr als 30 aktuelle Tipps und Tricks, mit denen sie Windows 10 gleich nach der Installation tunen, tweaken, anpassen und optimal einsetzen können. [...]
Schützen Sie Ihre Privatsphäre durch das Löschen von Spuren
Ccleaner löscht nicht nur überflüssige Dateien, sondern enthält nach einem Klick auf „Cleaner“ in der Spalte „Anwendungen“ auch Löschoptionen für den Internet Explorer, Mozilla, Firefox, Opera und Flash-Cookies. Für einen maximalen Schutz Ihrer Privatsphäre setzen Sie auch vor die Einträge „Gespeicherte Formulardaten“ und „Gespeicherte Kennwörter“ jeweils ein Häkchen, bevor Sie auf „Analysieren“ und auf „CCleaner starten“ klicken.
Alte Wiederherstellungspunkte vom Rechner entfernen
Wiederherstellungspunkte brauchen viel Speicherplatz, bei zahlreichen Systemänderungen und Treiberinstallationen kommen neue hinzu. Eigentlich benötigen Sie im Falle des Falles aber immer nur den aktuellsten. Zum Löschen älterer Speicherpunkte in Ccleaner klicken Sie also auf „Extras > Systemwiederherstellung“, markieren dann bei gedrückter Strg-Taste alle Wiederherstellungspunkte, die vom Rechner entfernt werden sollen, und klicken schließlich auf „Entfernen“. Gut: Das Löschen des neuesten Eintrags sperrt Ccleaner aus Sicherheitsgründen automatisch.
Registry von überflüssigen Informationen befreien
Der PC-Saubermann CCleaner räumt die Systemdatenbank im Menüpunkt „Registry“ auf. Dazu analysiert das Tool die Registry per Klick auf „Nach Fehlern suchen“ auf ungültige Einträge hin und kann diese mittels Klick auf „Fehler beheben“ auch korrigieren. Allerdings beschleunigt das Säubern der Registrierdatenbank das System nicht. Die Registry-Dateien werden nach dem Aufräumen auch nicht kleiner: Der Umfang der Dateien bleibt ebenso unverändert wie die Ladezeit. Im laufenden Betrieb ist eine große oder sehr große Registry keine Bremse: Beim gezielten Zugriff einer Software auf ihre eigenen Schlüssel spielt die Menge der sonstigen Daten keine Rolle. Eine sehr große Registry kostet nur beim Systemstart die eine oder andere Sekunde mehr.
Daten auf einem Laufwerk sicher und vollständig löschen
Wer beim Löschen auf Nummer sicher gehen will oder muss, verlässt sich nicht auf die Lösch-oder Formatierungsfunktionen des Betriebssystems, denn dabei werden die zuvor belegten Partitionen nur als beschreibbar markiert. Ccleaner hilft Ihnen, ein Laufwerk nach dem Löschen gezielt zu überschreiben und sämtliche zuvor enthaltene Daten damit unwiederbringlich zu entfernen.
Starten Sie CCleaner und klicken Sie auf „Extras > Festplatten Wiper“. Stellen Sie im Ausklappfeld „Löschen“ die Option „Komplettes Laufwerk (Alle Daten werden gelöscht)“ ein. Bei „Sicherheit“ brauchen Sie nichts zu ändern, es reicht aus, Daten nur einmal zu überschreiben. Ein mehrfaches Überschreiben ist überflüssig. Setzen Sie bei „Laufwerke“ ein Häkchen vor das zu löschende Laufwerk und starten Sie den Vorgang mit „Löschen“.
Extras für die Administration von Windows-PCs einrichten
Das kostenlose Windows System Control Center (http://www.kls-soft.com/wscc/index.php) vereint rund 300 Administrations-Tools von Microsoft und Nirsoft unter einem Dach. Zur Programmsammlung für erfahrene PC-Benutzer gehören unter anderem kostenlose Datei-, Netzwerk-, Internet-, Passwort-, System-, Desktop-und Browser-Utilities, die im WSCC-Bedienmenü in entsprechende Rubriken einsortiert sind.
Die Programme selbst sind beim ersten Start von WSCC noch nicht enthalten, sondern werden wahlweise im Live-Modus bei bestehender Internetverbindung gestartet oder über den integrierten Download-Manager heruntergeladen und in WSCC eingebunden. Der Update-Manager findet neue beziehungsweise aktualisierte Tools und pflegt diese ein.
Installieren Sie das WSCC. Um die Software auf einem USB-Stick zu installieren, entpacken Sie die Datei „wscc.zip“ auf den Speicherstick. Starten Sie WSCC und überprüfen Sie in der englischsprachigen Bedienoberfläche unter „Options“ im Register „Software“ die vorgegebenen Speicherpfade. Falls Sie auf einem Windows-PC mit 64 Bit die 64-Bit-Versionen der Tools verwenden wollen, setzen Sie im Register „Network“ ein Häkchen vor die entsprechende Option.
Klicks auf „Updates“ und „Install“ starten dann den Download-Vorgang der Tools.
Im WSCC-Bedienmenü sind die Tools in der linken Spalte nach Herstellern geordnet in drei Rubriken eingeteilt: „Sysinternals Suite“, „Nirsoft Utilities“ und „Windows Utilities“. Mit einem Doppelklick auf einen Eintrag klappt die Liste der Unterrubriken auf. Die in die jeweilige Unterrubrik einsortierten Tools zeigt WSCC inklusive Kurzbeschreibung im Hauptfenster an. Die Hilfedateien einiger Tools sind ebenfalls mit an Bord. Ob zu einem Programm weitere Informationen verfügbar sind, erkennen Sie am blauen Hilfe-Icon, das neben der Start-Schaltfläche des jeweiligen Tools platziert ist.
Laufende Systemprozesse und offene Ports überwachen
Currprocess aus dem WSCC zeigt alle aktuell ausgeführten Prozesse mitsamt interessanten Details an. Die Infos umfassen Prozessname, ID, Programmname, Beschreibung, Priorität, Version, Dateigröße, Attribute, Speicherbedarf, ausführender Nutzer und weitere Angaben. Zudem listet das Programm die vom Betriebssystem selbst und von Anwendungen geladenen DLL-Dateien auf. Der Benutzer kann angezeigte Prozesse mithilfe eines Rechtsklicks beenden, die Priorität anpassen, den Speicherinhalt in eine Datei sichern und den Task-Namen in den Zwischenspeicher legen.
Eine Liste aller geöffneten TCP/IP-und UDP-Ports zusammen mit den Programmen, die den jeweiligen Port offen halten, rufen Sie mit Currports ab. Angezeigt werden die Portnummer und das jeweilige Protokoll. Currports macht auch vor versteckten Prozessen nicht halt, sodass Sie Schad-Software entdecken und beseitigen können. Unbekannte Programme werden farblich hervorgehoben.
Kopierte Textschnipsel aus der Zwischenablage sammeln
Clipboardic aus dem WSCC speichert im Hintergrund automatisch alle in der Zwischenablage abgelegten Textinhalte. Jedes Mal, wenn Sie Strg-C drücken, legt das Utility eine neue Zeile in seiner Protokolldatei an. Um die gespeicherten Einträge später weiterzuverarbeiten, genügt ein Doppelklick auf die entsprechende Zeile im Clipboardic-Fenster. Das Tool überträgt die Infos dann in die Zwischenablage und man kann sie mit Strg-V einfügen.
Lizenznummern der installierten Microsoft-Produkte auslesen
Der im WSCC enthaltene Produkt-Key extrahiert Windows-und Office-Lizenzschlüssel aus der Registry und im Netzwerk, für den Fall, dass Ihnen die Originaldokumente mit den Keys abhanden kommen sollten. Sogar die Seriennummern von Exchange Server und SQL Server vermag das Tool zu exportieren.
Erweiterte Infos zu Funknetzwerken
Das kostenlose Wireless Net View aus dem WSCC zeigt in der näheren Umgebung befindliche Drahtlosnetzwerke mit einer Reihe zusätzlicher Informationen an. Das Tool ist die ideale Ergänzung zu der in Windows integrierten Netzwerkverwaltung, wenn man sich Infos über die Verfügbarkeit von WLANs verschaffen oder das eigene WLAN verwalten will. Das Programm findet – vorausgesetzt, Ihr Rechner besitzt einen WLAN-Adapter – alle in der Umgebung vorhandenen drahtlosen Netzwerke und stellt sie in einer Liste dar. Zusätzlich zum Netzwerknamen (SSID) werden die aktuelle Signalstärke, der Verschlüsselungsstandard und die MAC-Adresse angezeigt.
Um das eigene Funknetzwerk im Blick zu behalten, starten Sie in WSCC den Wireless Network Watcher. Auf einfache Weise lassen sich mit dem Tool alle kabellos verbundenen PCs und Geräte anzeigen. So kann man jederzeit feststellen, ob sich eventuell Unbefugte Zugriff zum eigenen Netzwerk verschaffen konnten. Sind Sie mit einem Netzwerk verbunden, so scannt die Freeware alle IP-Adressen und erstellt eine Übersicht aller verbundenen Geräte mit den zugehörigen IP-Adressen, MAC-Adressen, den Herstellern der Netzwerkadapter und den Gerätenamen.




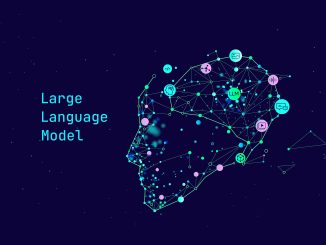





Be the first to comment