Es sind zwar noch einige Tage Zeit, bis Windows 10 für Jedermann verfügbar ist, dennoch haben sich viele User schon ausführlich mit dem neuen Betriebssystem auseinandergesetzt. Dabei sind viele kleinere und größere Veränderungen zu den Vorgängern aufgefallen. In diesem Artikel finden Sie mehr als 30 aktuelle Tipps und Tricks, mit denen sie Windows 10 gleich nach der Installation tunen, tweaken, anpassen und optimal einsetzen können. [...]
DATENSCHUTZ UND SICHERHEIT
Im Hinblick auf die internen Sicherheitsfunktionen schneidet Windows 10 besser als seine Vorgänger ab. Verlassen Sie sich aber nicht auf die Vorgaben, sondern erhöhen Sie die Systemsicherheit durch individuelle Anpassungen.
Sicheres Kontokennwort festlegen
Gleich ob Sie sich mit Ihrer Microsoft-ID oder einem lokalen Windows-Konto am System anmelden: Vergeben Sie in beiden Fällen ein sicheres Kennwort, auch wenn es etwas mehr Zeit bei der Eingabe erfordert. Es sollte aus Groß-und Kleinbuchstaben in gemischter Schreibweise sowie Sonderzeichen bestehen und mindestens 10 Zeichen lang sein. Achten Sie beim einzugebenden Kennworthinweis darauf, dass er wirklich nur Ihnen und nicht auch Fremden hilft.
Bildcode statt Passwort aktivieren
In Windows 10 können Sie sich alternativ zu einem Passwort auch mit einem Bildcode, also einer zuvor festgelegten Finger-oder Mausgeste auf einem Foto anmelden – ideal ist das für Geräte mit Touch-Funktion, doch auch am Desktop-PC funktioniert es. Einrichten lässt sich der Bildcode in den PC-Einstellungen direkt unter dem Passwort. Suchen Sie sich ein Foto aus Ihrer Sammlung aus und zeichnen dann an beliebiger Stelle drei Gesten darauf: Das können Kreise, Linien oder Wischbewegungen sein. Sollten Sie die Gesten später vergessen haben, ist auch eine Anmeldung mit Ihrem Passwort möglich.
Automatische System-Updates prüfen
Windows 10 TP ist für automatische System-Updates vorkonfiguriert, lädt und installiert also von Microsoft bereitgestellte Windows-Aktualisierungen ohne Benutzereingriff. Sie sollten sich regelmäßig im Wartungscenter oder den PC-Einstellungen unter „Update/Wiederherstellung“ überzeugen, dass das Automatik-Update aktiv ist. Nach der Installation von Updates wartet Windows zwei Tage, bis das System den PC neu startet, um etwaige Sicherheits-Updates wirksam zu machen. Während dieser beiden Tage bleibt Windows trotz erfolgtem Update also ungeschützt. Warten Sie nach sicherheitsrelevanten Updates daher nicht darauf, dass Windows automatisch neu startet. Führen Sie den Neustart nach solchen Updates selbst zeitnah durch.
App-Updates einspielen
Updates für Apps aus dem Windows Store werden nicht automatisch im Rahmen von Windows-Updates durchgeführt, sondern getrennt von den System-Updates verwaltet. Starten Sie den Windows Store mit dem grünen Icon (nicht die neue Beta). Rufen Sie die Charms-Leiste nach einem Mausklick links oben auf die drei Querstriche und „Settings“ (Einstellungen) auf. Unter „App-Updates“ in der Charms-Leiste können Sie festlegen, dass Windows auch App-Updates im Hintergrund automatisch durchführt.
Benachrichtigungen anpassen
Windows 10 zeigt auf dem Sperrbildschirm und im neuen Benachrichtungscenter je nach getroffenen Einstellungen persönliche Informationen an, etwa bei eintreffenden Mails, anstehenden Kalenderterminen sowie App-Installationen und -Aktualisierungen. Häufig sind diese Infos aber nicht für fremde Augen gedacht und sollen nicht präsent sein. Mit einem rechten Mausklick auf das Benachrichtigungs-Icon im Systray und „Benachrichtigungen ausblenden für“ können Sie die Anzeige von Benachrichtigungen für eine, drei oder acht Stunden ausblenden. Mit Win-I und einem Klick auf „Personalisierung“ im Einstellungen-Fenster lassen Sie die Benachrichtigungen auf dem Sperrschirm auch für Apps selektiv abschalten.




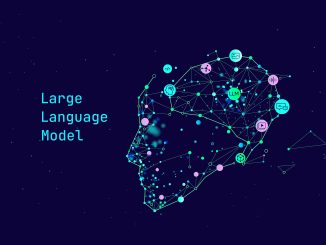





Be the first to comment