Es sind zwar noch einige Tage Zeit, bis Windows 10 für Jedermann verfügbar ist, dennoch haben sich viele User schon ausführlich mit dem neuen Betriebssystem auseinandergesetzt. Dabei sind viele kleinere und größere Veränderungen zu den Vorgängern aufgefallen. In diesem Artikel finden Sie mehr als 30 aktuelle Tipps und Tricks, mit denen sie Windows 10 gleich nach der Installation tunen, tweaken, anpassen und optimal einsetzen können. [...]
DATENSICHERUNG UND WIEDERHERSTELLUNG
Bei Windows 10 baut Microsoft die Wiederherstellungsmöglichkeiten der Vorgängerversionen Windows 7 und Windows 8.1 weiter aus. Wie bei Windows 8.1 können Sie in den erweiterten Wiederherstellungsoptionen von Windows 10, die Sie über die Computerreparaturoptionen starten, die beiden Optionen PC auffrischen (PC Refresh) und Originaleinstellungen wiederherstellen (PC Reset) wählen.
Beim Auffrischen ersetzt Windows 10 die Systemdateien und versucht, diese zu reparieren, wenn der PC nicht mehr startet. Diese Option können Sie also mit jedem Windows-10-Installationsmedium durchführen. Der Vorteil dabei ist, dass Ihre eigenen Dateien nicht verloren gehen, installierte Anwendungen zu großen Teilen aber schon.
Die Option Originaleinstellungen wiederherstellen (PC Reset) setzt den PC komplett zurück, löscht also auch alle Ihre Dateien. Die Option entspricht im Grunde genommen einer Neuinstallation des Betriebssystems.
Die Optionen sind auch direkt in der Windows-Oberfläche über den Bereich Einstellungen (Settings) und der Auswahl von Update & Wiederherstellen erreichbar.
Sicherungen mit Windows 10
Bevor Sie Daten mit Windows 10 wiederherstellen können, müssen Sie natürlich erst Sicherungen durchführen. PC Reset/Refresh sind ohne solche Sicherungen möglich, da hier die Systemdateien der Installations-DVD von Windows 10 verwendet werden. Allerdings sind richtig effektive Wiederherstellungen Ihrer Daten und des Systems erst dann möglich, wenn Sie diese Daten entsprechend gesichert haben.
Ihre Systemdateien sichern Sie in Windows 10 weiterhin am besten mit dem Dateiversionsverlauf in der Systemsteuerung. Der Vorteil dabei ist, dass nicht nur ganze Dateien gesichert werden, sondern auch Versionen zu bestimmten Uhrzeiten. Die Sicherung kann problemlos auch auf Freigaben und NAS-Systeme erfolgen. Durch die Möglichkeit, diese Sicherung über Gruppenrichtlinien zu steuern oder an Windows Server 2012 R2 Essentials und Windows Server vNext Essentials anzubinden, eignet diese Art der Sicherung durchaus auch für kleine Abteilungen oder Niederlassungen von Firmen.
Systemimage mit Windows 10
Zur Komplettsicherung nutzen Sie die Systemabbildsicherung. Mit dieser können Sie den kompletten PC sichern. Die interne Datensicherung nutzen Sie, um Ihre Daten zu schützen. Die beiden Sicherungen lassen sich automatisieren. Vorteil der Systemabbildsicherungen ist die Möglichkeit, auch die installierten Anwendungen zu sichern. Außerdem wird der Boot-Manager und -Sektor mit gesichert. Die Wiederherstellung erfolgt über die Windows-10-Installationsdateien oder einem Wiederherstellungsdatenträger. Einen solchen Datenträger erstellen Sie in Windows über das Tool recoverydrive.exe. Stellen Sie auf diese Weise Ihr System wieder her, dann befindet sich es auf dem exakt gleichen Stand wie zum Zeitpunkt der Sicherung, inklusive aller installierten Anwendungen. Sinnvoll ist es natürlich, dieses Abbild möglichst nach der Installation von Windows 10 und der Einrichtung aller Anwendungen durchzuführen. Sie finden diese Art der Sicherung am schnellsten in der Systemsteuerung, wenn Sie den Dateiversionsverlauf aufrufen. Unten links steht die Option für die komplette Sicherung zur Verfügung. Über einen Assistenten wählen Sie zunächst die Quelle der Sicherung aus.
Danach wählen Sie aus, welche Laufwerke Sie bei der Sicherung berücksichtigen wollen. Das Systemlaufwerk und die Partition des Boot-Managers sollten Sie immer mit auswählen.
Daten sichern mit lokaler Sicherung und OneDrive
Neben Datensicherung, Systemabbildsicherung, PC Reset und PC Refresh gibt es weiterhin die Systemwiederherstellungspunkte, dazu später mehr. Auch wichtige Daten wie Einstellungen des Startmenüs, Kennwörter, Favoriten und Systemeinstellungen können Sie sichern, zum Beispiel in OneDrive. Die Einstellungen dazu finden Sie über Settings (Einstellungen) und Update & Wiederherstellung.
Systemwiederherstellungspunkte nutzen
Bei der Verwendung von Wiederherstellungspunkten speichert Windows den Zustand des Systems vor größeren Systemänderungen, wie etwa die Installation eines Patches. Diese Systemwiederherstellungspunkte können Sie manuell aktivieren, wenn Sie Probleme nach einem Wiederherstellungspunkt feststellen. Bei der Wiederherstellung eines Systemwiederherstellungspunktes gehen keine Daten verloren, sondern Windows ersetzt nur seit dem Wiederherstellungspunkt geänderte Systemdateien.
Um einen Systemwiederherstellungspunkt wiederherstellen zu können, rufen Sie dessen Einstellungen mit rstrui auf. Sie finden die Wiederherstellungsmöglichkeiten aber auch in den Computerreparaturoptionen über den Wiederstellungsdatenträger oder die Windows-10-Installations-DVD. Die Steuerung der Wiederherstellungspunkte erreichen Sie am schnellsten durch Eingabe von systempropertiesprotection im Startmenü.




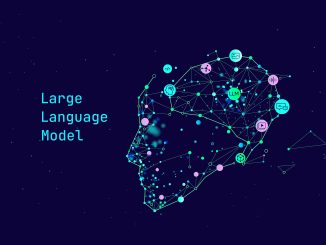





Be the first to comment