Bevor Sie einen weiteren Browser-Tab öffnen, sollten Sie stattdessen diese Tools ausprobieren. [...]
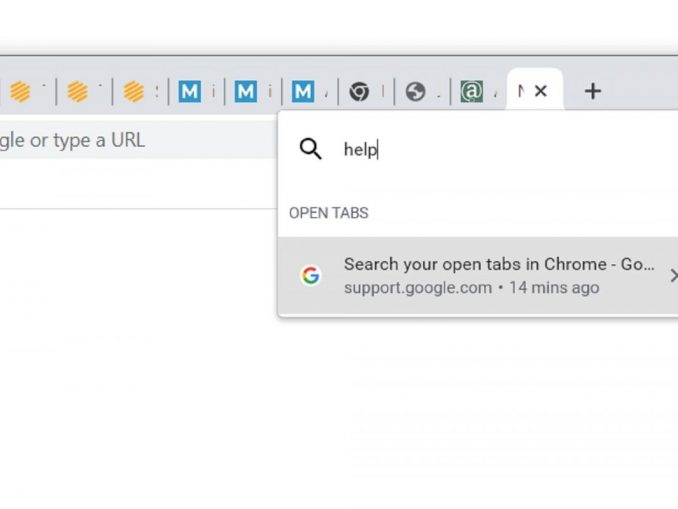
Wir alle hatten schon einmal mit einer Überlastung der Browser-Tabs zu kämpfen.
Aber anstatt sich diesem Gefühl der Hilflosigkeit hinzugeben und eine weitere Version einer Registerkarte zu laden, die Sie wahrscheinlich schon geöffnet haben, sollten Sie die Alternativen in Betracht ziehen. Heutzutage gibt es viele Möglichkeiten, Ihre geöffneten oder kürzlich geschlossenen Browser-Tabs schnell zu durchsuchen, damit Sie sich nicht durch jede einzelne klicken müssen, um das zu finden, wonach Sie suchen.
Hier sind vier Tricks, die Sie in Chrome, Edge und anderen Chromium-basierten Browsern anwenden können, um sofort zu dem zu gelangen, wonach Sie suchen:
Verwenden Sie die integrierte Tab-Suche von Chrome
Im Sommer fügte Google seinem Browser ein raffiniertes Tool für die Tab-Suche hinzu, das Sie ausschließlich mit Tastaturkürzeln bedienen können. Drücken Sie einfach die Tastenkombination Strg+Umschalt-A, und Sie sehen in der oberen rechten Ecke des Browsers eine Liste der geöffneten Tabs, zusammen mit einem Suchfeld und allen Tabs, die Sie kürzlich geschlossen haben. (Es werden auch einige kürzlich geschlossene Registerkarten angezeigt, vorausgesetzt, Sie haben nicht zu viele davon geöffnet.) Geben Sie den Titel der gesuchten Seite ein, drücken Sie die Eingabetaste, und Sie werden sofort zu der entsprechenden Registerkarte weitergeleitet.
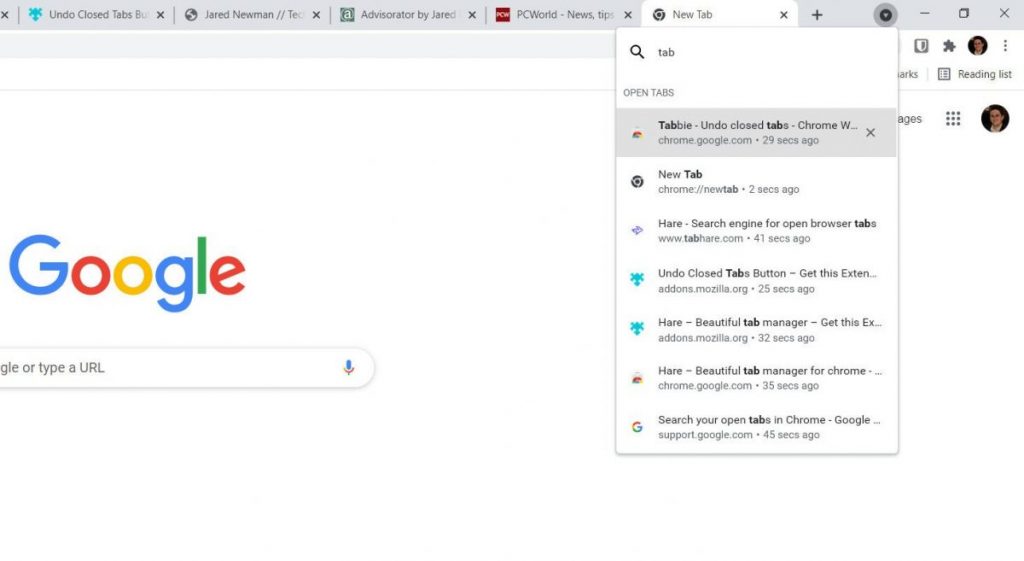
Falls Sie einmal vergessen sollten, wie Sie dieses Menü mit der Tastatur öffnen, klicken Sie einfach auf den kleinen Pfeil nach unten links neben dem Symbol zum Minimieren des Fensters. Daraufhin wird dasselbe Menü für die Registerkartensuche angezeigt, mit dem entsprechenden Tastaturkürzel ganz oben.
Beachten Sie, dass sowohl Chrome als auch Microsoft Edge eine separate Schaltfläche „Zu dieser Registerkarte wechseln“ in der Hauptadressleiste anbieten, aber im Gegensatz zum speziellen Suchmenü gibt es keine Möglichkeit, diese Schaltfläche nur mit der Tastatur zu aktivieren.
Versuchen Sie die Tab Hare-Erweiterung
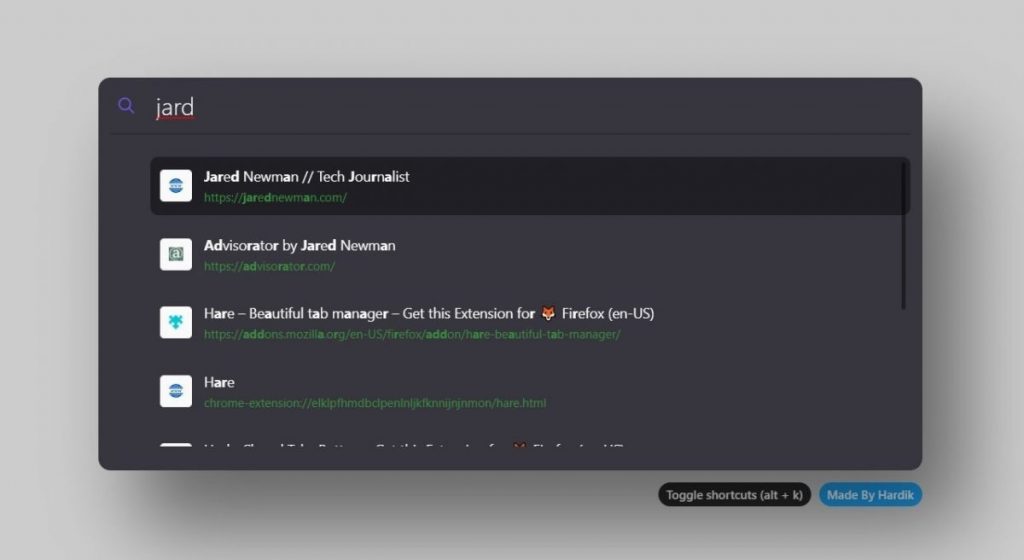
Für ein noch besseres Sucherlebnis, das in praktisch allen gängigen Browsern funktioniert, sollten Sie Tab Hare ausprobieren, eine kostenlose Erweiterung für Chrome, andere Chromium-basierte Browser (wie Microsoft Edge), Firefox und Safari.
Nachdem Sie die Erweiterung installiert haben, drücken Sie Strg+Umschalt-Leertaste, um ein Suchfenster zu öffnen. Geben Sie den Namen der Registerkarte ein, die Sie suchen, und wählen Sie sie mit den Pfeiltasten und der Eingabetaste aus der Ergebnisliste aus. Es gibt auch eine praktische Funktion „Vorherige Registerkarte“, mit der Sie zwischen zwei aktuellen Registerkarten wechseln können, indem Sie Strg+Umschalt-U drücken. (Leider funktioniert diese Funktion in Edge nicht, da sie mit der Text-to-Speech-Funktion „Vorlesen“ von Microsoft in Konflikt steht. Mehr dazu in Kürze.)
Im Vergleich zum Suchtool von Chrome ist Hare besser in der Lage, Registerkarten zu finden, selbst wenn die Suchanfrage nicht genau mit dem Seitentitel übereinstimmt, und die Platzierung in der Mitte des Bildschirms erleichtert die Verwendung. Es ist zwar nicht die einzige Browsererweiterung dieser Art, aber mir gefällt, wie unaufgeregt sie im Vergleich zu anderen Tab-Suchtools ist, die oft versuchen, unnötige Funktionen einzubauen. Es ist eine Erweiterung, die eine Sache gut macht.
Verwenden Sie Alt-Tab mit Microsoft Edge
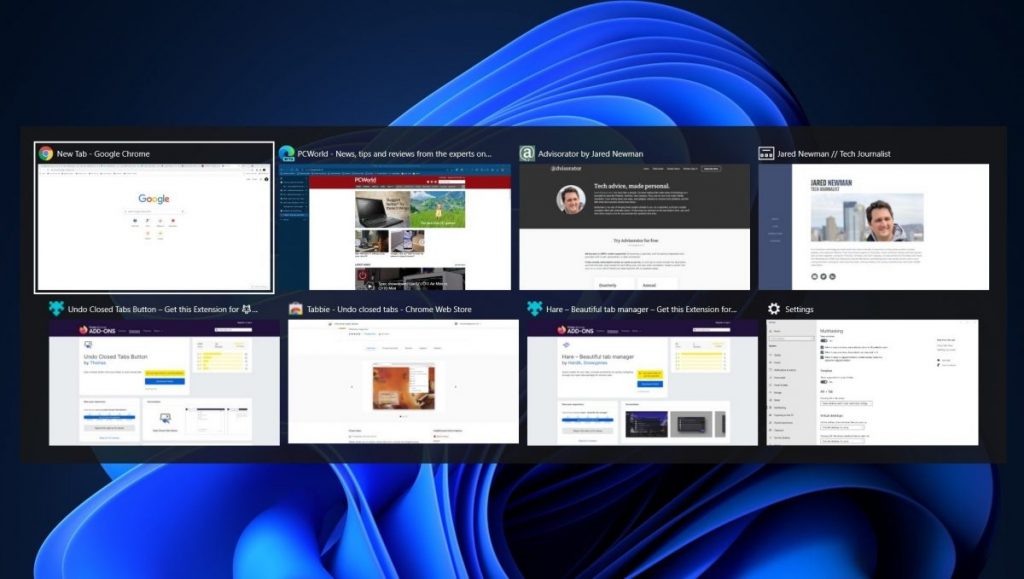
Mit Microsoft Edge unter Windows 10 können Sie schnell zwischen den letzten Tabs wechseln, ohne sie in der Browserleiste suchen zu müssen. Drücken Sie einfach Alt+Tab, wie Sie es normalerweise tun würden, um zwischen Apps zu wechseln, und Ihre fünf letzten Tabs werden im Windows-Multitasking-Menü angezeigt.
Wenn Ihnen fünf Tabs zu viel oder zu wenig für Ihr Alt+Tab-Menü sind, gehen Sie zu Windows-Einstellungen > System > Multitasking und suchen Sie den Abschnitt „Alt-Tab“. Hier können Sie wählen, ob Sie nur die drei neuesten Tabs oder alle anzeigen möchten.
Geschlossene Tabs mit Tabbie wiederherstellen
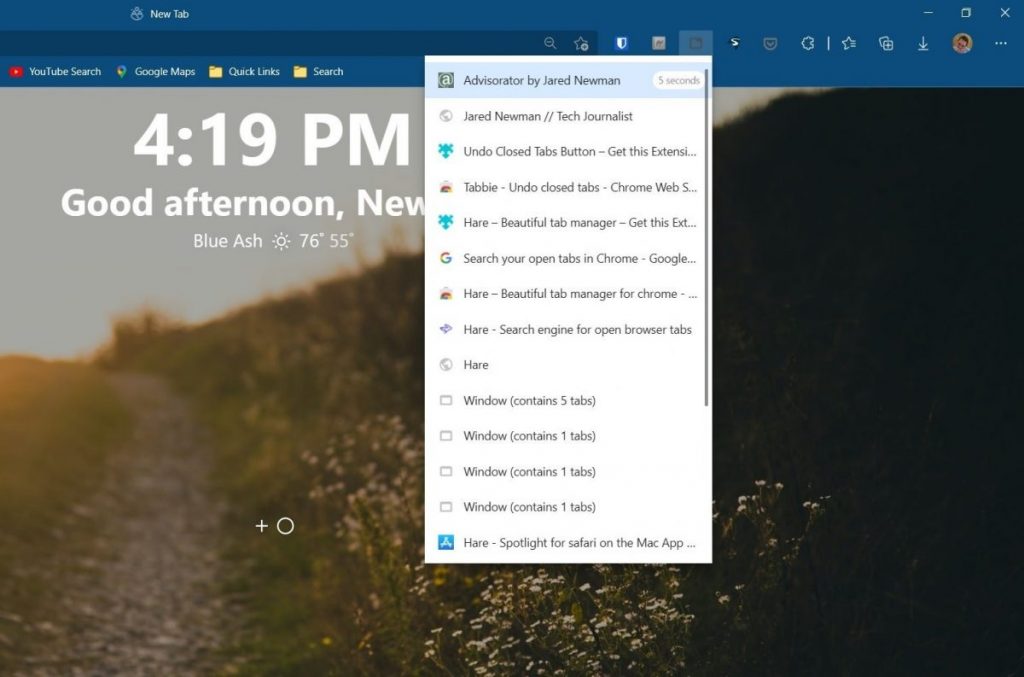
Vorhin habe ich erwähnt, dass die Tab-Suchfunktion von Chrome auch eine Liste der zuletzt geschlossenen Tabs enthält. Dies ist zwar eine nützliche Funktion, aber sie zeigt nur die acht zuletzt geschlossenen Tabs an, und es kann schwierig sein, sie durchzusehen, wenn Sie bereits viele andere Tabs geöffnet haben. Ebenso können Funktionen wie „Geschlossene Tabs wieder öffnen“ in Chrome nur jeweils eine Seite wiederherstellen.
Als Alternative können Sie eine kostenlose Erweiterung namens Tabbie für Chrome und Edge ausprobieren. Sie fügt Ihrer Browser-Symbolleiste eine Schaltfläche hinzu, die alle kürzlich geschlossenen Tabs in einem Popup-Fenster anzeigt und mit der Sie auch geschlossene Fenster wiederherstellen können. Sie können auch festlegen, wie viele Tabs hier angezeigt werden, und sehen, vor wie vielen Minuten Sie die einzelnen Tabs geschlossen haben. Sie können zwar immer noch die Verlaufsliste Ihres Browsers durchsuchen, um alte Tabs wiederherzustellen, aber Tabbie erledigt dieselbe Aufgabe mit weit weniger Aufwand.
*Jared Newman berichtet von seinem abgelegenen Außenposten in Cincinnati aus über persönliche Technologien. Er gibt auch zwei Newsletter heraus: Advisorator für technische Ratschläge und Cord Cutter Weekly für Hilfe bei der Abschaffung von Kabel- oder Satellitenfernsehen.










Be the first to comment