Wenn Sie Google Chrome zum Surfen im Internet verwenden - und das tun die meisten Menschen - werden Sie mit diesen praktischen Add-ons Ihre Produktivität sogar noch steigern. [...]
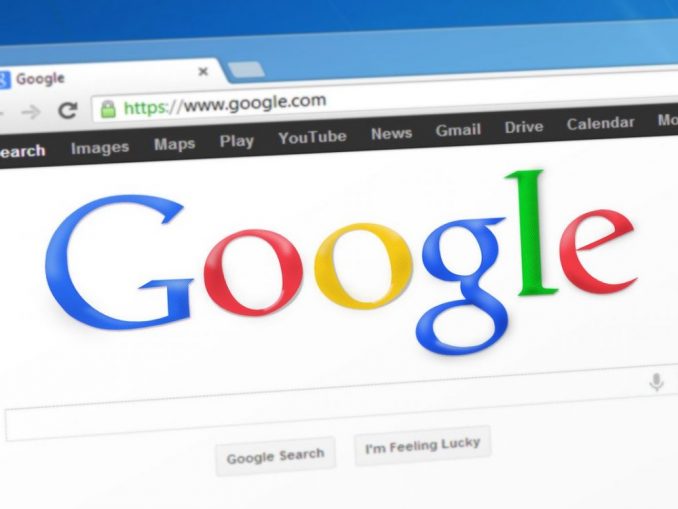
Mit dem Auftrag nach Hause geschickt, während der Pandemie produktiv zu bleiben, kämpfen Arbeitnehmer darum, sich an die neue Normalität zu gewöhnen. Hose oder Schlafanzug? Socken oder Hausschuhe? DIY-Frisurschnitt oder ein MLB-Hut? Büro oder G-Suite?
Letzteres könnte natürlich auch von den Arbeitgebern beantwortet werden. Unabhängig davon, welche IT-Aufsicht am Arbeitsplatz auch immer stattgefunden hat, haben die Arbeitnehmer jetzt eine beträchtliche Freiheit bei der Wahl von Accessoires, die eine Remote-Existenz erträglich und sogar noch einfacher machen.
Und es gibt eben kein Business-Tool, das es mit einem Browser aufnehmen kann, wenn es um Zubehör geht. Ob als Add-ons oder Erweiterungen bezeichnet, diese kleinen Programme können den Browser auf scheinbar unendlich viele Arten anpassen.
Da Chrome bei weitem der meistgenutzte Browser ist – im März machte er fast 69% aller Browseraktivitäten aus – ist es am sinnvollsten, seine Add-ons hervorzuheben. Computerworld hat fünf davon ausgewählt, die die Arbeit von zu Hause aus noch produktiver gestalten sollen.
Office
Dieses von Microsoft entwickelte Add-on spart die Schritte, die erforderlich sind, um die Website office.com zu öffnen und sich bei einem Microsoft- oder Office 365-Konto anzumelden. Wie die Office-Homepage bietet die Erweiterung schnellen Zugriff auf alle Online-Anwendungen, die über das Abonnement des Benutzers verfügbar sind, von Word und Excel bis hin zu PowerPoint und Teams.
Nicht vergessen: Hierbei handelt es sich um die Online-Versionen von Word, Excel usw., die also nicht den Ansprüchen lokal installierter Anwendungen entsprechen.
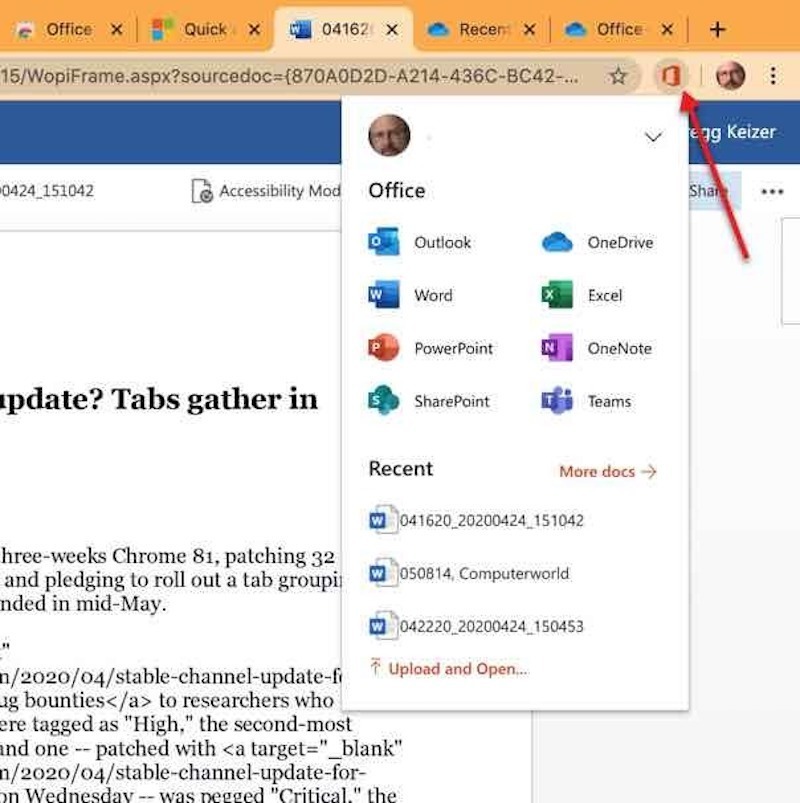
Nach der Installation des Add-ons klicken Sie auf das Office-Logo-Symbol neben der Adressleiste und wählen Sie die entsprechende Option; diejenigen, die Zugriff auf ein Microsoft- oder Office 365-Konto haben, sollten die Option ganz unten wählen – „Mit einem Geschäfts-, Schul- oder Unikonto anmelden“ – und dann erforderlichenfalls die Anmeldedaten eingeben.
Wählen Sie aus dem Dropdown-Menü, das erscheint, wenn Sie auf das Symbol klicken, eine der für dieses Abonnement verfügbaren Anwendungen oder eine der neuesten Dateien, auf die zuvor über OneDrive zugegriffen wurde. Wenn Sie alternativ auf „Hochladen und öffnen“ klicken, wird eine Dateiauswahl angezeigt, von der aus ein lokal gespeichertes Dokument mit der entsprechenden Anwendung geöffnet werden kann. (Bevor diese Datei geöffnet wird, wird sie automatisch auf OneDrive hochgeladen und in einem Ordner mit dem Namen „Office-Erweiterung“ abgelegt).
Laden Sie die Office-Erweiterung hier herunter.
Verwenden Sie Edge statt Chrome? Obwohl dieses Add-on im chrome-basierten Edge funktioniert, wurde die gleiche Funktionalität in die neue Registerkarte des Browsers eingebacken. Nach der Anmeldung bei Edge mit den Zugangsdaten, die mit einem Microsoft 365- oder Office 365-Abonnement verknüpft sind, können Sie „Office 365“ aus dem Dropdown-Menü auswählen, das nach dem Klicken auf das Zahnradsymbol der neuen Registerkarte erscheint.
Zoom Scheduler
Wenn Ihr Unternehmen oder Ihre Organisation nun stark auf Zoom setzt, um Videokonferenzen abzuhalten, und sich hierbei auf die Produktivitätstools von Google, einschließlich Calendar, verlässt, sollten Sie diese Erweiterung zu Chrome hinzufügen.
Über das neue Zoom-Symbol neben der Adressleiste können Sie eine Zoom-Sitzung mit oder ohne Videofunktion starten oder eine spätere Zoom-Besprechung in Google Calendar planen. Sowohl für sofortige als auch für zukünftige Zoom-Besprechungen erstellt der Kalender eine Einladung an namentlich benannte Teilnehmer, die dann einen entsprechenden Link erhalten.
Die Optionen, die für jede Sitzung eingestellt werden können, reichen von Ein- oder Ausschalten der Videoübertragung (jeweils separat für Gastgeber und Teilnehmer) bis hin zum Aufzeichnen der Sitzung, wobei die Teilnehmer beitreten können, bevor der Gastgeber eintrifft, und alle Teilnehmer beim Eintritt stumm geschaltet werden (ein cleverer Schachzug für größere Sitzungen). Sie können die entsprechenden Optionen auswählen und dann das Ergebnis für alle zukünftigen Meetings als Standard festlegen.

Das Verschieben von Sitzungseinladungen ist über eine herkömmliche Planungsapp wie den Kalender schneller als über die systemeigene Benutzeroberfläche von Zoom, was nicht nur Arbeit in der Zoom-Anwendung (oder der Web-Schnittstelle der Videokonferenzsoftware), sondern auch im Kalender erfordert.
Laden Sie Zoom Scheduler hier herunter.
Verwenden Sie statt des Google Calendars Outlook? Zoom bietet auch Möglichkeiten zur Integration mit dem Outlook-Kalender, sei es in der eigenständigen Anwendung von Office 365 oder in der Web-Version, die auf einem Plug-in oder Add-in basieren.
Ein Vergleich zwischen den beiden ist hier verfügbar.
Chrome Remote Desktop
Kleine Unternehmen, die ihre Mitarbeiter ins Homeoffice geschickt haben, haben möglicherweise wenig oder gar keine Erfahrung mit der technischen Unterstützung von Remote-Standorten. Der alleinige IT-Administrator des Unternehmens wird nicht in der Lage sein, den Flur hinunter zu gehen, um einen störanfälligen PC oder Mac zu reparieren.
Chrome Remote Desktop von Google leistet nicht viel mehr, als den Nutzer automatisch auf die Web-Benutzeroberfläche des Remote-Desktops und der Remote-Support-Tools des suchenden Unternehmens zu führen, aber das ist auch schon genug.
Übrigens lautet die URL: https://remotedesktop.google.com/access/

Von dort aus reicht ein einziger Klick auf „Remote Support“ am oberen Bildschirmrand und anschließend die Wahl zwischen „Support erhalten“ oder „Support geben“. Dann ist es eine Sitzung, in der die unterstützende Seite die Kontrolle über das andere Gerät übernimmt, um – hoffentlich – herauszufinden, was das Problem ist.
Diese Tools sind sehr einfach und daher leicht zu benutzen. Wenn Sie weitere Informationen brauchen, wenden Sie sich an dieses Support-Dokument.
Laden Sie Chrome Remote Desktop hier herunter.
Papier
Hatten Sie keine Zeit, Ihren Schreibtisch oder den Vorratsschrank des Unternehmens für Post-it-Notizen oder Karteikarten zu plündern, bevor Sie nach Hause gegangen sind? Haben Sie kein Schmierpapier mehr oder haben Sie es für andere Zwecke aufgehoben? Oder einfach nur zu wenig Platz für Notizen an Ihrem neuen Liliputaner-Arbeitsplatz?
Papier ist eine brillante Möglichkeit, die neuen Registerkarten von Chrome zu nutzen und sie in einen Ort zu verwandeln, an dem man sich Notizen – kurze Notizen, lange Memos, was auch immer – machen kann, während man sich noch im Browser befindet. Die Ergebnisse werden in Chrome selbst gespeichert, so dass keine Synchronisierung erforderlich ist. Dies ist eine Erleichterung, da die Synchronisierung unabhängig von Form und Format so oft durcheinander gerät.

Das Add-On bietet nur einen Hauch von Formatierung, genug, um damit zurechtzukommen, aber im Grunde ist dies nur ein Abladeplatz für Gedanken, die auch in einfachem Text ausgedrückt werden können.
Der größte Nachteil des Add-ons? Da es die neue Registerkarte requiriert, könnten diejenigen, die sich darauf verlassen, um beispielsweise häufig aufgerufene Websites zu starten, anstatt URLs in die Adressleiste einzugeben, auf der Strecke bleiben. Man kann aber natürlich nach wie vor nach Webseitenadressen suchen und diese in die Adressleiste eingeben.
Laden Sie Papier hier herunter.
Checker Plus für Google Drive
Es überrascht nicht, dass Unternehmen, die nicht mit Office 365, sondern mit der G Suite von Google arbeiten, aus einer großen Auswahl an Chrome-Erweiterungen wählen können.
Computerworld hat sich für Checker Plus für Google Drive entschieden, weil der Online-Speicherdienst für die G Suite, also für jede einzelne Anwendung – Docs, Sheets, Slides und den Rest – als Aufbewahrungsort für Dateien, ob freigegeben oder nicht, von zentraler Bedeutung ist.
Hervorzuheben ist, dass Checker Plus seine Nutzer mit Benachrichtigungen anpingt, wenn eine freigegebene Datei geändert wurde. Wenn Sie auf das Add-on-Symbol klicken, erscheint außerdem ein Pop-up-Fenster, das den Inhalt des verlinkten Google Drive anzeigt, das dann durchsucht und sortiert werden kann. Dateien können geöffnet oder umbenannt werden, und man kann Links zu einer freigegebenen Datei erhalten, ohne eine neue Registerkarte erstellen und das Laufwerk auf die übliche Weise öffnen zu müssen.

Derselbe Entwickler hat auch Checker Plus für Google Mail und Checker Plus für Google Calendar entwickelt, zwei zusätzliche Add-ons, die eine Reihe von Tools aus dem Browser heraus für diese Webanwendungen zur Verfügung stellen.
Laden Sie Checker Plus für Google Drive hier herunter.
*Senior Reporter Gregg Keizer berichtet für Computerworld über Windows, Office, Apple/Unternehmen, Webbrowser und Webanwendungen.










Be the first to comment