Diese Tastenkombinationen für MacOS sparen Zeit und Nerven. [...]

Wenn man im MacOS-Universum noch eher neu ist, strapazieren einige Routine-Handlungen am Laptop oder Computer die Nerven, weil die alteingesessenen Tastatur-Kombinationen aus dem Windows-Universum nicht mehr gehen oder etwa weil der Delete-Button auf Apple-Tastaturen fehlt.
An dieser Stelle zeigen wir Ihnen 5 Apple-Tastenkombinationen, die einem Mac-Neuling das Leben erleichtern werden.
Schnelles Fenster-Schließen
Einfach auf den roten Kreis klicken schließt nur das Programmfenster, nicht aber das Programm selber – das ist für Windows-User Neuland. Damit aber nicht X Apps laufen und Arbeitsspeicher fressen, empfiehlt es sich, sie ganz zu schließen.
Klar, man könnte jetzt einfach mit einem Zwei-Finger-Klick auf das Icon im Dock drücken und dann auf Beenden drücken, aber das ist sehr umständlich. Stattdessen geht’s so: Commandtaste+Q. Tschüss, Programm.
Datei löschen
Gopfrd*mmi, wo ist die Delete-Taste? Gibt’s bei Mac auch nicht. In den ersten 3 Wochen meiner Apple-Karriere habe ich Dokumente noch mit dem Trackpad in den Papierkorb gezogen.
Alter Verwalter! Stattdessen einfach: Commandtaste+Backspacetaste drücken. Halleluja!
USB-Stick sicher entfernen
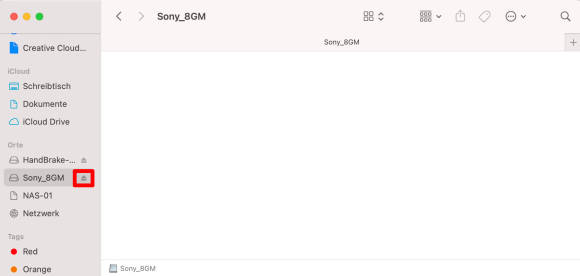
Ja, gut, dieses Problem kennt man auch aus der Windows-Welt. Aber statt lang und breit irgendwelche Kontext-Rechtsklick-Menüs abzuklappern, drücken Sie einfach auf das unterstrichene Dreieck-Icon.
Danach verschwindet der Stick von selbst aus der Auflistung (außer, ein Dokument ist noch in irgendeiner Software in Benutzung. Dann wird dies entsprechend von Mac kommuniziert).
Taskmanager aufrufen
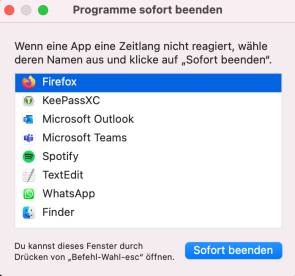
Auch unter MacOS gibt es einen Taskmanager. Dies in einer schlankeren und einer umfangreicheren Variante. So werden sie aufgerufen: Command+Option+Esc für den kleinen. Für den großen gibt’s leider keinen Shortcut, suchen Sie in der Spotlight-Suche einfach nach Aktivitätsanzeige.
Screenshot anfertigen
Das unter Windows bekannte Snipping-Tool hat MacOS sogar nativ an Bord – zumindest das Prinzip, auch wenn es nicht das Snipping-Tool ist. Drücken Sie Command+Shift+4, um das Tool aufzurufen. Nun müssen Sie mit dem geänderten Mauszeiger (und gedrückter Maustaste) einfach den Bildschirm-Bereich umrahmen, den Sie screenshotten möchten.
*Florian Bodoky ist Stv. Chefredaktor (PCTipp.ch) Online, Apple-User, Audio-Enthusiast, Smartphone-Nerd, PCtipp-YouTuber, -Instagrammer und -TikToker, Tech-Schnäppchen-Jäger und Kaffee-Maschinen-Überforderer.










Be the first to comment