Mit diesen einfach umzusetzenden und von Experten geprüften Lösungen lassen sich lästige Docs-Probleme im Handumdrehen aus der Welt schaffen. [...]
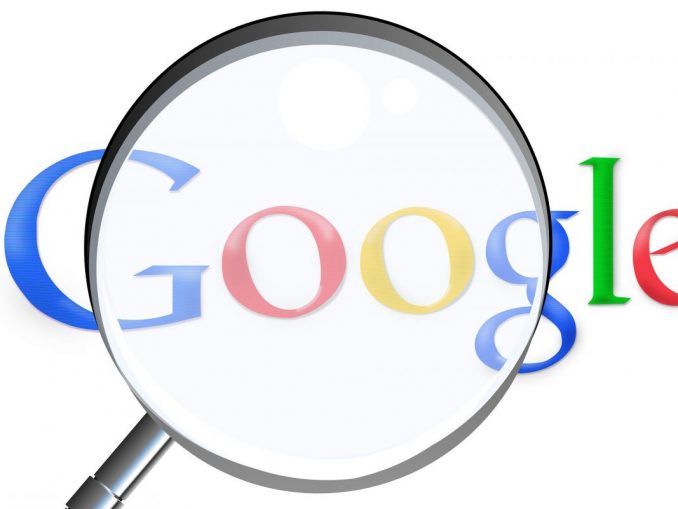
Einst war ein Textverarbeitungsprogramm nicht viel mehr als eine leere Leinwand für Ihre mit dem Finger getippten Gedanken: Man öffnete das Programm, tippte ein, was man wollte – und das war’s dann auch schon.
Heutzutage ist der Umgang mit Dokumenten praktisch zu einer Kunst geworden. Und obwohl Google Docs zu den zugänglicheren Optionen da draußen gehört (siehe Microsoft Office Ribbon…), ist der Dienst in letzter Zeit überraschend vielschichtig geworden.
Im Großen und Ganzen ist das eine gute Sache. Docs ist im Allgemeinen immer noch recht einfach zu bedienen und bietet mehr als genug Leistung für die meisten gängigen Textverarbeitungszwecke. Aber manchmal können die Schichten der Komplexität zu wolkengroßen Kopfschmerzen führen, die alles andere als leicht und flauschig sind.
Heute werden wir einige der häufigsten Docs-Herausforderungen durchgehen und die schnellsten Wege aufzeigen, sie zu lösen. Egal, ob Sie nur für Ihre eigene Docs-Nutzung verantwortlich sind oder als Problemlöser für Ihr Büro, Ihren Freundeskreis oder Ihre Familie fungieren (sei es auf offizieller Basis oder in einer dieser schönen unbezahlten „Tech-Support“-Positionen), dies ist die Referenz, die Sie brauchen, um alle Probleme zu lösen, die auf Sie zukommen könnten.
(Beachten Sie, dass die meisten der hier beschriebenen Probleme spezifisch für die Docs-Web-Oberfläche für Desktop-Browser sind, die weitaus umfangreicher und komplexer ist als die mobilen App-Äquivalente des Dienstes).
Google Docs-Problem Nr. 1: Bedauern über die Bearbeitung
Dokumente stellen oft Stunden über Stunden wertvoller Arbeit dar – und wenn sie einmal weg sind, sind Ideen nicht immer leicht wieder zu bekommen. Was passiert also, wenn ein Mitglied Ihres Teams (das vielleicht, ähm, Sie sind) eine Änderung an einem Google Docs-Dokument vornimmt, von der Sie später feststellen, dass sie ein Fehler war?
Sicher, es gibt den universellen Rückgängig-Befehl – Strg-Z (oder ⌘-Z, auf einem Mac), der auch im Docs-Menü „Bearbeiten“ zu finden ist – aber das funktioniert nur, wenn Sie derjenige sind, der die fragliche Änderung vorgenommen hat und wenn Sie es gerade getan haben. Wenn jemand anderes schuld ist, wenn Sie sich seit der Änderung vom Dokument wegbewegt haben oder wenn Sie seither einen Haufen anderer Änderungen vorgenommen haben, die Sie behalten wollen, wird Ihnen Rückgängig nicht viel nützen.
Hier ist also die Lösung: Verlassen Sie sich auf Docs‘ robustes Versionshistoriensystem. Sie finden es im Menü Datei oder mit dem Tastaturkürzel Strg-Alt-Umschalt-H (oder ⌘-Alt-Umschalt-H).
Dort finden Sie Versionen Ihres Dokuments, die zu verschiedenen Zeitpunkten automatisch gespeichert wurden und die Sie direkt als vollständigen Ersatz für die aktuelle Version Ihres Dokuments zurückzappen können.
Das Problem dabei ist, dass diese Versionen nur sporadisch gespeichert werden, d.h. es kann sein, dass Sie keine Version von genau dem Punkt finden, den Sie wiederherstellen möchten. Der beste Weg, das zu umgehen, ist, Docs manuell zu zwingen, eine Version zu speichern, wenn Sie einen Meilenstein erreichen oder größere Änderungen erwarten. Auf diese Weise wissen Sie immer, dass Sie einen schnellen und einfachen Weg haben, um zum vorherigen Zustand zurückzukehren – oder zumindest die Version vor dem Shakeup als Referenz zu verwenden.
Um Docs manuell zu zwingen, eine Version Ihres Dokuments zu speichern, öffnen Sie das Menü „Datei“, klicken Sie auf „Versionsverlauf“ und wählen Sie dann „Aktuelle Version benennen“. Geben Sie der Version einen beliebigen Namen – ich selbst bevorzuge Clancy, aber Sie können auch einen aussagekräftigeren Namen verwenden – und dann ist dieser exakte Zustand Ihres Dokuments immer verfügbar und leicht im Hauptmenü des Versionsverlaufs zu erkennen.
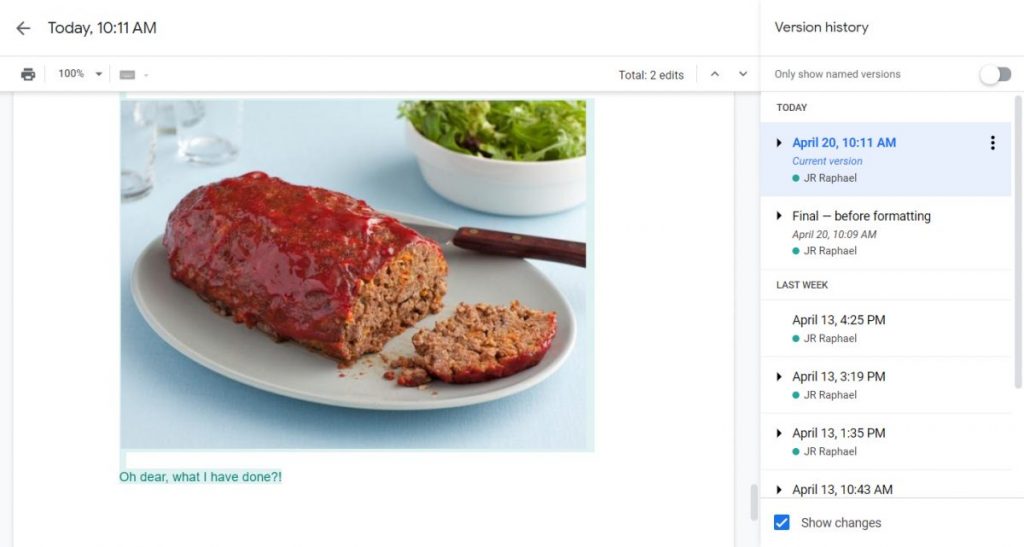
Google Docs-Problem Nr. 2: Fallverrücktheit
Haben Sie schon einmal Text aus einer E-Mail, einer Webseite oder einer anderen Quelle eingefügt und dann festgestellt, dass Teile des Textes in einem verrückten ALL CAPS-Format waren? Oder vielleicht arbeiten Sie gerade an der Bearbeitung eines Dokuments und benötigen alle Überschriften in Groß- und Kleinschreibung, damit sie korrekt aussehen. Was auch immer der Fall sein mag, ersparen Sie sich die Mühe, den ganzen Text manuell umzuwandeln und lassen Sie Docs die Arbeit machen.
Markieren Sie einfach den fraglichen Text, klicken Sie auf das Menü „Format“ am oberen Rand des Bildschirms und dann auf „Text“, gefolgt von „Großschreibung“. Dort, tief in der Docs-Menüstruktur, finden Sie ein Ein-Klick-Tool, mit dem Sie den markierten Text in Klein-, Groß- oder Titelschrift ändern können – ohne Zeitverlust und mit nur minimalem Aufwand.
Google Text & Tabellen Problem Nr. 3: Autoformatierungsfrust
Standardmäßig führt Google Text & Tabellen einige Formatierungszaubereien durch, die zwar hilfreich sein sollen, aber oft nervig sein können. So wird beispielsweise das erste Wort jedes Satzes, den Sie eingeben, automatisch großgeschrieben, alle Anführungszeichen, die Sie eingeben, werden von der Standardform der geraden Anführungszeichen in die umstrittene Form der geschweiften Anführungszeichen umgewandelt, und jede Webadresse, die Sie in ein Dokument eingeben, wird mit einem Hyperlink versehen.
Docs wandelt auch Standard-Ellipsen mit drei Zeichen (…) in ein Zeichen (…) um, indem es ein Unicode-Symbol für dieses Interpunktionszeichen verwendet. Es passt auch normale numerische Brüche (wie 1/2) in Ein-Zeichen-Symbole (wie ½) an, und es ändert bestimmte Abkürzungen (wie c/o) in ihre Ein-Zeichen-Unicode-Symbol-Entsprechungen (wie ℅).
Für bestimmte Zwecke mögen diese Änderungen angenehm sein – aber genauso oft sind sie auch unangenehm. Aber keine Angst, Sie können jedes dieser Verhaltensweisen abschalten und Docs sagen, dass es Ihren Originaltext in Ruhe lassen soll.
Das Geheimnis verbirgt sich in einem leicht zu übersehenden zweiteiligen Einstellungsmenü. Um dorthin zu gelangen, klicken Sie auf das Menü Extras am oberen Rand der Docs-Desktop-Oberfläche und wählen dann „Einstellungen“ aus der Liste der Optionen, die angezeigt wird. Dort sehen Sie eine Liste von Optionen für einige der grundlegenden Textersetzungsgewohnheiten von Docs.
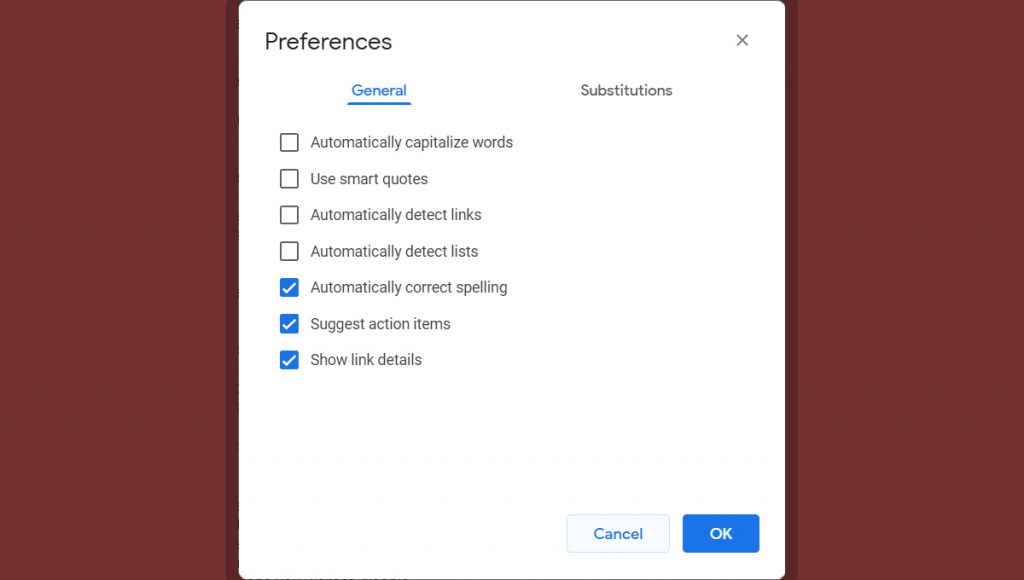
In diesem Bereich können Sie unter anderem die automatische Großschreibung, die angeblich „intelligente“ Umwandlung von Anführungszeichen und die automatische Link-Formatierung abschalten. Was die Brüche und andere fortgeschrittene Formen von Textersetzungen angeht, müssen Sie auf die Überschrift „Ersetzungen“ oben im gleichen Fenster klicken, um sie zu finden – und dann das Häkchen neben den Ersetzungen entfernen, die Sie wegschicken wollen.
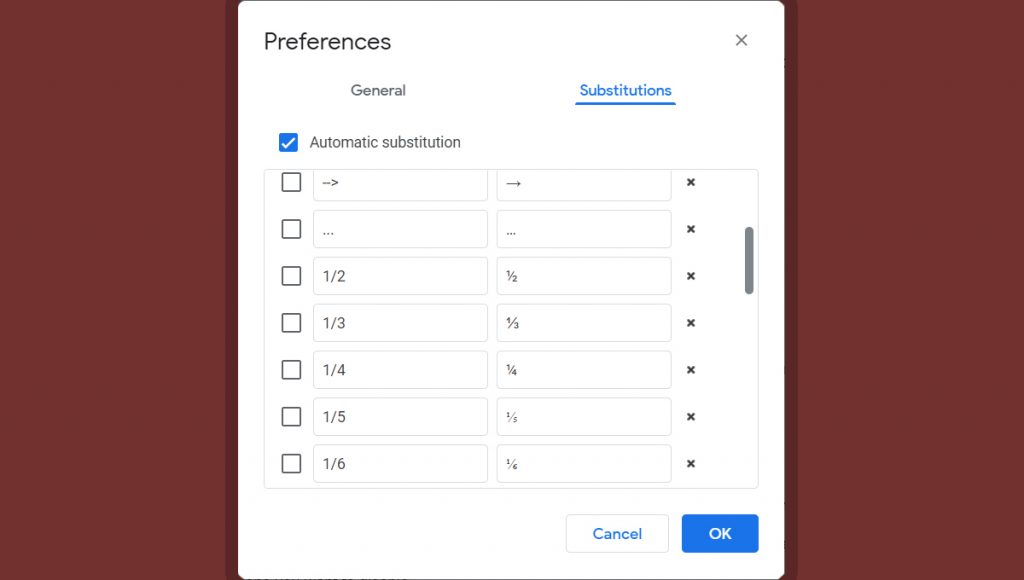
Ahh…das Glas sieht plötzlich 1/2 voll statt ½ leer aus, nicht wahr?
Google Docs-Problem Nr. 4: Die Grammatikpolizei greift zu weit
Docs liebt es, Ihnen mitzuteilen, wenn Sie etwas mit Ihrer Grammatik falsch gemacht haben, was sicherlich manchmal nützlich sein kann. Aber es kann auch unglaublich irritierend sein – zum Beispiel, wenn Sie aus bestimmten Gründen absichtlich die Regeln beugen oder sich auf stark stilisierte Ansätze verlassen und sich von all den verschnörkelten roten Unterstreichungen ablenken lassen, die auf Dinge hinweisen, die eigentlich keine Probleme sind. (Das habe ich auch schon erlebt.)
Wenn Ihnen diese Frustration bekannt vorkommt, gönnen Sie sich eine Pause, indem Sie die Grammatikvorschläge von Docs deaktivieren – entweder dauerhaft oder nur für eine kurze Zeit, je nach Bedarf. Sie finden den Befehl dazu im Menü Extras unter „Rechtschreibung und Grammatik“; klicken Sie einfach auf die Zeile „Grammatikvorschläge anzeigen“, um das Häkchen zu entfernen und die Vorschläge zu deaktivieren.
Dort können Sie auch die automatischen Rechtschreibvorschläge abschalten, wenn Sie einen Markennamen haben, der eine ungewöhnliche Schreibweise verwendet und ständig korrigiert wird. Alternativ können Sie die Option „Persönliches Wörterbuch“ im selben Menü verwenden, um bestimmte Begriffe in das Vokabular von Docs aufzunehmen und zu verhindern, dass diese für Fehler gehalten werden.
Google Docs Problem Nr. 5: Bullet-Point-Blues
Wer liebt sie nicht, die Listen? Google Text & Tabellen macht es einfach, Aufzählungslisten in Ihre Dokumente einzufügen, und es gibt sogar eine Handvoll Formatierungsoptionen im Menü „Format“ unter „Aufzählungszeichen & Nummerierung“, falls der einfache schwarze Punkt nicht ausreicht, um das zu erreichen, was Sie brauchen.
Diese Standardoptionen sind allerdings ziemlich begrenzt, und wenn Sie etwas Bestimmtes im Sinn haben, werden sie wahrscheinlich nicht das Symbol enthalten, das Sie wollen.
Aber warten Sie! Docs erlaubt Ihnen auch, fast jedes erdenkliche Symbol als Aufzählungszeichen einzufügen. Sie würden es nur nie merken, da die Option dazu erst erscheint, nachdem Sie eine Liste erstellt haben. (Stellen Sie sich das mal vor.)
Versuchen Sie also Folgendes: Erstellen Sie eine Aufzählungsliste innerhalb eines Dokuments, entweder über das eben erwähnte Menü oder über die Tastenkombination Strg-Umschalt-8 (oder ⌘-Umschalt-8). Öffnen Sie dann mit dem Cursor auf dieser Liste das Menü Format und suchen Sie erneut unter „Aufzählungszeichen & Nummerierung“. Diesmal sollten Sie den Punkt „Aufzählungsoptionen“ auswählen können – und wenn Sie das getan haben, können Sie „Weitere Aufzählungszeichen“ auswählen, um aus einer Vielzahl von Aufzählungszeichenstilen zu wählen.
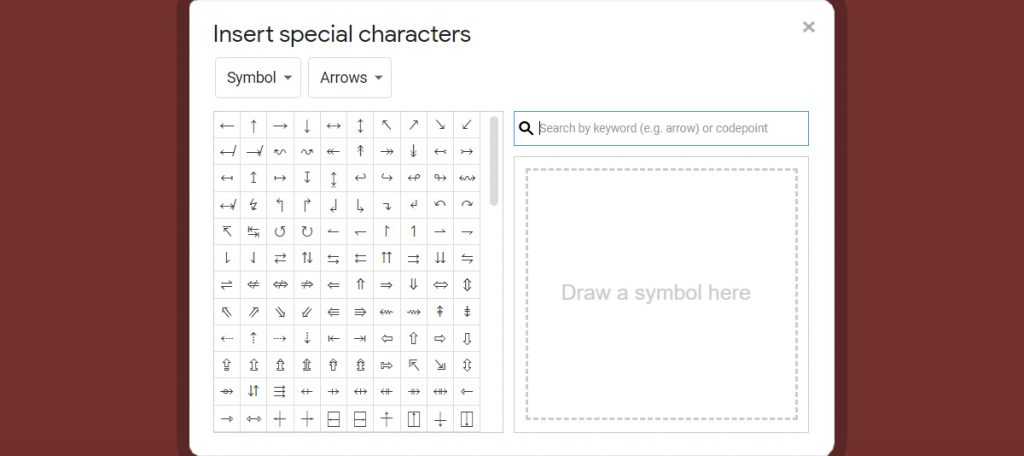
Über dasselbe Menü können Sie auch die Nummerierung einer nummerierten Liste anpassen, für den Fall, dass sich eine Liste einmal um etwas anderes als nur um Zahlen drehen soll (z. B. „Artikel Nr. 1“) oder eine Liste mit einer anderen Zahl als 1 beginnen soll.
Google Docs-Problem Nr. 6: Das Briefumschlag-Rätsel
So leistungsfähig Google Text & Tabellen im Laufe der Jahre auch geworden ist, eine Funktion fehlt seltsamerweise immer noch: die Möglichkeit, eine Seite als Umschlag oder als Blatt mit Etiketten zu formatieren, um sie richtig zu drucken. Wenn Sie eine der beiden Funktionen für Ihre Arbeit benötigen, müssen Sie sich an ein Drittanbieter-Add-on für Google Text & Tabellen wenden, um sie zu erhalten.
Für Umschläge ist ein einfaches Add-on namens Page Sizer die einfachste verfügbare Option. Fügen Sie es zu Ihrem Konto hinzu (oder bitten Sie Ihren Administrator, dies für Sie zu tun, wenn Sie ein Firmenkonto ohne direkten Add-on-Zugriff haben) und suchen Sie dann im Add-ons-Menü oben in jedem Dokument nach dem Add-on und aktivieren Sie es.
Danach können Sie einfach die exakten Abmessungen Ihres Umschlags eingeben – und, ta-da:
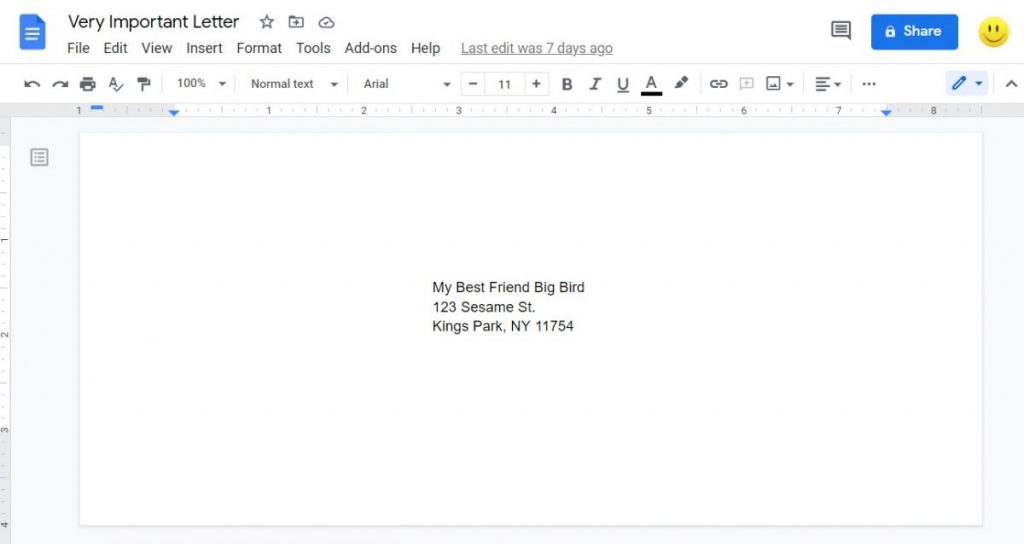
Bei Etiketten erledigt das Google Docs-Add-on mit dem treffenden Namen Create & Print Labels alles, was Sie brauchen. Es wird im gleichen Add-on-Menü angezeigt, sobald es installiert ist, und bietet Ihnen mit einem Klick Zugriff auf die sofortige Seitenformatierung für eine Vielzahl gängiger Etikettengrößen (von Avery und anderen Etikettenanbietern).
Page Sizer ist kostenlos, während Create & Print Labels für die Verwendung mit einer begrenzten Anzahl von Standard-Etikettenformaten kostenlos ist (was für die meisten gelegentlichen Zwecke wahrscheinlich ausreicht). Für den Zugriff auf alle verfügbaren Formate und Funktionen kostet das Add-on 30 Dollar pro Jahr oder 80 Dollar für eine lebenslange Lizenz.
Bonus-Google-Docs-Problem: Word-Sonderbarkeiten
Es gibt noch eine weitere Docs-Problemlösung, die sich auf die Art und Weise bezieht, wie der Dienst mit Microsoft Word-Dateien interagiert. Um dieses Problem zu erforschen und einige andere relevante Vorschläge zur Verbesserung der Erfahrung zu erhalten, gehen Sie zum vorherigen Kapitel in meiner Serie „Schnelle Lösungen“ über: „6 schnelle Lösungen für häufige Google Drive-Probleme“.
JR Raphael schreibt unter anderem für Computerworld.com.




!["Sammlung allerhand auserlesener Reponsorum […]", Johann Hieronymus Hermann, 1736 (c) Österreichische Nationalbibliothek](https://d020f13e.delivery.rocketcdn.me/wp-content/uploads/Kulturpool_Digitalisat_ONB-326x245.jpg)





Be the first to comment