So arbeiten Sie auf dem Mac effizienter. [...]

Viele Anwendungen haben seit Mac OS X einen weit größeren Umfang, der sich im Alltag nicht erschließt. Wir zeigen Ihnen einige nützliche Alltagstipps, die Ihnen das Leben mit dem Mac erleichtern.
Mehrere Dateien auf einmal umbenennen im Finder
1. Seit OS X Yosemite können Mac-User auch mehrere Dateien auf einmal umbenennen. Dazu wählen Sie die gewünschten Objekte und bringen mit Ctrl+Klick das Kontextmenü hervor.
2. Wählen Sie anschließend Objekte umbenennen.
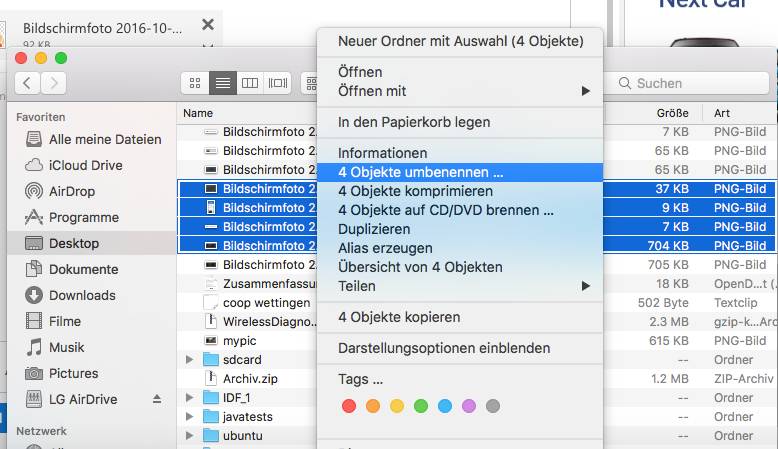
3. Es öffnet sich nun ein Fenster mit den drei Optionen Text ersetzen, Text hinzufügen und Format. Wenn Sie die einzelnen Einstellungsmöglichkeiten nutzen, wird Ihnen im unteren Ende des Fensters jeweils ein aktuelles Beispiel angezeigt, damit Sie gleich sehen, wie sich die jeweiligen Änderungen auswirken.
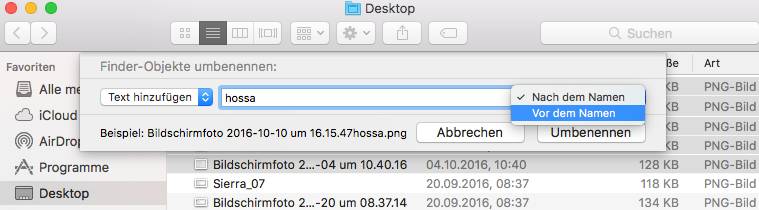
Mit einem Klick auf Umbenennen werden alle markierten Dateien nach dem gewählten Format umbenannt.
Klemmende Prozesse finden und beenden
Unter Mac OS ist es möglich, Prozesse und Programme zu überwachen, respektive, sie schnell zu beenden. Die Option «Programme sofort beenden» empfiehlt sich vor allem, wenn ein Programm hängt. Dieses Dialogfenster erreichen Sie mit der Tastenkombination Option+Cmd+Esc. Diese Vorgehensweise sollten Sie immer zuerst wählen, wenn ein Programm klemmt.
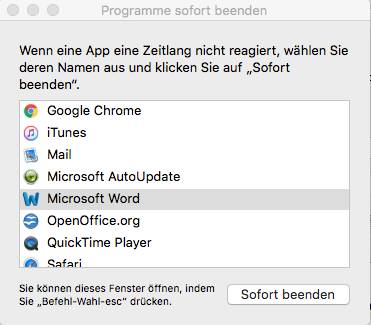
Wo versteckt sich der Mauszeiger?
Es kann schon einmal vorkommen: Der Mauszeiger verschwindet auf einmal von der Bildfläche, weil vielleicht gerade ein Prozess im Hintergrund hängt oder weil Sie an einem riesigen Bildschirm arbeiten. Dann kennen Sie vielleicht diesen Trick noch nicht: Bewegen Sie einfach für zwei Sekunden den Mauszeiger hin und her. Daraufhin vergrößert sich der schwarze Pfeil temporär.
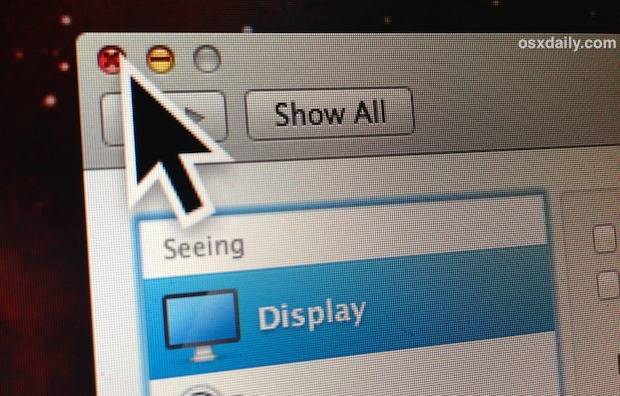
Wenn Sie sich an der temporären Vergrößerung des Pfeils schon gestört haben, können Sie diese auch einfach ausschalten. Den entsprechenden Eintrag «Schüttele den Mauszeiger, um ihn zu finden» finden Sie in den Systemeinstellungen bei Bedienungshilfen/Cursor unter Anzeige.
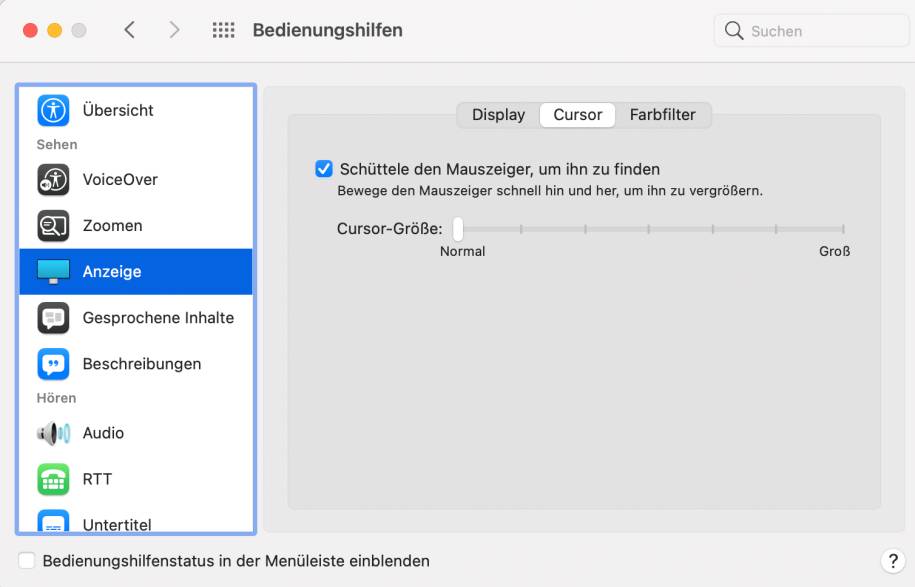
Dateien sofort löschen
Manchmal will man eine verdächtige Datei oder einen unwichtigen Brief sofort löschen, damit man die Datei gar nicht erst umständlich in den Papierkorb verschieben muss. Das geht im Finder mit der Tastenkombination Option+Command+Backspace.
Besser suchen mit Spotlight und Finder
Für alte Mac-Hasen dürfte die im System integrierte Spotlight-Suchfunktion schon längst bekannt sein. Was aber wenige wissen: Auch die Mac-Suchfunktion wird immer schlauer und differenziert mittlerweile schon zwischen sprachlichen Syntaxen. Wie bei Cortana unter Windows 10 können Sie beispielsweise auch einen Satz eintippen wie «Suche mir das Word-Dokument, an dem ich letzte Woche gearbeitet habe». Es kann auch schon reichen, wenn Sie das Dateiformat und den Tag eingeben, z.B. «jpeg, gestern» Sie erreichen Spotlight entweder über die Cmd-+Leertaste oder über das Lupen-Suchsymbol am oberen Menürand.
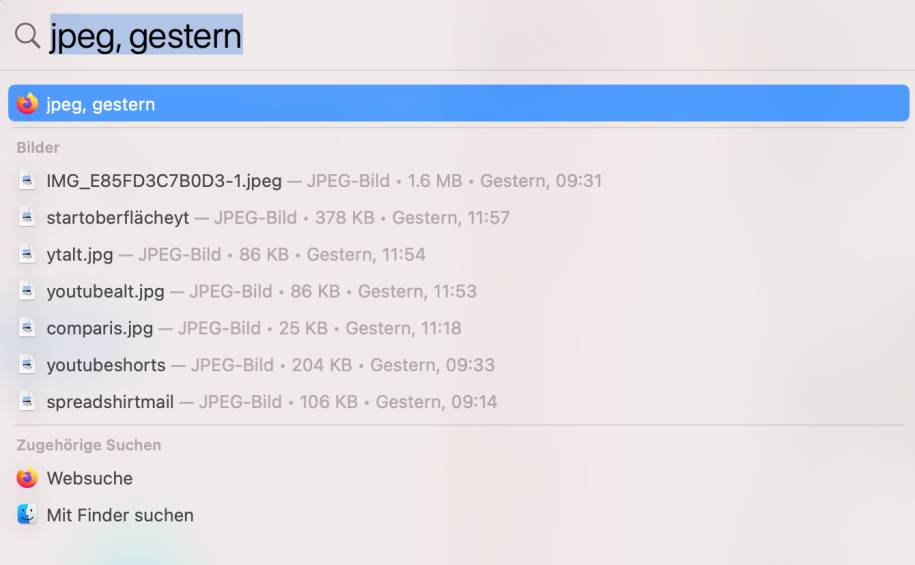
Was aber auch viele nicht wissen: Sogar der Finder bietet eine zusätzliche Filterfunktion an, die sich mittels Cmd+F öffnet. Über zwei Drop-down-Menüs anerbieten sich weitere Filterkriterien. Wählen Sie beispielsweise links «Art» und rechts «Bild», können Sie über das «+»-Symbol noch weitere Filter wie «Letztes Änderungsdatum» oder «Erstellungsdatum» zum Vorschein bringen und diese bei der Suche kombiniert einsetzen.

Effizienter mit zwei Fenstern arbeiten
Mit der Funktion «Split View» trennen Sie schnell und leicht den Bildschirm, um beispielsweise während dem Durchstöbern im Finder im Fenster nebenan im Browser zu navigieren. Etwas verwirrend ist anfangs die Handhabe, dabei geht das eigentlich kinderleicht. Das funktioniert hauptsächlich mit Mac-Apps und auch nicht ganz mit allen – aber zwischendurch ist Split View durchaus nützlich.
Um «Split View» zu verwenden, drücken und halten Sie das grüne «Kreissymbol» des Programmfensters. Wenn Sie die Taste gedrückt halten, erscheint ein Pop-Up-Menü. Sie können nun entscheiden, ob das aktuelle Fenster in den linken oder rechten Bildschirmbereich kommt, oder in den Vollbild-Modus wechselt. Wählen Sie also z.B. rechts, dann gehen alle anderen offenen Fenster in einen Miniatur-Mode und Sie können wählen, welches den linken Teil des Bildschirms ausfüllen soll.
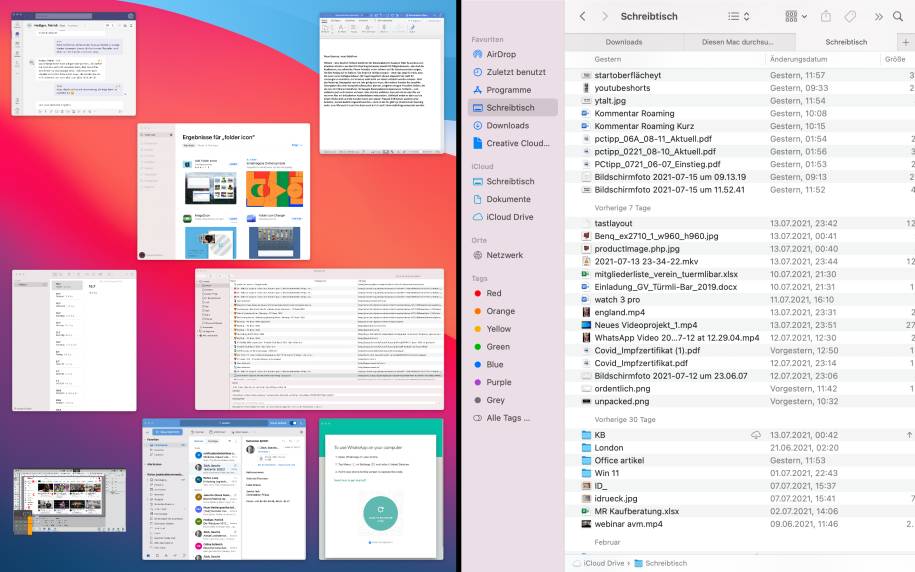
Intelligente Foto-Suche
Ab macOS Sierra kam mehr künstliche Intelligenz ins Spiel. Apples Foto-Anwendung ist nun in der Lage, Situationen und Objekte in Bildern zu erkennen. Das vereinfacht vor allem eines: die schnelle Suche! Beim ersten Start der Anwendung braucht die Anwendung ein Weilchen, abhängig davon, wie viele Bilder Sie auf Ihrem Mac bereits horten. Sie können nun über das Suchfeld der Fotos-App (alternativ auch mittels Cmd+F) einfach nach einem Stichwort wie «Computer» suchen.
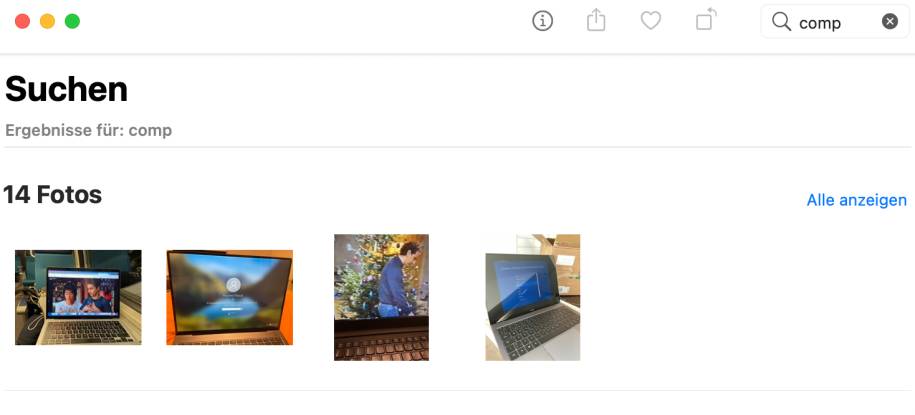










Be the first to comment