Mit diesen Erweiterungen für Chrome arbeiten Sie schneller und intelligenter mit Google Drive und den Produktivitäts-Apps von Google, Docs, Sheets und Slides. [...]
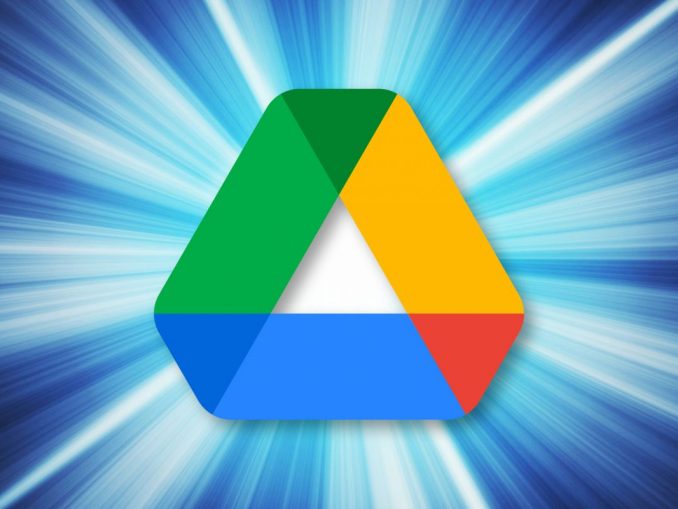
Google Drive ist ein leistungsstarkes Business-Tool, besonders in Verbindung mit Google Docs, Sheets und Slides. Aber eine Reihe von Chrome-Browser–Erweiterungen können weitere Dateiverwaltungsfunktionen und andere Tricks zu Googles Cloud-Speicher und Office-Apps hinzufügen.
Wenn Sie Google Drive regelmäßig über Chrome oder Chrome OS verwenden, sollten Sie in Erwägung ziehen, die folgenden Erweiterungen hinzuzufügen, um die Arbeit mit Drive und den Produktivitätsanwendungen von Google effizienter und produktiver zu gestalten.
1. AwesomeDrive für Google Drive
Wenn Sie Microsoft Office verwenden und Ihre Office-Dokumente in Google Drive speichern, ist AwesomeDrive ein Muss. Sobald die Erweiterung in Chrome installiert ist, können Sie ein Office-Dokument aus Google Drive öffnen und es wird in der Microsoft Office-Anwendung (Excel, PowerPoint, Word) geladen, die auf Ihrem Computer installiert ist.
Nachdem Sie das Dokument in Office bearbeitet und gespeichert haben, wird die neue Version des Dokuments wieder in Google Drive gespeichert. So erspart Ihnen AwesomeDrive das manuelle Herunterladen Ihrer Office-Dokumente von Google Drive und das erneute Hochladen, nachdem Sie sie in Microsoft Office bearbeitet haben.
2. Checker Plus für Google Drive / 3. Drive Anywhere
Mit Checker Plus können Sie auf Google Drive zugreifen und Ihre Dateien verwalten, ohne dass Sie Ihren Google Drive-Startbildschirm in einem Chrome-Tab öffnen müssen. Wenn Sie auf das Checker Plus-Symbol in der Chrome-Symbolleiste klicken, wird ein Panel geöffnet, das Ihre Dateien in Ihrem Google Drive anzeigt. Hier können Sie Dateien durchsuchen oder suchen, sowie löschen oder umbenennen.

Wenn Sie auf einen Dateinamen klicken, wird das Dokument in der entsprechenden Google-Office-App in einem neuen Browser-Tab geöffnet. Sie können auch freizugebende Weblinks in Dateien kopieren, Elemente mit Sternen versehen, damit sie leicht zu verfolgen sind, und Dateien von Ihrem Computer in Google Drive hochladen.
Darüber hinaus kann Checker Plus Sie benachrichtigen, wenn eine Datei in Ihrem Google Drive geändert wurde (z. B. ein Dokument, das Sie für jemanden zur Bearbeitung freigegeben haben). Diese Warnungen werden als Benachrichtigungen gesendet, die in der unteren rechten Ecke des Desktops Ihres Computers und über das Checker Plus-Symbol in der Chrome-Symbolleiste angezeigt werden.
Drive Anywhere ist ähnlich wie Checker Plus, aber mit weniger Funktionen zur Verwaltung Ihrer Dateien. Warum sollten Sie es also verwenden? Mit Drive Anywhere können Sie Ihre Dateien über das Bedienfeld in der Symbolleiste herunterladen, was Sie mit Checker Plus nicht tun können.
4. OmniDrive
Während Checker Plus und Drive Anywhere eine schnelle Möglichkeit bieten, Dateien in Google Drive zu finden, ohne erst den Drive-Startbildschirm öffnen zu müssen, macht OmniDrive es noch schneller, indem es die Möglichkeit bietet, Ihre Drive-Dateien direkt von der Chrome-Adressleiste aus zu suchen (die „Omnibox“ im Google-Jargon).
Geben Sie das Wort Drive in die Adressleiste ein, gefolgt von einem Leerzeichen. Sobald Sie das Leerzeichen eingegeben haben, erscheint „OmniDrive“ am Anfang der Adressleiste. Geben Sie nun den Dateinamen oder ein Wort oder eine Phrase des Dokuments ein, das Sie in Google Drive finden möchten, und drücken Sie die Eingabetaste. Ihre Google Drive-Seite öffnet sich im Browserfenster und zeigt die Suchergebnisse an.
Eine Warnung: Diese Erweiterung wurde seit mehreren Jahren nicht mehr aktualisiert, aber sie funktioniert immer noch, und ihr Code ist öffentlich als Open Source verfügbar.
5. Google Docs Quick Create
Mit dieser Erweiterung können Sie schnell ein neues Google Drive-Dokument, eine Tabellenkalkulation, eine Präsentation, eine Zeichnung oder ein Formular erstellen. Klicken Sie auf das Google Docs Quick Create-Symbol in der Chrome-Symbolleiste, und es öffnet sich ein Fenster mit Symbolverknüpfungen. Klicken Sie auf eines, um die entsprechende Google Drive-Office-App (Google Docs, Sheets, Slides usw.) in einem neuen Browser-Tab zu starten.
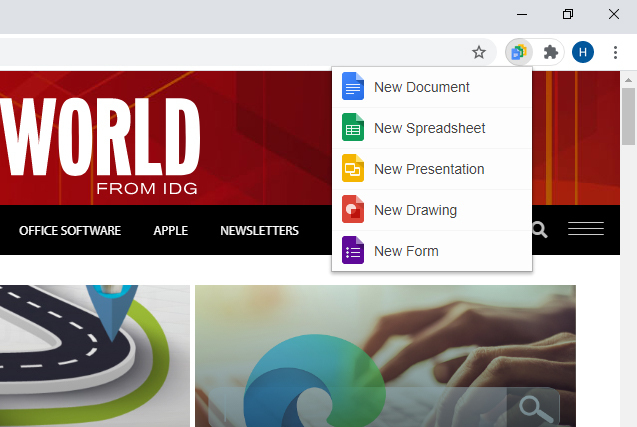
6. Open with Google Drive Viewer
Diese Erweiterung kann praktisch sein, um Dokumente und andere Dateien, die sich im Web befinden, anzuzeigen, ohne sie erst herunterladen zu müssen. Wenn Sie mit der rechten Maustaste auf den Weblink des Dokuments klicken und in dem sich öffnenden Fenster die Option Mit Google Drive Viewer öffnen auswählen, lädt die Erweiterung das verknüpfte Dokument in der entsprechenden Google Office-App. (Möglicherweise müssen Sie die Browser-Registerkarte neu laden, damit das Dokument angezeigt wird, insbesondere wenn es sich um eine .ppt-Datei handelt).
Zu den unterstützten Dateien gehören die Microsoft Office-Formate (.doc/.docx, .ppt/.pptx, .xls/.xlsx) sowie .txt- und .zip-Dateien, PDFs und mehr.
7. Office Editing for Docs, Sheets & Slides
Die Google-Erweiterung „Office Editing for Docs, Sheets & Slides“ ist nützlich, wenn Sie häufig mit Microsoft Office-Dokumenten arbeiten, aber lieber die Google-Apps Docs, Sheets und Slides verwenden.
Wenn Sie eine Word-, Excel- oder PowerPoint-Datei, die auf Ihrem Computer gespeichert ist, per Drag & Drop in ein Chrome-Browserfenster ziehen, wird sie automatisch in die entsprechende Google Office-App geladen, damit Sie sie anzeigen und bearbeiten können – eine .doc/.docx-Datei wird also in Google Text & Tabellen, eine .xls/.xlsx in Google Sheets und eine .ppt/.pptx in Google Slides geöffnet.
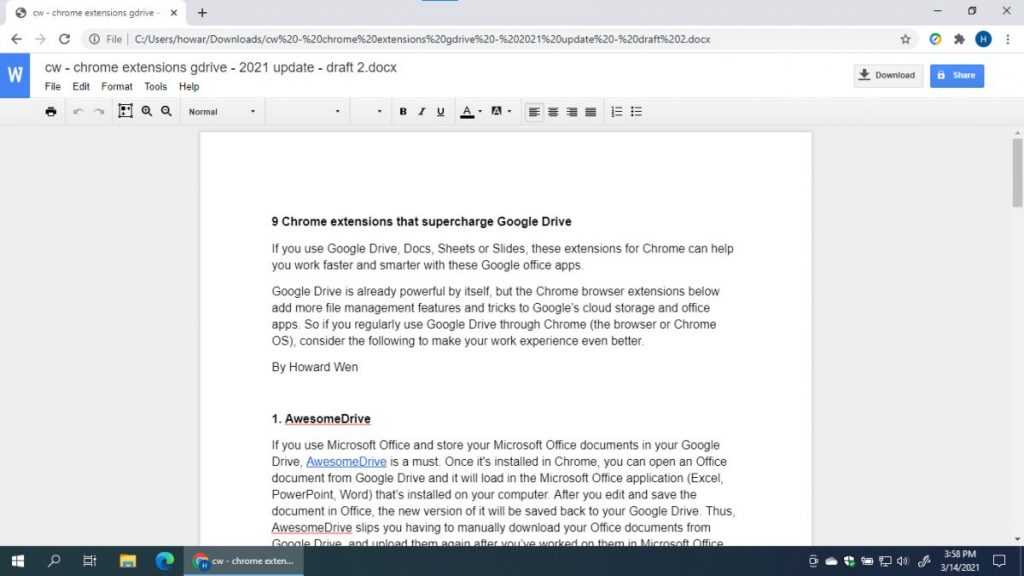
Sie können auch ein Microsoft Office-Dokument in der entsprechenden Google Office-App öffnen, indem Sie in Chrome Strg-O drücken und das Dokument auf Ihrem Computer auswählen.
Zwar können Docs, Sheets und Slides seit ein paar Jahren Office-formatierte Dateien nativ bearbeiten, aber nur, wenn Sie sie zuerst in Google Drive hochladen. Mit dieser Erweiterung können Sie eine Office-formatierte Datei auf Ihrem Computer direkt von Chrome aus öffnen.
Hinweis: In Chrome OS ist diese Erweiterung standardmäßig installiert.
8. Save E-Mails to Google Drive
Die Erweiterung Save Emails to Google Drive von CloudHQ arbeitet mit Ihren Gmail- und Google Drive-Konten zusammen. Sie konvertiert eine E-Mail in Ihrem Google Mail-Konto in das PDF-Format und speichert sie in Ihrem Google Drive. Dies kann nützlich sein, wenn Sie geschäftliche oder juristische Korrespondenz haben, die als PDF archiviert werden soll, um sie einfach auszudrucken oder mit anderen zu teilen.
Öffnen Sie dazu eine E-Mail-Nachricht in Google Mail. Klicken Sie auf die Schaltfläche „Speichern in“ in der Symbolleiste über Ihrer E-Mail und wählen Sie „In Google Drive speichern“ aus dem Dropdown-Fenster. Es wird ein Fenster angezeigt, in dem die Ordner in Ihrem Google Drive aufgelistet sind; wählen Sie den Ordner aus, in dem Sie das PDF der Nachricht zusammen mit allen Dateianhängen speichern möchten.
Diese Erweiterung funktioniert auch über den Startbildschirm Ihres Gmail-Benutzerkontos. Wählen Sie hier eine oder mehrere E-Mails aus und klicken Sie auf das Symbol „Als PDF herunterladen“ in der Symbolleiste über den Betreffzeilen der E-Mails. In einem Dropdown-Fenster können Sie alle ausgewählten E-Mails als separate PDFs speichern, sie in einem PDF zusammenführen oder nur die Anhänge dieser E-Mails speichern. Die erstellten PDFs und alle Anhänge in diesen E-Mails werden in einem von Ihnen gewählten Ordner in Google Drive gespeichert.
CloudHQ verwendet einen eigenen Server, um diesen Trick zu bewerkstelligen. (Siehe die Sicherheits– und Datenschutzrichtlinien des Unternehmens.) Sie können bis zu 50 Ihrer Google Mail-Nachrichten pro Monat kostenlos konvertieren und speichern. Um eine unbegrenzte Anzahl von E-Mails zu konvertieren und zu speichern, müssen Sie einen Premium-Plan für 15 Euro pro Monat erwerben.
9. Save to Google Drive
Hier ist eine weitere nützliche Chrome–Erweiterung von den Google Drive-Entwicklern. Mit „Save to Google Drive“ können Sie Elemente, auf die Sie beim Surfen im Internet stoßen, wie z. B. Dokumente, Bilder und Medien, direkt in Google Drive speichern, ohne sie erst herunterladen zu müssen. Wenn Sie z. B. ein Bild, das Sie im Browserfenster sehen, speichern möchten, klicken Sie mit der rechten Maustaste darauf und dann im sich öffnenden Fenster auf Bild in Google Drive speichern.
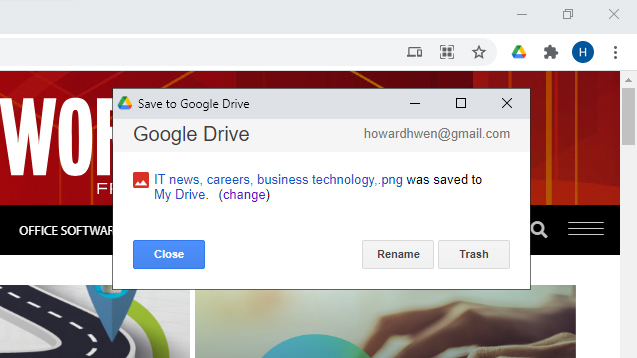
Save to Google Drive fügt auch sein Symbol zur Chrome-Symbolleiste hinzu; wenn es angeklickt wird, macht es eine Bildschirmaufnahme der Webseite in der gerade aktiven Browser-Registerkarte und lädt dieses Bild in Ihr Google Drive hoch. Es kann so eingestellt werden, dass dies auf eine von fünf Arten geschieht: als Screenshot des gesamten Layouts der Seite, als Screenshot des im Browserfenster sichtbaren Seitenausschnitts, als HTML-Quelldatei der Seite, als MHT-Webarchivdatei oder als Dokument, das Sie in Google Docs bearbeiten können.
Dieser Artikel wurde ursprünglich im Januar 2018 veröffentlicht und im Mai 2021 aktualisiert.
*Howard Wen berichtet für verschiedene Technologiepublikationen. Seine Website finden Sie unter www.howardwen.com.








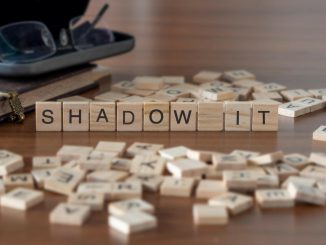

Be the first to comment