Auch in Windows 10 gibt es zahlreiche Hebel, über die sich das System optimieren lässt. Doch nicht jede Einstellung ist einfach zu finden, und manchmal helfen nur zusätzliche Tools weiter. [...]
1. WINDOWS 10: DATEINAMENSERWEITERUNGEN UND VERSTECKTE DATEIEN
Der Windows-Explorer zeigt standardmäßig nicht alle Dateien und Ordnern an. Bei Dateien fehlen die meisten Dateinamenserweiterungen, und Systemordner bleiben verborgen. Wer häufig systemnahe Arbeiten durchzuführen hat, sollte das ändern. Außerdem sehen Sie bei fehlenden Dateinamenserweiterungen nicht immer sofort, um welchen Dateityp es sich handelt. Eine aus dem Internet heruntergeladenen Datei mit dem Namen „Film.avi.exe“ zeigt der Windows-Explorer nur als vermeintlich harmlose „Film.avi“ an.
Die Darstellung von Dateien und Ordnern lässt sich im Windows-Explorer von Windows 10 oder Windows 8.1 auf die Registerkarte „Ansicht“ über „Optionen“ und die Registerkarte „Ansicht“ andern. Schneller geht‘s mit dem Tool PC-WELT-Explorer-Optionen-setzen. Entpacken Sie das Tool in einen beliebigen Ordner, und starten Sie es. Oder Sie gehen im PC-WELT Windows Service-Center (> „Windows mit dem PC-WELT Windows Service-Center optimieren“) auf „PC tunen“ und klicken auf „Ansichts-Optionen für den Windows-Explorer“. Setzen oder entfernen Sie je nach Wunsch die Häkchen bei den Optionen, und klicken Sie auf „Speichern“. Im Windows-Explorer müssen Sie die Ansicht dann noch mit der F5-Taste aktualisieren.
2. WINDOWS 10: PROGRAMMVERKNÜPFUNGEN VON DATEIEN REPARIEREN

Die meisten Programme registrieren sich bei der Installation für bestimmte Dateitypen als Standard-Anwendung. Nach einem Upgrade auf Windows 10 gehen diese teilweise verloren. Wenn sich eine Datei mit einer anderen als der gewünschten Anwendung öffnet, klicken Sie die Datei mit der rechten Maustaste an und gehen auf „Öffnen mit > Andere App auswählen“. Klicken Sie auf die gewünschte Anwendung, setzen Sie ein Häkchen beispielsweise vor „Immer diese App zum Öffnen von JPG-Dateien verwenden“, und klicken Sie auf „OK“. Sollte das Programm nicht in der Liste auftauchen, klicken Sie auf „Weitere Apps“, um die Liste zu erweitern. Nutzt auch das nichts, klicken Sie auf „Andere App auf diesem PC suchen“ und suchen dann die Exe-Datei des Programms auf der Festplatte.
3. WINDOWS 10: WINDOWS-NEUSTARTS NACH UPDATE PLANEN
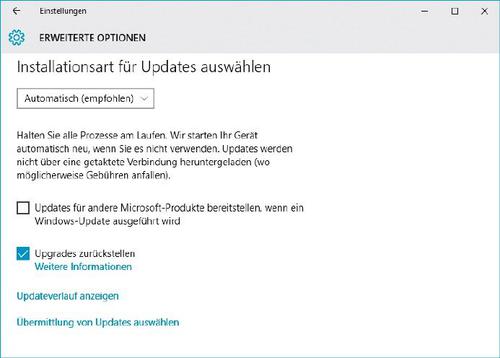
Nach der Installation neuer Updates ist häufig ein Neustart des Systems erforderlich. Windows 10 ist standardmäßig so eingestellt, dass ein Neustart, wenn nötig, automatisch erfolgt, wenn auf dem PC über eine längere Zeit keine Aktivitäten festzustellen sind. Ungespeicherte Dateien können dabei nicht verloren gehen, weil das den Neustart blockiert. Trotzdem wollen Sie vielleicht erfahren, ob und wann ein Neustart ansteht. Öffnen Sie die „Einstellungen“ entweder über das Startmenü oder die Tastenkombination Win-I. Gehen Sie auf „Update und Sicherheit > Windows Update“. Klicken Sie auf „Erweiterte Optionen“ und stellen Sie unter „Installationsart für Updates auswählen“ den Eintrag „Zur Planung eines Neustarts benachrichtigen“ ein. Ist ein Neustart nötig, erhalten Sie eine Benachrichtigung, und Sie können einstellen, wann dieser erfolgen soll.





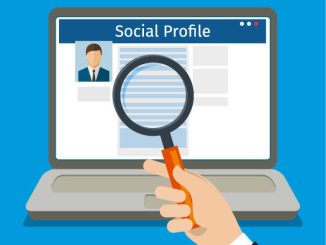




Be the first to comment