Auch in Windows 10 gibt es zahlreiche Hebel, über die sich das System optimieren lässt. Doch nicht jede Einstellung ist einfach zu finden, und manchmal helfen nur zusätzliche Tools weiter. [...]
8.1 PC-WELT WINDOWS SERVICE-CENTER INSTALLIEREN
Starten Sie das Setup-Programm des Windows Service-Centers oder kopieren Sie die portable Version auf die Festplatte oder einen USB-Stick. Das Tool benötigt die .Net-Laufzeitumgebung ab Version 4.5. Bei Windows 10 ist sie bereits vorhanden, bei anderen Systemen wird sie – wenn nötig – vom Setup-Programm automatisch angefordert. Bei der portablen Version müssen Sie die .Net-Laufzeitumgebung selbst installieren. Das Setup-Programm finden Sie unter der Bezeichnung „dotNetFx45_Full_setup.exe“ im Verzeichnis „Tools“.
8.2 WINDOWS MIT PC-WELT WINDOWS TUNER KONFIGURIEREN
Den PC-WELT Windows Tuner 2016 starten Sie über PC-WELT Windows Service-Center 2016 per Klicks auf „PC tunen“ und „Einstellungen ändern“. PC-WELT Windows Tuner ist weitestgehend frei konfigurierbar. Sie können sich beispielsweise nur die Einstellungen anzeigen lassen, die Sie wirklich benötigen. Außerdem ist es möglich, selbst neue Einstellungen zu definieren. Wie das geht, lesen Sie in der Hilfe zum Programm. Das Kernstück des Tools ist die Datenbank pcwReg2.db im Verzeichnis „Tools“. Sie enthält alle Windows-Einstellungen beziehungsweise Informationen zu Registry-Schlüsseln, die sich hinter den Einstellungen verbergen.
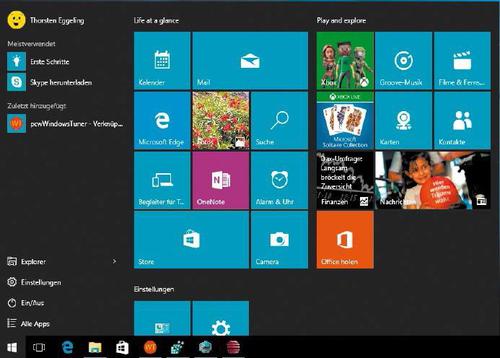
Die Registerkarte „Kategorien“: Nach dem Start von PC-WELT Windows Tuner sehen Sie einige vorausgewählte Einstellungen für Ihr Betriebssystem, etwa „Funktionalität des Windows Explorers verbessern“, „Visuelle Stile und Desktop“, „Weitere Funktionen konfigurieren“ und „Sicherheit/Privatsphäre“.
Per Klick auf „Aktuelle Einstellungen sichern“ speichern Sie den momentanen Zustand, also den Status der aktivierten oder deaktivierten Optionen. Bitte beachten Sie, dass sich diese Sicherung nur auf die gerade angezeigten Optionen bezieht. Wenn Sie aus den Listen später Einträge entfernen oder neue aufnehmen, führt „Einstellungen wiederherstellen“ zu einer fehlerhaften Anzeige. Nach jeder Änderung der angezeigten Optionen müssen Sie daher erneut auf „Aktuelle Einstellungen sichern“ klicken. Alle von Ihnen gewählten Einstellungen lassen sich auch schnell auf einen anderen PC mit der gleichen Windows-Version übertragen. Dazu müssen Sie nur auf „Einstellungen wiederherstellen“ und „Änderungen speichern“ klicken.
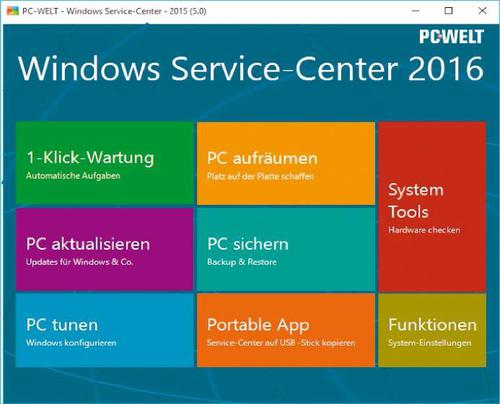
Über „Backup erstellen“ speichern Sie alle Werte der zu den Einträgen gehörenden Registry-Schlüssel in REG-Dateien. Diese lassen sich über „Backup zurücksichern“ oder bei Bedarf auch einzeln wiederherstellen. PC-WELT Windows Tuner legt einen eigenen Ordner mit Datum und Uhrzeit im Unterverzeichnis „Backup“ für jede Sicherung an. Diese Sicherung enthält daher den jeweiligen Zustand der Registry-Schlüssel, auch wenn Sie inzwischen ein anderes Optionenprofil erstellt haben.
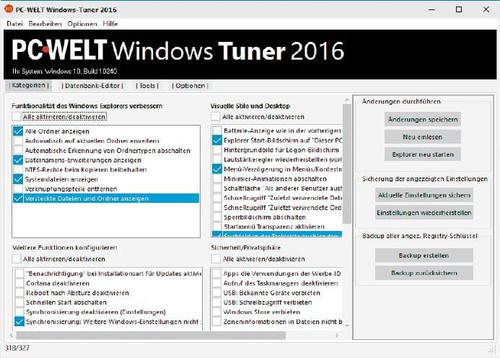
Optionen ändern: Setzen Sie Häkchen vor gewünschte Optionen oder entfernen Sie sie vor unerwünschten. Wenn Sie Infos zu einer Option benötigen, klicken Sie mit der rechten Maustaste darauf und wählen im Kontextmenü „In Datenbank anzeigen“. Dadurch wechselt die Ansicht auf die Registerkarte „Datenbank-Editor“ und zeigt den zugehörigen Datensatz an. Im Feld „Beschreibung“ finden Sie Hinweise zur Bedeutung des Registry-Schlüssels und der möglichen Werte. Klicken Sie zum Abschluss auf „Änderungen speichern“. PC-WELT Windows Tuner schreibt dann die neuen Werte in die Registry. Windows nimmt das jedoch meist nicht zu Kenntnis, weil es noch mit den bisherigen Einstellungen arbeitet. In der Regel genügt es, über die Schaltfläche „Explorer neu starten“, Windows zum Einlesen der neuen Werte zu bewegen. Bei einigen Optionen genügt der Explorer-Neustart nicht, sie erfordern einen Windows-Neustart.
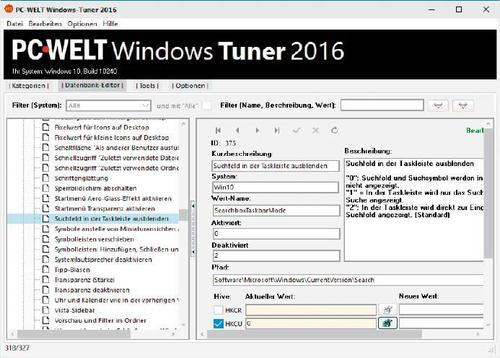
Beispiele für einige Windows-10-Optionen: Hinter „Sperrbildschirm abschalten“ beispielsweise verbirgt sich der Wert „NoLockScreen“ im Registry-Zweig „Hkey_Local_MachineSoftwarePoliciesMicrosoftWindowsPersonalization“. Dieser wird von Windows 8/8.1 und Windows 10 ausgewertet. Hat er den Wert „1“, wird der Sperrbildschirm nicht angezeigt, und Sie gelangen direkt zu Anmeldeseite.
Unter „Netzwerk“ finden Sie die in > Punkt 4 erwähnten Optionen für die „Übermittlung von Updates“. Setzen Sie ein Häkchen vor „P2P beim Windows-Update komplett deaktivieren“, wenn Sie die Funktion abschalten möchten. Die in > Punkt 1 angesprochenen Einstellungen für den Windows-Explorer nehmen Sie unter „Funktionalität des Windows-Explorers verbessern“ vor. Setzen Sie Häkchen vor „Alle Ordner anzeigen“, „Dateinamens-Erweiterungen anzeigen“ und „Versteckte Dateien und Ordner anzeigen“.
Wer in der Taskleiste Platz sparen möchte, kann das Suchfeld entfernen. Dafür setzen Sie ein Häkchen vor „Suchfeld in der Taskleiste ausblenden“. Mit Win-S blenden Sie das Suchfeld bei Bedarf oberhalb der Taskleiste ein.










Be the first to comment