Apple hat es den AirPods, AirPods Pro und AirPods Max leicht gemacht, zwischen all Ihren Geräten zu switchen, auch wenn Sie das vielleicht gar nicht wollen. [...]

AirPods Pro und andere AirPods-Modelle wechseln automatisch zwischen Ihren mit der Apple ID verknüpften Geräten.
Um Reibungen zu vermeiden, hat Apple Automatismen eingeführt, die unser digitales Leben vereinfachen sollen. Manchmal geht diese unsichtbare Unterstützung jedoch nach hinten los, wenn das Unternehmen eine Änderung vornimmt, die sich auf die Nutzung unserer Geräte auswirkt, ohne dass wir den Grund für das veränderte Verhalten kennen.
Das ist bei der automatischen Bluetooth-Roaming-Funktion der AirPods der Fall, die vor über einem Jahr in iOS 14, iPadOS 14, macOS 11 Big Sur und tvOS 14 eingeführt wurde. Seit diesen Versionen roamen die regulären AirPods der 2. Generation und jünger sowie alle AirPods Pro und AirPods Max basierend auf Ihrer Mikrofon- oder Handynutzung auf allen Geräten, die mit demselben Apple ID-Konto verbunden sind.
Sie könnten zum Beispiel Musik auf Ihrem iPhone hören, während Sie eine Zoom-Einladung auf Ihrem Mac annehmen. Wenn Zoom so eingestellt ist, dass ein Gerät der AirPods-Serie verwendet werden soll, wechselt die Audiokontrolle zum Bluetooth auf Ihrem Mac. Ebenso wird bei einem eingehenden Anruf auf einem iPhone die Audiokontrolle von Ihrem Mac oder iPad auf Ihr iPhone übertragen.
Dies ist für viele Menschen sehr nützlich. Wenn Sie jedoch eine Apple ID mit jemandem teilen, kann dies zu einem verwirrenden Albtraum werden. Ein Macworld-Leser berichtete, dass er und seine Ehefrau sich wunderten, warum ihre AirPods Pro immer wieder zu seinem Mac wechselten, wenn er z. B. ein Zoom-Video startete. Der Grund: Sie waren mit einer gemeinsamen Apple ID für alle ihre Apple-Geräte eingeloggt.
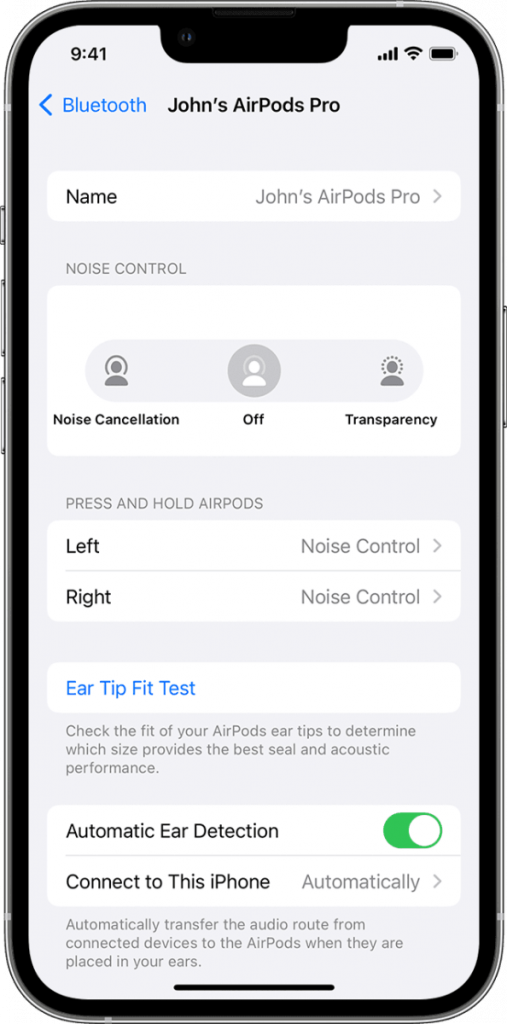
Sie können diese Funktion ganz einfach deaktivieren, aber Sie müssen dies auf allen Geräten tun, die mit einer Apple ID verbunden sind, oder die automatische Umschaltung erfolgt weiterhin auf Geräten, bei denen die Option aktiviert ist.
Ihre AirPods, AirPods Pro oder AirPods Max sollten eingeschaltet sein und in Ihren Ohren oder auf Ihrem Kopf sitzen, bevor Sie die nächsten Schritte ausführen. Die seltsam benannte Option, zu der Sie wechseln, heißt „Wenn zuletzt mit diesem Gerät verbunden“. Das bedeutet, dass die AirPods nach dem Ausschalten und erneuten Einschalten mit dem Gerät verbunden werden, mit dem sie zuletzt verbunden waren.
Unter iOS 14/iPadOS 14 oder höher:
- Gehen Sie zu Einstellungen > Bluetooth.
- Klicken Sie auf die Schaltfläche Info i rechts neben dem Namen des Geräts in der Liste.
- Klicken Sie auf Mit diesem iPhone/iPad verbinden.
- Wählen Sie anstelle von „Automatisch“ die Option “ Wenn zuletzt mit diesem iPhone/iPad verbunden“.
In macOS 11 Big Sur oder höher:
- Gehen Sie zu Systemeinstellungen > Bluetooth.
- Bewegen Sie den Mauszeiger über den Eintrag für Ihr Audiogerät und klicken Sie auf Optionen, wenn er angezeigt wird.
- Wählen Sie im Einblendmenü „Mit diesem Mac verbinden“ die Option „Wenn zuletzt mit diesem Mac verbunden“ aus.
- Klicken Sie auf „Fertig“.
Wenn Sie ein Apple TV-Gerät besitzen, sollten Sie sicherstellen, dass auch dieses Gerät nicht versucht, Ihre Audiodaten zu erfassen:
- Gehen Sie zu Einstellungen > Fernbedienungen und Geräte > Bluetooth.
- Schalten Sie „AirPods in der Nähe vorschlagen“ aus.










Be the first to comment