Wer von immer wiederkehrenden Standardaufgaben in Windows genervt ist, findet hier praktische Abhilfe. Wir stellen Tools vor, die viele Dinge so automatisieren, dass sie wie von Geisterhand laufen. [...]

10 ist das beste Windows aller Zeiten. Das ändert aber nichts daran, dass einige Dinge immer noch unnötig kompliziert sind und wertvolle Zeit kosten. Insbesondere bei Standardaufgaben, die immer wieder anfallen, nervt das gewaltig. Mithilfe der folgenden Tools automatisieren Sie zahlreiche, wiederkehrende Aufgaben und fassen bestimmte Aktionen zusammen. So sparen Sie im Ergebnis viel Zeit, die Sie für andere, wichtigere Dinge nutzen können.
NERVIGE DIALOGFELDER AUTOMATISCH WEGKLICKEN
Buzof erspart Ihnen bei Dialogfeldern, die regelmäßig aufpoppen, viel Klickarbeit, vorausgesetzt, dass in dem jeweiligen Fenster stets der gleiche Button gedrückt werden soll. Nach der Installation läuft das Tool im Hintergrund. Erscheint ein Dialogfeld, das Buzof in Zukunft automatisch beantworten soll, so holen Sie das Tool mit einem Rechtsklick auf sein Symbol im Systray („Infobereich“) und „Show“ in den Vordergrund. Klicken Sie auf das Fadenkreuz links unten, halten Sie die Maustaste gedrückt, bewegen Sie das Fadenkreuz auf den gewünschten Button und lassen Sie die Maustaste los. Um die Einstellung nachträglich zu bearbeiten, klicken Sie den Eintrag in der Liste des Buzof-Fensters doppelt an.
VOLLAUTOMATISCHES SORTIEREN VON DATEIEN NACH IHREN WÜNSCHEN

Das kostenlose Programm Dropit unterstützt Sie beim Sortieren und Weiterverarbeiten von Dateien aller Art. Sie definieren dabei anhand von Filtern, welche Dateitypen mit welchen Eigenschaften beim Scannen eines gewählten Ordners automatisch zum Beispiel in ein anderes Verzeichnis verschoben, kopiert, umbenannt, gepackt, entpackt oder mit einer bestimmten Anwendung weiterverarbeitet werden sollen.
Regeln und Zuordnungen erstellen: Nach dem Start der Software präsentiert sich Dropit mit einem blauen quadratischen Icon mit weißem Pfeil. Das Icon ist permanent im Vordergrund zu sehen. Es lässt sich beliebig positionieren, in den Hintergrund verschieben und auf Wunsch auch minimieren. Wenn Sie einen Ordner auf das Icon ziehen, so führt das Programm die von Ihnen gewünschten Aktionen aus. Diese definieren Sie zuvor, indem Sie mithilfe der rechten Maustaste auf das Icon klicken und „Assoziationen“ wählen. Im Dialogfeld „Verwalte die Assoziationen“ klicken Sie auf „+“ und erstellen die erste Regel. Vergeben Sie einen Titel und geben Sie dann in das Feld „Regeln“ einen oder mehrere Dateifilter ein, die Sie durch ein Semikolon trennen. Soll sich die Aktion etwa auf JPEG-und PNG-Dateien auswirken, geben Sie „*.jpg;*.png“ ein. Soll sie für alle Dateien gelten, benutzen Sie „*.*“.
Über das Filter-Icon grenzen Sie die Auswahl weiter ein, zum Beispiel anhand der maximalen oder minimalen Dateigröße, eines Datumbereiches oder von Dateiattributen. Daraufhin wählen Sie eine Aktion aus, etwa Verschieben, Kopieren, Komprimieren, Extrahieren, Umbenennen, Löschen, „Öffnen mit“, „Liste erzeugen“ und „per Mail senden“. Zum Abschluss wählen Sie Optionen zur ausgewählten Aktion aus. Nachdem Sie mittels „Speichern“ bestätigt haben, können Sie weitere Regeln einrichten.
Sobald Sie einen Ordner oder eine Datei auf das Icon gezogen haben, öffnet sich standardmäßig ein Dialogfeld. Per Klick auf den grünen Pfeil klappen Sie eine Liste aus, die anzeigt, für welche Dateien welche Aktion ausgeführt wird, sobald Sie auf den blauen Start-Button klicken. Falls Sie zugunsten von Komfort und Geschwindigkeit auf diese zusätzliche Sicherheitsabfrage verzichten wollen, klicken Sie mit der rechten Maustaste auf das Dropit-Icon und wählen „Optionen“. Hier aktivieren Sie jetzt „Starte den Vorgang nach dem Laden“. Zudem ist es sinnvoll, die Einstellung „ignoriere unassoziierte Dateien/Verzeichnisse“ zu aktivieren. Eine weitere Option lautet „auch Unterordner scannen“. Auf der Registerkarte „Überwachung“ definieren Sie Ordner, die das Programm permanent auf neue Dateien überwachen und mit den definierten Regeln verarbeiten soll.
Weitere Tools: Das Gratis-Tool Sort My Files sortiert Dateien in einem beliebigen Verzeichnis und verschiebt festgelegte Dateitypen automatisch in einen der Ordner Musik, Fotos, Videos, Dokumente, Programme, Komprimiert und andere Dateien. Dies funktioniert im Praxiseinsatz schnell und zuverlässig. Es ist jedoch nicht möglich, innerhalb des Programms eine eigene benutzerdefinierte Kategorie zu erstellen. Das kostenlose Multitalent File Blender kann unterstützte Dateien zwischen zig Formaten konvertieren, etwa Musik-(MP3, WAV, FLAC, OGG) und Bilddateien (BMP, JPEG, PNG, GIF und TIFF). Die Handhabung ist einfach: Sie ziehen Dateien per Maus in das Programmfenster und File Blender schlägt Ihnen nun die möglichen Zielformate vor. Nach der Auswahl startet die Konvertierung. Die neuen Dateien werden in einem neuen Ordner im Quellverzeichnis gespeichert. Mit File Punter bringen Sie Ordnung in Ihr Dateisystem. Im Hintergrund überwacht das Tool beliebige Verzeichnisse auf Ihrem Rechner und verschiebt Dateitypen automatisch in einen hierfür vorgesehenen Ordner. Sie können also etwa einen Filter einrichten, mit dem alle EXE-Dateien aus dem Ordner „C:Downloads“ automatisch in den Ordner „C:Install“ verschoben werden.
Auch Order to my Folder ist ein Tool, das Dateien automatisch in neue Verzeichnisse einsortiert. Als Sortierkriterien gibt es Erweiterung, Änderungsjahr und -datum. Darüber hinaus können Sie einschränken, welche Dateitypen betroffen sind.
TEXTBAUSTEINE IN WORD EINFÜGEN
Wer am PC häufig Texte verfasst, seien es Briefe, E-Mails oder andere Dokumente, der kennt das Problem: Bestimmte Formulierungen oder Floskeln wiederholen sich und müssen immer wieder aufs Neue eingegeben werden. In Word und Outlook nutzen Sie Textbausteine, die sich per Tastenkombination immer wieder aufrufen und schnell in den Text einfügen lassen.
Textbausteine in Word anlegen: Markieren Sie mit gedrückter Maustaste den Text, den Sie zukünftig als Textbaustein nutzen wollen. Drücken Sie danach gleichzeitig die Tasten Alt und F3, um das Fenster „Neuen Baustein erstellen“ zu öffnen. Geben Sie dem Textbaustein einen Namen und tippen Sie optional eine Beschreibung ein oder weisen Sie ihm eine Kategorie zu. In dem Feld „Name“ geben Sie ein Kürzel ein, etwa LG für „Liebe Grüße“ und Ihren Namen. Mit „OK“ speichern Sie den Textbaustein.
Zum Ändern einer Tastenkombination für den Textbaustein gehen Sie in Word 2016 und Office 365 im Ribbon „Einfügen“ auf „Schnellbausteine“ und klicken auf „Organizer für Bausteine“. Hier suchen Sie den Baustein, wählen ihn aus und klicken als Nächstes auf „Eigenschaften bearbeiten“ links unten. Dann öffnet sich das bekannte Dialogfeld und Sie können in der Zeile „Name“ ein Kürzel vergeben.
Textbausteine einfügen: Um jetzt einen gespeicherten Baustein in den Text einzufügen, geben Sie bitte das entsprechende Kürzel des Textbausteins ein und drücken die Taste F3.
PHRASE EXPRESS: TEXTBAUSTEIN-VERWALTUNG MIT VIELEN EXTRAS
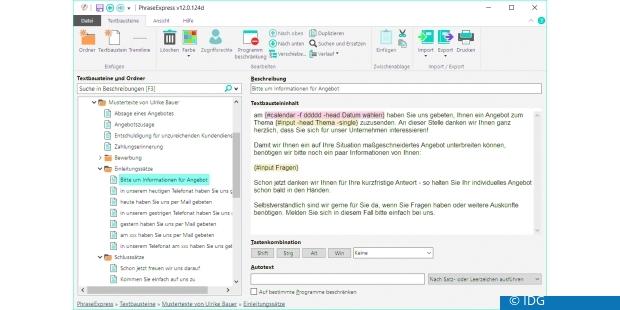
Das für private Benutzung kostenlose Hilfsprogramm Phrase Express macht Schluss mit stumpfsinnigen Arbeiten. Sie definieren in dem Programm Textbausteine, die daraufhin auf unterschiedliche Art und Weise in nahezu jedes beliebige Programm eingefügt werden können – automatisch, mittels Hotkey, Mausklick oder anhand von einer Auswahlliste. Außerdem unterstützt das Programm Makros, Programm-und Webseitenaufrufe.
Textbausteine konfigurieren: Starten Sie als Erstes Phrase Express. Danach öffnen Sie per Doppelklick auf das Programmsymbol (Sprechblase mit rotem Ausrufezeichen) im Systray („Infobereich“) die Konfiguration. In dem linken Bereich sind zahlreiche Beispiele vorkonfiguriert. In der Baumansicht klicken Sie auf die Hauptkategorie „Phrase Express“ und wählen „Neuer Ordner“, den Sie zum Beispiel „Eigene Definitionen“ nennen. Anschließend klicken Sie auf „Neue Phrase“ und geben einen beliebigen Titel in die Zeile „Beschreibung“ ein. In das Feld „Textbausteininhalt“ kommt der Text, den Sie zukünftig automatisch oder manuell einfügen möchten. Er lässt sich mit Formatierungen und Weblinks versehen und um Bilder ergänzen. Des Weiteren lassen sich mit dem Button ganz rechts über der Eingabebox Platzhalter einbauen, die beim Einfügen des Textbausteins Eingaben anfordern.
Aktionen festlegen: Wann die unter „Textbausteininhalt“ definierten Inhalte eingefügt beziehungsweise Aktionen gestartet werden, legen Sie direkt darunter fest. Sie können eine Tastenkombination definieren und/oder einen „Autotext“, der dann nach der Eingabe ersetzt wird. Um unbeabsichtigte Ersetzungen zu vermeiden, sollten Sie den Autotext so definieren, dass er nicht versehentlich eingegeben wird. So können Sie zum Beispiel gefahrlos „##mfg“ für das Ersetzen durch „Mit freundlichen Grüßen“ anlegen. Weiter unten haben Sie zudem die Möglichkeit, die Ersetzung auf bestimmte Programme zu beschränken oder bestimmte Anwendungen auszuschließen. Das entsprechende Programm muss dabei allerdings gestartet sein, damit es in der Liste erscheint.
Eine weitere Möglichkeit, definierte Textbausteine einzufügen oder Aktionen auszulösen, besteht darin, das Systray-Symbol von Phrase Express mit der linken Maustaste anzuklicken (kein Doppelklick!) und danach aus dem Pop-up-Menü etwas auszuwählen.
EINEN SCHWUNG DATEIEN AUF EINMAL UMBENENNEN
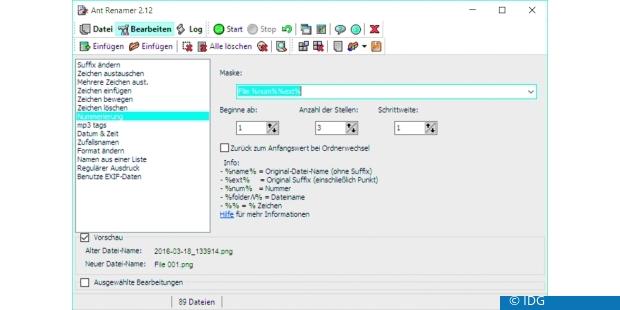
Ant Renamer ist ein Freewaretool, um mehrere Dateien auf einmal umzubenennen. Sie sorgen damit beispielsweise dafür, dass alle Fotos Ihres letzten Urlaubs mit „Karibik Sommer 2016“ beginnen. Genauso können Sie damit jedoch auch Ersetzungen in Dateinamen vornehmen, die Erweiterungen ändern sowie die Groß-und Kleinschreibung vereinheitlichen. Das Tool kann darüber hinaus MP3-und Exif-Kamera-Meta-Daten auslesen und ausgewählte Eigenschaften in den Dateinamen übernehmen.
Maske auswählen: Über den linken „Einfügen“-Button suchen Sie sich einzelne Dateien und mithilfe des rechten einen oder mehrere Ordner aus. Im Bereich „Bearbeiten“ wählen Sie im Folgenden eine der angebotenen Umbenennungsaktionen aus, wie beispielsweise „Zeichen austauschen“, „Nummerierung“, „regulären Ausdruck“ oder „Suffix ändern“ und geben die gewünschten Parameter ein. Über den Button „Aufgabe hinzufügen“ lassen sich mehrere Aktionen kombinieren. Mit dem Diskettensymbol speichern Sie das Aufgabenset ab. Weiter unten in dem Fenster sehen Sie eine Vorschau für eine der ausgewählten Dateien – also den bisherigen Namen und den zukünftigen. Wenn alles passt, beginnen Sie die Umbenennungsaktion, indem Sie „Start“ drücken.
MEHRERE MP3-DATEIEN AUF EINEN STREICH MIT INFOS ANREICHERN
Mit MP3Tag bringen Sie Ordnung in Ihre digitale Musiksammlung und vervollständigen darüber hinaus die Meta-Daten (ID3-Tags) wie auch die Dateinamen Ihrer MP3-Dateien. Nachdem Sie eine oder mehrere Dateien in das Programm hineingezogen oder über „, Verzeichnis hinzufügen“ einen Ordner ausgewählt haben, sehen Sie in einer Liste neben den Dateinamen die ID3-Tags, sofern sie vorhanden sind. Markieren Sie bei gedrückter Strg-Taste die MP3s, an denen Sie Änderungen vornehmen wollen, oder wählen Sie „Bearbeiten -> Alle Dateien auswählen“. Sie haben die Möglichkeit, im linken Fensterbereich einzelne Infos wie den Namen des Interpreten oder Albums für alle aufgeführten MP3s hinzuzufügen, zu löschen oder zu ändern. Gibt es keine ID3-Tags, aber aussagekräftige Dateinamen, etwa „Interpret – Titel.mp3“, kann MP3Tag diese auslesen und als ID3-Tags setzen. Auch der umgekehrte Weg ist möglich. Fehlende Titelinfos lassen sich über das Menü „Tag-Quellen“ mithilfe von Internetdatenbanken vervollständigen. Über den Speichern-Button bestätigen Sie Ihre Änderungen.
MEHR TOOLS ZUM AUTOMATISIEREN VON PROZESSEN
Zeit ist Geld, sagt ein Sprichwort. Und außerdem wissen Sie bestimmt besseres mit Ihrer Zeit anzufangen, als öde Webformulare mit den immer gleichen Daten auszufüllen oder Ihre MP3-Sammlung in mühsamer Kleinarbeit zu beschriften. In unserer Galerie unten finden Sie noch mehr Zeitsparer – viele davon kostenlos!
Zu den nervigsten Aufgaben am PC gehört das regelmäßige Backup wichtiger Daten. Im Falle eines Festplatten-Crashs sind frische Backups Gold wert. Für Backups gibt es unzählige Helferlein, doch ein besonders bequemes ist PureSync. Vorteil von PureSync: Einmal eingerichtet erledigt das Tool das tägliche, wöchentliche oder monatliche Backup automatisch im Hintergrund. Wahlweise wird es immer dann aktiv, wenn Sie die externe Festplatte anstecken. Alles was Sie dann tun müssen, ist die Festplatte später wieder auszustecken, wenn PureSync fertig ist. Dank inkrementellem Backup verschiebt PureSync außerdem nur Dateien, die geändert wurden. Das spart Zeit und Rechenkraft. PureSync ist kostenlos.
Doch Automatisieren lassen sich nicht nur Backups oder das Hochfahren von Windows. Sie können mit dem richtigen Tool auch Dinge automatisch erledigen lassen, die abseits nerviger Standardaufgaben liegen. Beispielsweise machen Sie mit Fraps automatisch alle x Sekunden einen Screenshot. Das ist sehr praktisch, wenn Sie beispielsweise ein PC-Spiel dokumentieren möchten. Oder aus einem Video eine Bildergalerie machen wollen.
Automatik-Tools sind aber auch ein Sicherheitsgewinn. So kann die Gratis-Software Secunia PSI eigenständig auf fehlende Sicherheitsupdates hinweisen. Das Tool geht aber – auf Wunsch – noch weiter. Es aktualisiert automatisch und im Hintergrund gängige Programme wie Java und stopft somit Sicherheitslücken möglichst rasch.
*Daniel Behrens schreibt für die pcwelt.de und Peter-Uwe Lechner & Benjamin Schischka schreiben für die computerwoche.de










Be the first to comment