Verwenden Sie Alexa-Sprachbefehle, um Ihre persönliche Musiksammlung zu genießen. [...]

Amazons Alexa ist nicht mehr so einladend wie früher für Menschen, die lieber Musik kaufen, statt sich bei einem Abonnementdienst wie Spotify – oder Amazons hauseigenem Dienst – anzumelden.
Obwohl Amazon es Nutzern früher ermöglichte, ihre persönlichen Mediensammlungen für die Wiedergabe auf Echo-Lautsprechern hochzuladen, wurde diese Funktion vor ein paar Jahren abgeschafft. Dadurch sind Leute, die große persönliche Musiksammlungen von gerippten CDs und Downloads besitzen, praktisch gestrandet.
Glücklicherweise gibt es einige Umgehungsmöglichkeiten. Um Ihre eigenen MP3s (oder in anderen Formaten wie FLAC kodierte Musik) auf dem Echo oder anderen Alexa-kompatiblen Lautsprechern abzuspielen, können Sie Plex oder My Media Server for Alexa verwenden. Beide ermöglichen das Streamen von Songs, die Sie auf einem anderen Gerät gespeichert haben. Diese Dienste bieten zwar nicht den vollen Funktionsumfang und sind nicht so einfach zu bedienen wie Amazon Music, aber zumindest können Sie mit ihnen per Sprachbefehl auf Ihre Musiksammlung zugreifen.
Hier erfahren Sie, wie Sie die Musik weiter abspielen können:
Möglichkeit 1: Plex Media Server
Damit Plex Ihre Musikdateien auf einem Amazon Echo abspielen kann, benötigen Sie ein Medienservergerät, das immer eingeschaltet ist und Plex Media Server ausführen kann. Das kann ein Desktop-Computer (mit Windows, MacOS oder Linux), eine NAS-Box (Network-Attached Storage) oder eine Nvidia Shield TV Pro Box sein.
Das Streamen Ihrer Musik auf diese Weise hat einige Einschränkungen:
- Musik für das ganze Haus wird nicht unterstützt, Sie können also immer nur über einen Lautsprecher hören.
- Sie können Plex nicht als Standard-Streaming-Dienst festlegen und Sie müssen jedes Mal eine bestimmte Syntax verwenden (entweder Alexa, frage Plex… oder Alexa, sage Plex…), um Ihre Songs abzuspielen.
- Die Antwort von Plex dauert etwas länger als bei den in Alexa integrierten Musikdiensten.
Immer noch an Bord? Hier erfahren Sie, wie Sie Plex für die Alexa-Musikwiedergabe einrichten:
1. Melden Sie sich für ein kostenloses Plex-Konto an, das für die Nutzung des Dienstes mit Alexa erforderlich ist.
2. Laden Sie Plex Media Server auf das Gerät herunter, auf dem Ihre Musikdateien gespeichert sind, und folgen Sie den Installationsanweisungen. Während dieses Prozesses werden Sie aufgefordert, den Ordner anzugeben, in dem sich Ihre Musik befindet.
3. Besuchen Sie app.plex.tv, um Plex von jedem Handy, Tablet oder Computer aus zu starten.
4. Wählen Sie in der linken Seitenleiste Einstellungen.
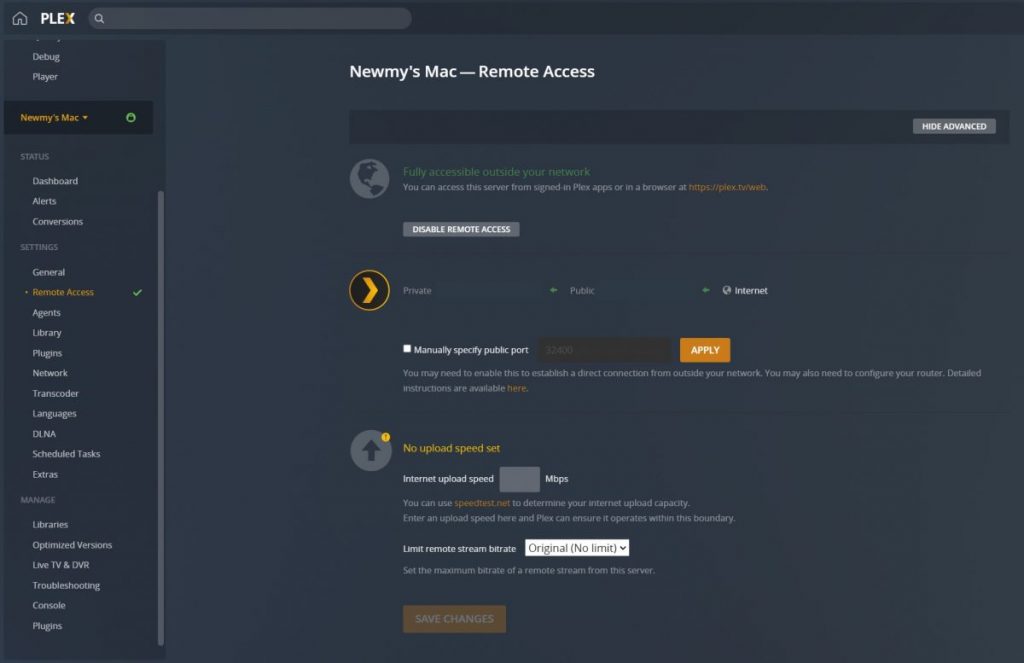
5. Wählen Sie im Einstellungsmenü die Option Fernzugriff in der linken Seitenleiste und wählen Sie dann Fernzugriff aktivieren. (Plex gibt an, dass dies nicht notwendig ist, wenn Sie die neueste Medienserver-Software verwenden, empfiehlt es aber trotzdem).
6. Wenn Sie Ihren Musikordner nicht während der Installation eingerichtet haben, kehren Sie zum Hauptmenü zurück. Markieren Sie unter dem Abschnitt Bibliotheken in der linken Seitenleiste den Eintrag Musik, drücken Sie auf das Symbol … und wählen Sie dann Bearbeiten. Verwenden Sie das Menü Ordner hinzufügen, um Plex zu zeigen, wo sich Ihre Musikdateien befinden.
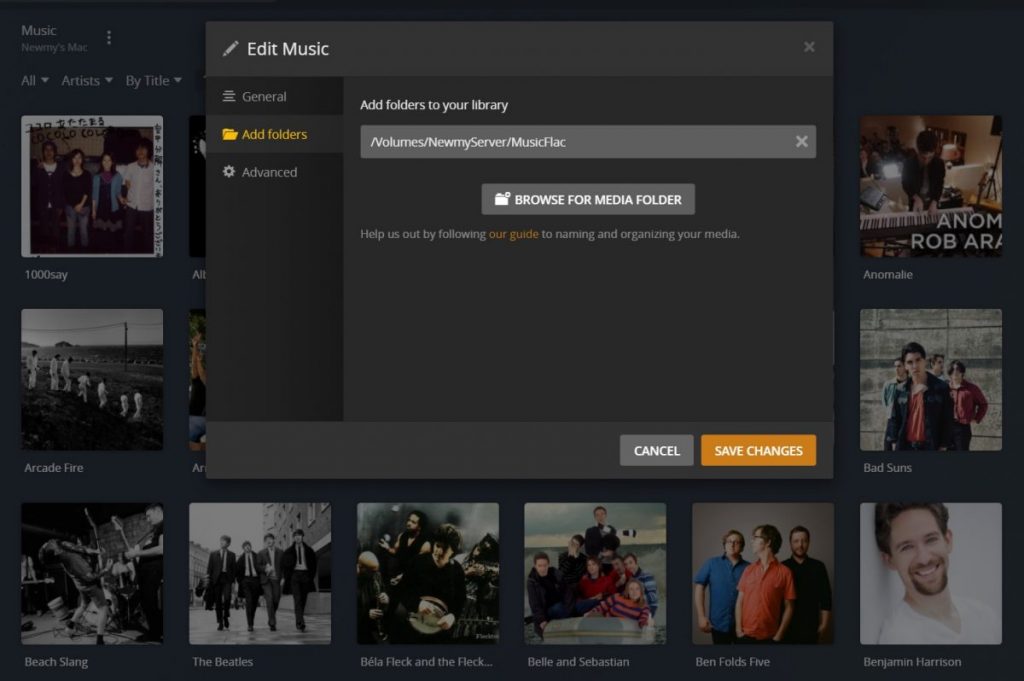
7. Wenn Sie mit der Einrichtung von Plex fertig sind, installieren Sie den Plex-Skill für Alexa, entweder direkt über das Internet oder indem Sie in der mobilen Alexa-App im Bereich Skills nach Plex suchen.
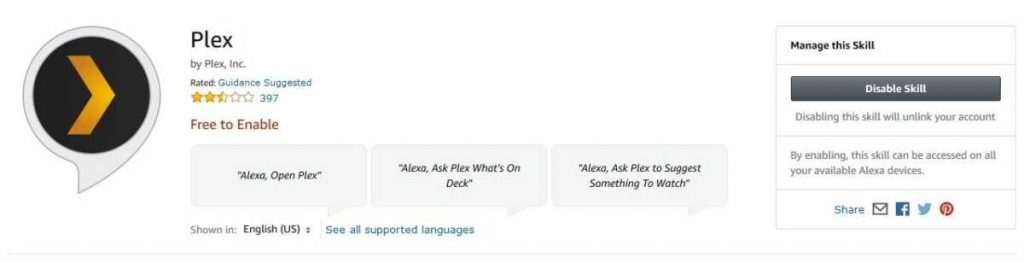
8. Melden Sie sich bei Ihrem Plex-Konto an und klicken Sie dann auf die Schaltfläche Autorisieren.
9. Sagen Sie mit Ihrem Alexa-Gerät: Alexa, bitte Plex, meinen Server zu ändern. Wenn Sie nur einen Server haben, wird Alexa diesen automatisch einstellen. Andernfalls hören Sie auf die Liste der Servernummern und antworten mit dem Server, den Sie verwenden möchten.
Jetzt können Sie Plex verwenden, um Ihre Musiksammlung auf dem Amazon Echo abzuspielen. Auf der Support-Seite von Plex finden Sie eine Liste von Sprachbefehlen, die Sie verwenden können. Hier sind einige nützliche Befehle:
- Sag Plex, es soll Musik von [Name des Interpreten] abspielen.
- Sag Plex, dass es das Album [Name des Albums] abspielen soll (Das funktioniert nur, wenn Sie nicht auch den Namen des Künstlers sagen).
- Sag Plex, es soll den Song [Songname] abspielen.
- Sag Plex, es soll den Shuffle-Modus einschalten.
- Frag Plex, was ich mir anhören soll.
- Sag Plex, er soll Musik abspielen.
Sie können auch „Nächster Titel“, „Vorheriger Titel“, „Pause“, „Abspielen“ und „Stopp“ sagen, ohne dass Sie zuerst „Sag/Frag Plex“ sagen müssen.
Möglichkeit 2: My Media für Alexa
My Media ähnelt Plex insofern, als dass es die Einrichtung eines Medienservergeräts für das Streaming Ihrer Musikdateien auf den Echo erfordert. Es hat auch einige der gleichen Einschränkungen: Whole-Home-Streaming wird nicht unterstützt, und Sie müssen eine spezielle „Frag My Media…“-Syntax verwenden, um die Wiedergabe zu starten.
Aber My Media hat auch einige Vorteile: Es kann Wiedergabelisten aus iTunes indizieren und Musik nach Genre abspielen, und es bietet auch eine (wenn auch etwas umständliche) Lösung für die Musikwiedergabe in mehreren Räumen.
Der Nachteil ist, dass der Dienst nicht kostenlos ist wie Plex. Sie können ihn sieben Tage lang ausprobieren, aber danach kostet er 5,50 Euro pro Jahr für einen einzelnen Medienserver und den Zugriff von bis zu zwei Amazon-Konten, 11 Euro pro Jahr für zwei Medienserver und fünf Amazon-Konten und 16,50 Euro pro Jahr für fünf Medienserver und 25 Amazon-Konten. (Sie können es sieben Tage lang kostenlos und ohne Kreditkartendaten ausprobieren).
So richten Sie es ein:
1. Laden Sie My Media for Alexa herunter, führen Sie die Installationsdatei aus, und führen Sie den Einrichtungsprozess durch. (Wenn Sie die My Media for Alexa-Konsole nach Abschluss der Installation nicht starten möchten, suchen Sie sie in Ihrer Programmliste und starten Sie sie, um die Einrichtung in Ihrem Webbrowser fortzusetzen).
2. Klicken Sie in der My Media for Alexa-Konsole auf die grüne Schaltfläche Weiter, melden Sie sich bei Ihrem Amazon-Konto an und wählen Sie auf der nächsten Seite Zulassen.
3. Wählen Sie Nein, wenn Sie gefragt werden, ob Sie automatisch Beispielmedien herunterladen möchten.
4. Wählen Sie in der linken Seitenleiste die Option Ordner anzeigen und klicken Sie dann auf die Schaltfläche Ordner hinzufügen. Wählen Sie den Ordner oder die Ordner aus, in denen Ihre Songs gespeichert sind.

5. Installieren Sie den Skill My Media für Alexa, entweder direkt über das Internet oder indem Sie in der mobilen Alexa-App im Bereich Skills nach My Media suchen.
6. Optional: Um iTunes-Wiedergabelisten automatisch für My Media for Alexa freizugeben, öffnen Sie iTunes und gehen Sie dann zum Menü Einstellungen. Klicken Sie auf den Reiter „Erweitert“ und wählen Sie dann „iTunes-Bibliothek XML für andere Programme freigeben“. Kehren Sie zur My Media for Alexa-Konsole zurück, wählen Sie ‚iTunes Library‘ in der linken Seitenleiste und klicken Sie auf Index iTunes Library. Wählen Sie den Ordner, in dem sich Ihre XML-Dateien befinden (typischerweise /Users/[Benutzername]/Music/iTunes unter macOS und C:Users[Benutzername]MusiciTunes unter Windows).
Jetzt können Sie My Media verwenden, um Songs auf dem Echo oder anderen Alexa-Geräten abzuspielen. Hier sind einige Beispiele für Sprachbefehle:
- Sag My Media, es soll Musik von [Künstler] abspielen.
- Sag My Media, es soll das Album [Album] von [Künstler] abspielen.
- Sag My Media, es soll das Lied [Lied] von [Künstler] abspielen.
- Sag My Media, es soll meine Playlist abspielen.
- Sag My Media, es soll Musik aus dem Genre [Genre] spielen.
- Sag My Media, es soll die Zufallswiedergabe aktivieren.
- Sag My Media, es soll Repeat aktivieren.
Sie können auch „Nächster Titel“, „Vorheriger Titel“, „Pause“, „Wiedergabe“ und „Stopp“ sagen, ohne zuerst „Bitte My Media“ sagen zu müssen.
Die Umgehung für Musik in mehreren Räumen: Damit Ihre persönliche Musiksammlung im ganzen Haus funktioniert, müssen Sie einen Ihrer Echo-Lautsprecher so konfigurieren, dass er automatisch die Wiedergabe auf mehreren Alexa-Geräten gleichzeitig auslöst. So geht’s:
1. Öffnen Sie die Alexa-App auf Ihrem Smartphone und wählen Sie die Registerkarte Geräte.
2. Wählen Sie den Raum aus, in dem Sie mit Alexa sprechen werden.
3. Wählen Sie unter der Überschrift „Lautsprecher“ die Option Ändern.
4. Aktivieren Sie alle anderen Lautsprecher, über die Sie Musik abspielen möchten.
Leider müssen Sie das Häkchen bei diesen Lautsprechern wieder entfernen, wenn Sie die Musik wieder nur über einen einzigen Lautsprecher abspielen möchten, aber die Mühe lohnt sich, wenn Sie sich auf eine lange Hörsession einstellen. (Obwohl diese Lösung theoretisch auch mit Plex funktionieren sollte, konnte ich sie nur mit My Media zum Laufen bringen).
Möglichkeit 3: My Pod
Eine schnelle und unkomplizierte Möglichkeit, einzelne Songs oder Wiedergabelisten über Alexa abzuspielen, bietet My Pod. Auf dieser Website können Sie einen Link zu einem beliebigen Ordner auf Dropbox, Google Drive oder Amazon Drive einfügen und dann die Songs aus diesem Ordner mit einem Sprachbefehl abspielen.
Die kostenlose Version ist allerdings recht begrenzt – Sie können nur maximal 10 Titel speichern – und für unbegrenzte Links müssen Sie 3 US-Dollar pro Monat oder 35,50 US-Dollar pro Jahr zahlen. Benutzer mit umfangreichen Sammlungen sollten stattdessen Plex oder My Media in Betracht ziehen, aber My Pod kann für die Wiedergabe einer kleinen Anzahl von Titeln in einer Notsituation funktionieren:
1. Erstellen Sie einen Ordner in Google Drive, Dropbox oder Amazon Drive, und geben Sie den Ordner frei, um einen Link zu erstellen, den Sie kopieren können. (Hinweis: My Pod spielt die Titel nur in alphabetischer Reihenfolge ab. Um die Reihenfolge der Lieder zu ändern, müssen Sie am Anfang der Dateinamen in jedem Ordner eine Titelnummer hinzufügen).
2. Besuchen Sie mypodapp.com und wählen Sie Get Started und dann Sign in with Amazon. Geben Sie Ihre Kontodaten ein, und wählen Sie auf der nächsten Seite Zulassen.
3. Klicken Sie auf die Option Link kürzen in der linken Seitenleiste. Fügen Sie Ihren Link in das Feld ein und klicken Sie auf Kürzen.
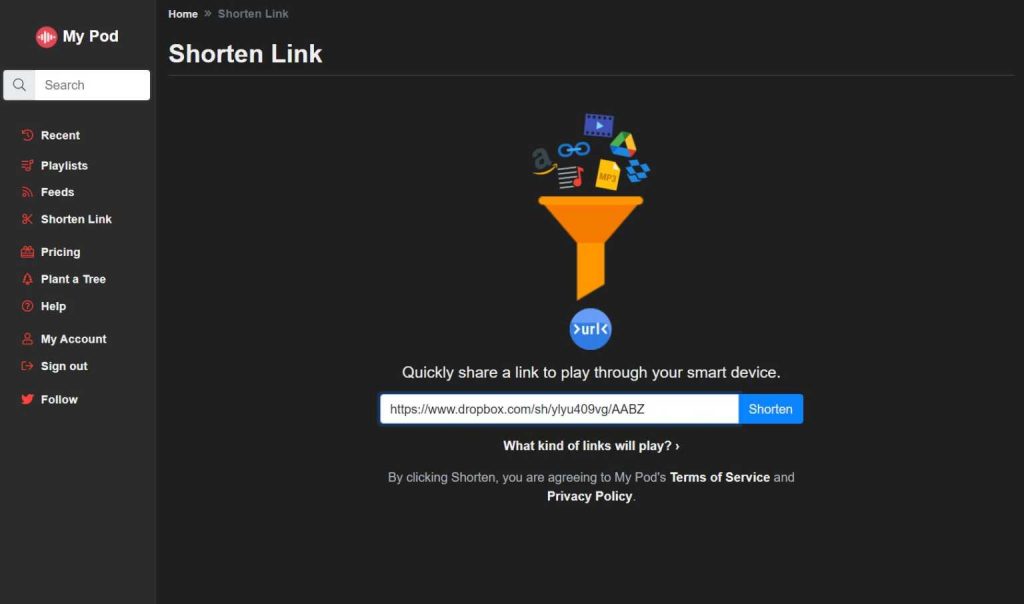
4. Installieren Sie die My Pod-Fähigkeit für Alexa, entweder direkt über das Internet oder indem Sie in der mobilen Alexa-App im Abschnitt Fähigkeiten nach My Pod suchen. Klicken Sie dann in der angezeigten Aufforderung auf Zulassen.
5. Verwenden Sie den auf der My Pod-Website angegebenen Sprachbefehl, um den Inhalt Ihres Links abzuspielen. (Es sollte sich um eine kleine Zahlenfolge handeln.)
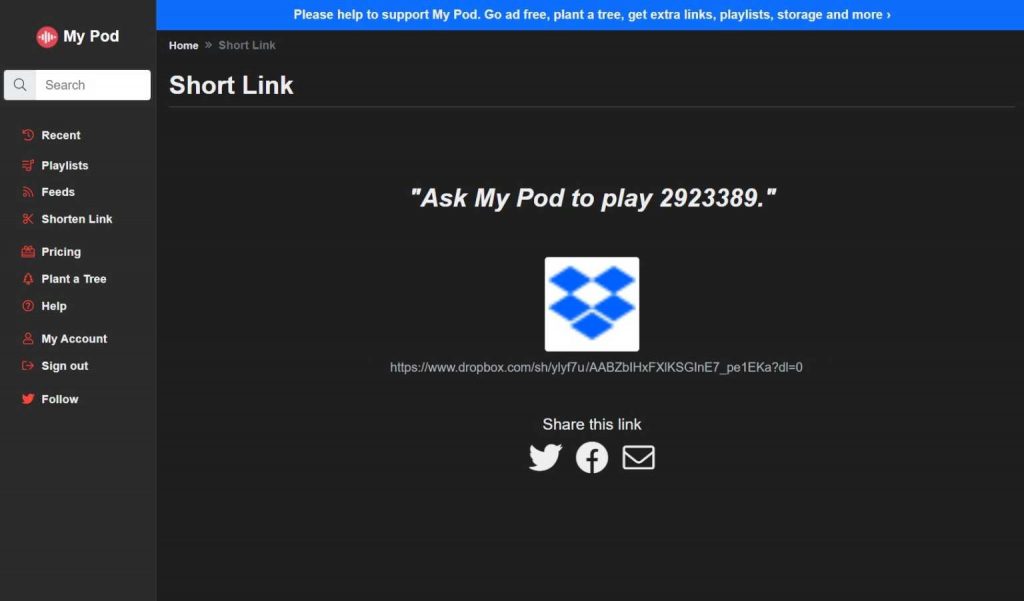
My Pod ermöglicht es Ihnen zwar auch, Ihre Ordner zu benennen, anstatt sie mit Nummern zu kennzeichnen, aber ich hatte Schwierigkeiten, dies zuverlässig zu tun. Auch hier ist die Einrichtung eines Medienservers die bessere Option, wenn Sie per Sprachbefehl aus Ihrer Bibliothek auswählen möchten.
Die nukleare Option: Auf Wiedersehen, Alexa
Wenn Ihnen das alles zu umständlich erscheint, sollten Sie stattdessen in ein anderes Lautsprecher-Ökosystem investieren.
Mit Google Home- und Nest-Lautsprechern können Sie Plex und verschiedene andere Apps verwenden, um Ihre persönliche Musiksammlung zu streamen, auch in Setups mit mehreren Räumen. Sie können auch AirPlay-kompatible Lautsprecher wie den HomePod Mini von Apple verwenden, um Musik von Ihrem iPhone, iPad oder Mac abzuspielen. Sie erhalten zwar nicht die gleichen Sprachsteuerungsoptionen wie oben, aber insgesamt erhalten Sie eine Einrichtung, die etwas besser auf Ihre Musik abgestimmt ist. Und wenn Sie das ultimative Multiroom-Audioerlebnis wünschen, sollten Sie die Lautsprecher von Sonos in Betracht ziehen.
*Jared Newman berichtet von seinem abgelegenen Außenposten in Cincinnati aus über persönliche Technologien. Er gibt auch zwei Newsletter heraus: Advisorator für technische Ratschläge und Cord Cutter Weekly für Hilfe bei der Abschaffung von Kabel- oder Satellitenfernsehen.




!["Sammlung allerhand auserlesener Reponsorum […]", Johann Hieronymus Hermann, 1736 (c) Österreichische Nationalbibliothek](https://d020f13e.delivery.rocketcdn.me/wp-content/uploads/Kulturpool_Digitalisat_ONB-326x245.jpg)





Be the first to comment