Mit ein wenig kreativem Konfigurieren können Sie auf jedem Android-Handy völlig getrennte Arbeits- und Privatprofile erstellen - und Ihrem Gehirn eine echte Auszeit gönnen. [...]
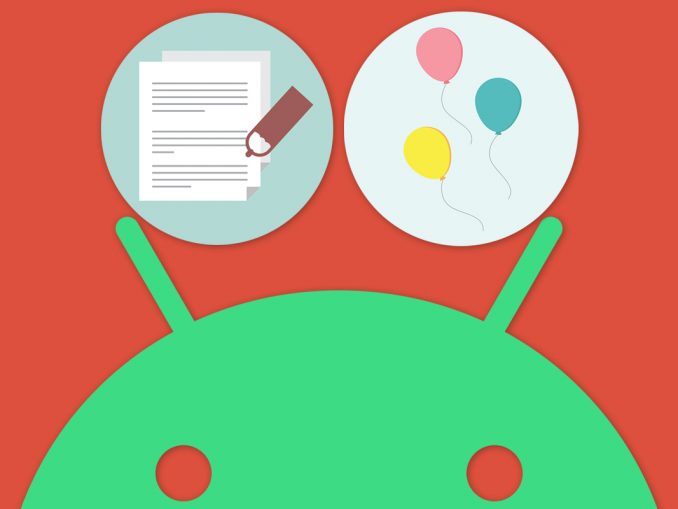
Die Grenze zwischen Arbeit und Freizeit ist heutzutage so gut wie verschwunden – und diese verrückten kleinen Computer in unseren Taschen halten uns rund um die Uhr mit E-Mails, Chats, To-Do-Listen und Aufgaben in Kontakt mit der Arbeit, ob wir das wollen oder nicht.
Es ist der Segen und der Fluch der modernen Arbeitswelt: Es gibt sicherlich Zeiten, in denen diese ständige Verbindung ein Gewinn sein kann, aber es gibt auch viele Momente, in denen sie eine Energie zehrende Belastung ist.
Und die Sache ist die: Android selbst verfügt tatsächlich über einige durchdachte Tools, um diese Trennung zu managen und Ihr Arbeitsleben von Ihrer persönlichen Zeit zu trennen – aber diese Tools sind nur verfügbar, wenn Ihr Smartphone Teil einer mit dem Unternehmen verbundenen, vom Unternehmen verwalteten Vereinbarung ist. Das heißt, wenn Sie in einer „Bring-your-your-own-Device“-Einrichtung oder in einer anderen Situation arbeiten, in der kein dediziertes „Arbeitstelefon“ zur Verfügung steht, haben Sie so ziemlich Pech gehabt und stehen vor einem wirren, grenzenlosen Durcheinander von beruflichen und persönlichen Dingen.
Nun, ich bin hier, um Ihnen zu sagen, dass es nicht so sein muss. Ich habe mir eine raffinierte Umgehungslösung für die Erstellung Ihres eigenen Systems von grenzenlosen Arbeits- und persönlichen Profilen auf Android ausgedacht, mit oder ohne irgendeine Art von offizieller Unternehmensanmeldung. Die anfängliche Einrichtung nimmt ein wenig Zeit in Anspruch, aber wenn Sie es einmal konfiguriert haben, funktioniert es von da an einfach weiter – und gibt Ihnen die Möglichkeit, einfach zwischen Arbeits- und Privatmodus auf Ihrem Handy zu wechseln und Ihrem Gehirn eine dringend benötigte (wenn auch nur gelegentliche) Pause zu gönnen.
Teil I: Einrichten Ihrer beruflichen/persönlichen Profile
Zunächst einmal müssen wir die Grundlage schaffen, auf der die gesamte Einrichtung basiert und die es Ihnen ermöglicht, die beiden getrennten Profile auf Ihrem Telefon zu pflegen. Und dafür werden wir eine oft vergessene Funktion von Android nutzen: die Möglichkeit, sich als mehrere Benutzer auf demselben Gerät anzumelden.
Diese Funktion ist auf Android-Handys bereits seit der Android 5.0-Ära 2014 (und sogar noch früher, wenn es um Tablets geht) verfügbar, aber sie wurde im Laufe der Jahre immer mehr verdrängt und nicht ausreichend genutzt. Sie ist auch Teil desselben umfassenden Systems, das den die Privatsphäre verbessernden Android-Gastmodus ermöglicht, über den ich im Herbst dieses Jahres geschrieben habe.
Es gibt allerdings einen Nachteil: Genau wie beim Gastmodus hat sich Samsung ohne ersichtlichen Grund dafür entschieden, dieses Standardbetriebssystemelement vollständig aus der Software seiner Handys zu entfernen. Wenn Sie also ein Gerät von Samsung verwenden, haben Sie leider Pech gehabt.
Was wir anderen tun werden, ist, einen sekundären Benutzer auf unseren Telefonen hinzuzufügen und dann den primären Benutzer als Arbeitsprofil und den alternativen Benutzer als persönliche Benutzerumgebung festzulegen. Wenn sich das nach einer Menge zu jonglieren anhört, machen Sie sich keine Sorgen: Wir sind dabei, das alles Schritt für Schritt aufzuschlüsseln.
Schnappen Sie sich zu Beginn Ihr Smartphone und gehen Sie wie folgt vor:
- Öffnen Sie Ihre Systemeinstellungen und gehen Sie zum Abschnitt System.
- Tippen Sie auf „Erweitert“ gefolgt von „Mehrere Benutzer“.
- Stellen Sie den Kippschalter auf dem Bildschirm in die Position „Ein“, tippen Sie dann auf die Zeile „Benutzer hinzufügen“ und geben Sie den gewünschten Namen für den zweiten Benutzer ein. Versuchen Sie, aus dem Namen etwas Unverwechselbares und Eindeutiges zu machen – wie „Persönliches Profil“, „Susie Persönlich“ oder was auch immer für Sie Sinn macht (besonders, wenn Ihr Name nicht Susie ist).
- Aktivieren Sie den Schalter neben „Telefongespräche & SMS einschalten“, damit das Telefon für diesen neuen Zweitnutzer voll funktionsfähig ist.
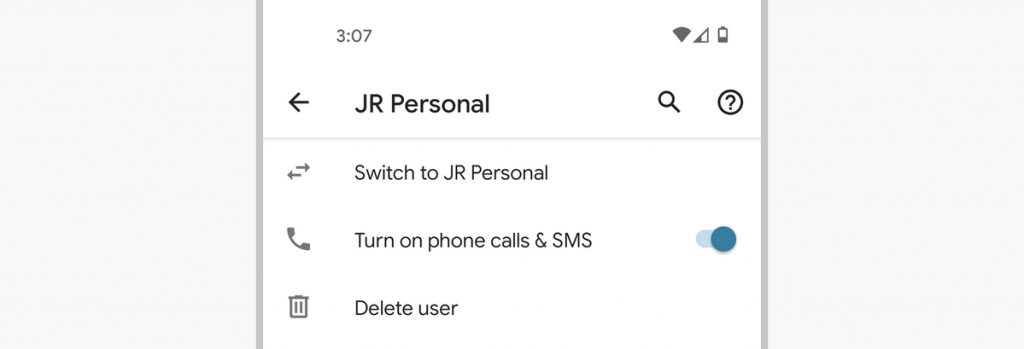
(Wenn Sie ein Gerät verwenden, bei dem der Hersteller willkürlich von der typischen Android-Anordnung abgewichen ist und Sie nicht die genaue Reihe der oben beschriebenen Optionen sehen, versuchen Sie, in den Einstellungen Ihres Telefons nach dem Ausdruck „Mehrere Benutzer“ zu suchen. Vorausgesetzt, Sie verwenden ein Gerät mit Android 5.0 oder höher – was Sie, bei aller Liebe, besser tun sollten – und Ihr Handy wurde nicht von Samsung hergestellt, sollte Sie das an den entsprechenden und gleichwertigen Ort bringen).
Haben Sie das? Gut. Jetzt ist es an der Zeit, diese neue Umgebung so zu optimieren, dass sie sich auf Ihre persönlichen Interessen konzentriert und alle geschäftlichen Dinge so aus den Augen, aus dem Sinn rückt, wie Sie sie gerne hätten.
Teil II: Ihr neues persönliches Profil erstellen
Um diesen Teil in Gang zu bringen, müssen wir zunächst zu Ihrem neuen persönlichen Profil wechseln, damit wir es genau so einrichten können, wie Sie es wünschen.
Notieren Sie sich also: Wann immer Sie zwischen Ihren beiden Profilen umschalten wollen, streichen Sie einfach zweimal vom oberen Bildschirmrand nach unten, um das gesamte Schnelleinstellungs-Panel zu öffnen – suchen Sie dann nach dem kleinen Personensymbol in der unteren rechten Ecke des Panels, direkt links neben dem zahnradförmigen Einstellungssymbol.
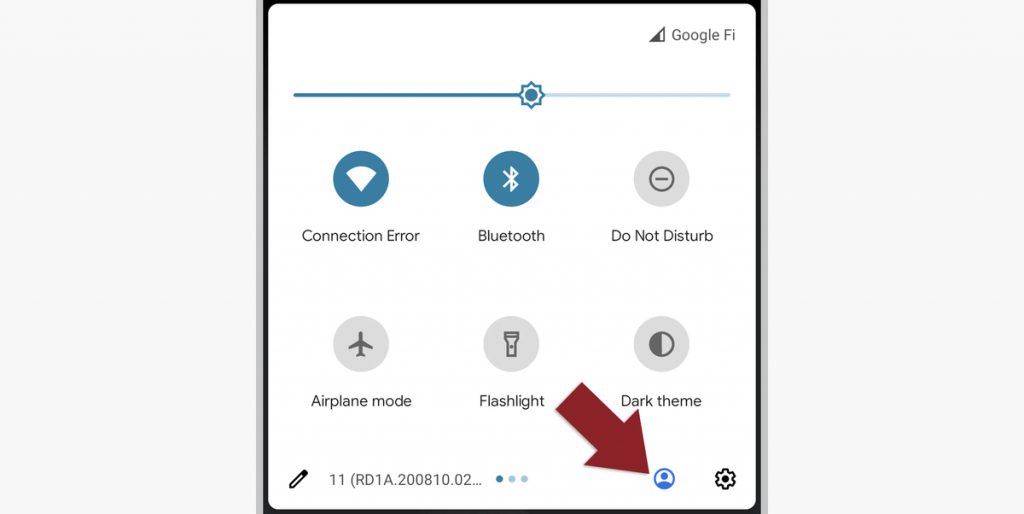
Tippen Sie auf den Namen Ihres neuen persönlichen Profils und warten Sie dann einen Moment, während das System die erste Umschaltung vornimmt. Sie werden dann aufgefordert, das Profil so einzurichten, als ob Sie sich zum ersten Mal am Telefon anmelden würden – denn dies wird wirklich eine völlig separate, unabhängige Benutzerumgebung sein.
Da wir gerade davon sprechen: Sie müssen sicherstellen, dass Sie über ein sekundäres Google-Konto verfügen, das Sie für diesen Zweck verwenden können. Falls nicht, kein Problem: Öffnen Sie einfach diese Seite und erstellen Sie eines. Das dauert etwa 20 Sekunden. (Sie können den Nutzernamen beliebig ändern. Es spielt wirklich keine Rolle, da er meistens nur als Hülle für die neue Einrichtung dient – und all die Sachen aus Ihrem regulären Konto werden darauf übertragen).
Sobald die Einrichtung abgeschlossen ist und Sie den Startbildschirm erreicht haben, ist es an der Zeit, Ihr primäres, persönliches Google-Konto zu diesem Mix hinzuzufügen – denn vermutlich möchten Sie in dieser Umgebung auf Ihre persönlichen E-Mails, Drive-Dateien und andere Dinge dieser Art zugreifen können. Gehen Sie in den Bereich „Konten“ Ihrer Systemeinstellungen und tippen Sie dort auf die Option „Konto hinzufügen“, um dies zu tun.
Jetzt können Sie einfach damit beginnen, Ihren Startbildschirm einzurichten und sich Gedanken über die Anwendungen zu machen, die Sie in Ihrem schicken neuen persönlichen Profil zur Verfügung haben möchten. Ich würde vorschlagen, dass Sie sich zu Beginn ein völlig anderes Hintergrundbild geben, so dass es immer sofort ersichtlich ist, welches Profil Sie verwenden. Dann platzieren Sie einfach die Apps und/oder Widgets, auf die Sie während Ihrer persönlichen Zeit am einfachsten zugreifen möchten, auf dem Startbildschirm, ohne dass unnötige Arbeitsaufgaben im Weg stehen.
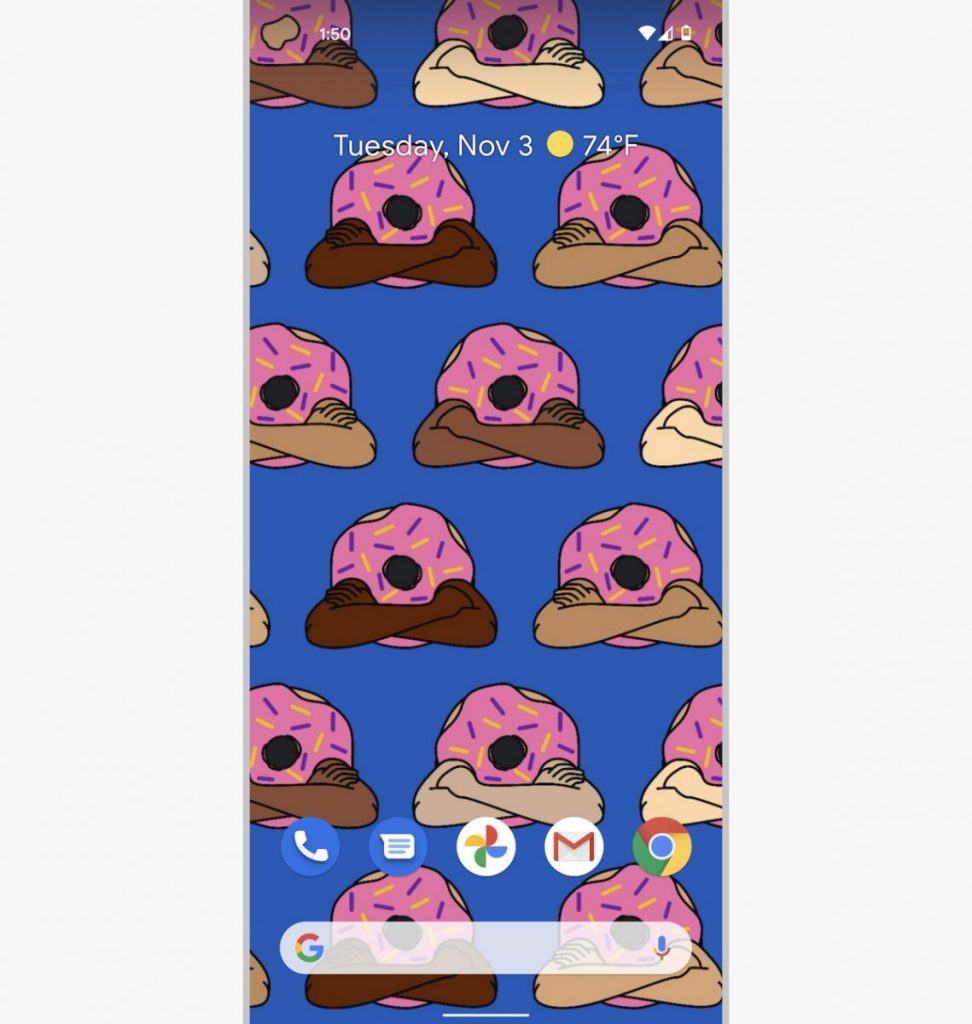
Eine Sache, die Ihnen sofort auffallen wird, ist, dass Ihre App-Auswahl wahrscheinlich um einiges kleiner aussieht als sonst. Das liegt daran, dass in dieser Umgebung standardmäßig nichts von Ihrem primären Profil angezeigt wird – es sei denn, Sie gehen aktiv hinein und fügen es hinzu. Überlegen Sie sich also genau, welche Apps Sie in diesem Profil sichtbar und aktiv haben möchten, gehen Sie dann in den Play Store und installieren Sie sie nacheinander. (Sie werden nicht wirklich heruntergeladen, da sie sich bereits auf dem Gerät befinden, aber sie werden aktiviert und zugänglich gemacht).
Ihre Telefon-App und die Standard-App für Systemnachrichten sind bereits vorhanden und identisch mit dem, was Sie in Ihrem primären Profil sehen, dank der Option, die wir beim Einrichten dieser Umgebung aktiviert haben. Abgesehen von diesen Ausnahmen besteht das Schöne an dieser Einrichtung jedoch darin, dass Sie die Möglichkeit haben, Apps aus Ihrem Arbeitsprofil zu übernehmen, sie dann aber auf völlig andere Weise zu konfigurieren – da es sich um völlig separate, unabhängige Installationen mit eigenen Benutzerdaten handelt.
Nehmen wir zum Beispiel an, Sie haben Slack in Ihrem primären Arbeitsprofil installiert, und Sie haben es so eingerichtet, dass es Sie jedes Mal benachrichtigt, wenn eine neue Nachricht eintrifft. Vielleicht möchten Sie Slack in Ihrem persönlichen Profil verfügbar haben, möchten aber vermeiden, dass Sie dort von irgendwelchen Benachrichtigungen belästigt werden – oder Sie möchten, dass die Benachrichtigungen zwar eingehen, aber nur lautlos, ohne akustische Warnungen. Sie können die App in diesem persönlichen Profil entsprechend einrichten, ohne die Einstellungen im primären Profil zu beeinflussen – und sobald Sie von einem Profil zum anderen wechseln, gilt automatisch Ihre bevorzugte Anordnung.
Bedenken Sie auch, dass Sie mit dieser Einrichtung auch alle Systemeinstellungen Ihres persönlichen Profils beliebig anpassen können – ohne die Einstellungen in Ihrem Arbeitsprofil zu beeinflussen. Das heißt, wenn Sie andere Klingeltoneinstellungen, Benachrichtigungstoneinstellungen oder alles andere Vorstellbare wünschen, können Sie diese hier anpassen und sich selbst eine unverwechselbare Nicht-Berufserfahrung verschaffen.
Es gibt nur noch ein letztes bisschen Hausarbeit zu erledigen, bevor wir uns wieder Ihrem primären Arbeitsprofil zuwenden: Öffnen Sie alle Apps, für die Ihr Google-Konto relevant ist – Google Mail, Fotos, Drive, Chrome und alles andere, was Sie verwenden – und stellen Sie sicher, dass Ihr primäres, persönliches Google-Konto an jedem dieser Orte als Standardkonto festgelegt ist. In den meisten Google-Anwendungen können Sie diese Änderung vornehmen, indem Sie einfach auf das Profilfoto in der oberen rechten Ecke tippen oder streichen. In Chrome werden Sie beim ersten Öffnen der App gefragt, welches Konto Sie verwenden möchten.
Wenn Sie an all diesen Stellen Ihr reguläres Google-Konto verwenden, können Sie sicherstellen, dass Sie ein einheitliches Erlebnis haben und all Ihre regulären Dinge sehen, statt Daten, Dateien und Empfehlungen, die sich auf das sekundäre Konto beziehen, das wir als Hülle für diese Umgebung erstellt haben.
Nun zum letzten Teil dieses Prozesses…
Teil III: Optimierung Ihres primären Arbeitsprofils
Nachdem Ihr persönliches Profil eingerichtet und bereit ist, müssen Sie nur noch zu Ihrem primären, jetzt arbeitsspezifischen Profil zurückkehren und es optimieren, um sich auf arbeitsbezogene Angelegenheiten zu konzentrieren, wobei Ihre Bedürfnisse bei der Arbeit im Mittelpunkt stehen sollten.
Dieser Teil ist relativ einfach – weil es wahrscheinlich nicht so wichtig ist, dass Ihre persönlichen Dinge in Ihr Arbeitsleben einfließen. Aber da wir jeden Aspekt der Einrichtung Ihres Telefons neu überdenken, lohnt es sich, ein paar Minuten einzuplanen, um diesen Bereich noch einmal zu überprüfen und sicherzustellen, dass es nichts gibt, was ihn besser machen könnte.
Schauen Sie sich also den Startbildschirm Ihres Primärprofils an und überlegen Sie Folgendes: Wenn Sie wissen, dass Sie Ihre persönlichen Dinge jetzt in ein eigenes Profil ausgegliedert haben, gibt es dann etwas Persönlicheres, das Sie in Ihrem Arbeitsumfeld lieber nicht hätten? Vielleicht möchten Sie z.B. lieber der Versuchung widerstehen, während des Arbeitstages auf Twitter zu scrollen oder auf Instagram zu tippen – oder vielleicht möchten Sie vermeiden, Nachrichten von Ihren alten Studienfreunden auf Facebook zu sehen, bis Sie Feierabend haben. Wenn dies der Fall ist, können Sie solche Anwendungen ganz einfach vollständig von diesem Profil deinstallieren und wissen gleichzeitig, dass sie in Ihrem persönlichen Umfeld präsent und verfügbar bleiben, wenn Sie umschalten.
Zu guter Letzt sollten Sie sich eine Minute Zeit nehmen, um dieses Profil umzubenennen, damit es Ihr persönliches Profil angemessen ergänzt: Streichen Sie zweimal vom oberen Bildschirmrand herunter, um den Bereich „Schnelleinstellungen“ zu öffnen, tippen Sie auf das Personensymbol in der unteren rechten Ecke und wählen Sie dann „Weitere Einstellungen“.
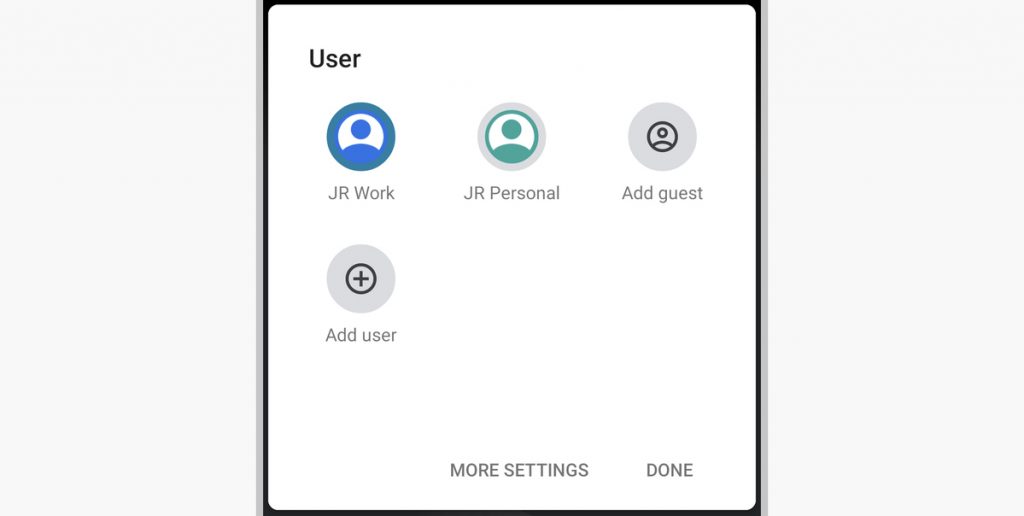
Tippen Sie auf die oberste Zeile auf dem sich öffnenden Bildschirm – die Zeile mit der Bezeichnung „Sie“ und Ihrem Namen dahinter – und ändern Sie den Namen in „Arbeitsprofil“, „[Ihr Name] Arbeit“ oder was immer als Ergänzung zu dem persönlichen Profilnamen, den Sie zuvor verwendet haben, am sinnvollsten ist. Wenn Sie möchten, können Sie im selben Bearbeitungswerkzeug sogar auf das Personensymbol tippen und das Bild in etwas Unverwechselbareres ändern (und Sie könnten dasselbe für das Symbol Ihres persönlichen Profils tun).
Und damit ist Ihr schickes neues benutzerdefiniertes Arbeits-/persönliches Profil komplett. Gewöhnen Sie sich an, je nach Bedarf hin und her zu wechseln, und bereiten Sie sich auf eine bessere Work-Life-Balance vor – und vielleicht, nur vielleicht, auf etwas weniger Erschöpfung.
*Redakteur JR Raphael serviert für Computerworld.com schmackhafte Leckerbissen über die menschliche Seite der Technologie.










Be the first to comment