Ein Backup für Android-Smartphones und Android-Tablets ist absolutes Pflichtprogramm. Egal, ob Sie ein Samsung-Smartphone oder ein Gerät eines anderen Herstellers nutzen. Hier erfahren Sie Schritt für Schritt, wie Sie eines anlegen. [...]
ANDROID-BACKUP IN DIE CLOUD
Gesicherte Daten außerhalb vom eigenen Telefon zu lagern ist in jedem Fall sinnvoll. Denn auch wenn Ihr Handy-Speicher über eine SD-Karte erweitert werden kann, kann diese beschädigt werden und bei einem Diebstahl des Telefons bleiben Ihnen dann zumindest noch die Daten erhalten. Der Interne Speicher des Telefons ist aus naheliegenden Gründen die schlechteste Wahl für ein Backup. Sehr vielseitig nutzbar ist dafür der Internet-Speicher vom Marktführer Dropbox . Neben einem kompletten Systembackup ist es vor allem sinnvoll auch die eigenen Daten an einem sicheren Ort zu speichern. Zu diesen Daten gehören beispielsweise Fotos, eBooks oder aufgezeichnete GPS-Touren des Navigationsprogramms.

DIE BACKUP-FUNKTIONEN VON GOOGLE
Google bietet natürlich auch eine ganze Reihe an eigenen Backup Funktionen an. Kein Wunder, der Konzern lebt schließlich von den Daten seiner Kunden.
In der Fotos-App können Sie zum Beispiel alle Bilder und Videos die auf ihrem Handy gespeichert sind, automatisch mit Ihrem Google Drive synchronisieren. Unbegrenzten Speicherplatz bietet Google allerdings nur, wenn Sie sich dazu bereiterklären, die Bilder herunterskalieren zu lassen (Option „Hohe Qualität“). Wenn Sie die Bilder in Originalgröße sichern möchten, kostet Sie das Google-Drive-Speicher.
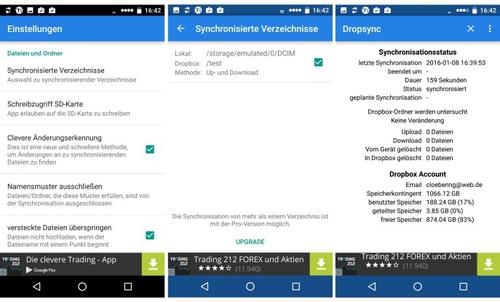
Die Synchronisation Ihrer App-Einstellungen, WLAN-Passwörter, Anruflisten und weitere Daten können Sie über die Standard-Funktion im Menü „Sichern & zurücksetzen“ aktivieren. Auch hierfür wir Ihr Google-Konto als Backup-Ziel genutzt.
FILE EXPERT: DATEIMANAGER ZUM KOPIEREN VON DATEN IN DIE CLOUD
Für einzelne Dateien bietet sich „File Expert“ an. Mit dem auf Deutsch erhältlichen Dateimanager gelingen alle nötigen Kopiermaßnahmen auf dem Smartphone ganz einfach. Über die Funktionen „Clouds“ kopieren Sie Daten an sichere Speicherorte außerhalb des eigenen Telefons. Um auch Systemdateien sichern zu können wird wieder der Root-Zugriff benötigt. Dazu ist die kostenpflichtige Pro Version von File Expert nötig.
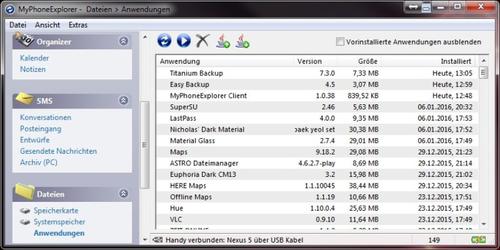
DROPSYNC: DROPBOX AUFBOHREN
Größere Mengen an persönlichen Daten gelangen am besten über ein automatisiertes Synchronisationstool in den Cloud-Speicher. Die mobile Anwendung von Dropbox unterstützt leider keinen Abgleich von beliebigen Verzeichnissen. Mit der App Autosync Dropbox – Dropsync lässt sich diese Funktion leicht nachrüsten.
Sie müssen dazu nur über einen Assistenten einen lokalen Ordner und einen Ordner in der Dropbox auswählen und die Synchronisierung per Haken aktivieren. In den Einstellungen wird anschließend festgelegt, wie oft synchronisiert werden soll (von 15 Minuten bis zu mehreren Stunden) und wann dies passieren soll. Ob die Synchronisation planmäßig startet, hängt zudem von den Einstellungen der Faktoren Stromversorgung, Batterieladung und Internetverbindung ab. Nicht erforderliche Dateien und Ordner (wie beispielsweise Vorschaubilder) bleiben anhand von Ausschlusskriterien bei der Synchronisierung unberücksichtigt.
Besonders komfortabel ist die Option „Instant Upload“. Sobald in einem überwachten Ordner des Telefons eine neue Datei auftaucht, wird diese sofort in die Dropbox geladen. Sinnvoll ist das für Fotos, Screenshots oder unterwegs erzeugte Office-Dokumente. Sollen mehr als ein Verzeichnis oder Dateien größer als 10 MB synchronisiert werden, so ist ein Upgrade auf die Pro Version erforderlich.
IDRIVE: BACKUP-APP MIT SICHERHEITSFUNKTIONEN
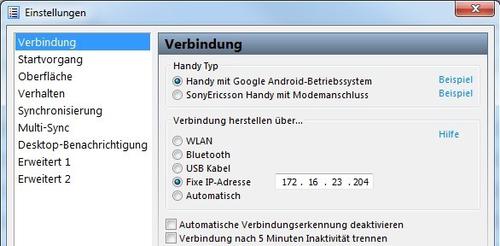
Die Backup-App iDrive bietet ebenfalls eine einfache Möglichkeit an, um alle auf einem Android-Gerät befindlichen Daten in der Cloud zu sichern. Dabei werden die Daten auf Wunsch auch mit einer Verschlüsselung gesichert. Über das iDrive-Konto hat der Anwender Zugriff auf die Backups mehrerer Geräte und kann darauf von überall zugreifen. Neben der Verschlüsselung bietet die App auch noch zwei weitere Sicherheitsfunktionen an: Der Zugriff auf die App kann über ein Passwort geschützt werden. Außerdem können verlorene oder gestohlene Geräte aus iDrive gelöscht wird.
DATENRETTUNG OHNE BACKUP
Für den ärgerlichen Fall, dass Sie wichtige Daten löschen, ohne vorher ein Backup erstellt zu haben, müssen Sie einige wichtige Verhaltensregeln beachten.
Es ist empfehlenswert, das Smartphone nach dem Löschvorgang am besten überhaupt nicht mehr zu verwenden, sondern sogleich mit der Wiederherstellung der Daten anzufangen. Die gelöschten Fotos oder Dateien könnten ansonsten überschrieben werden. Sollte das passieren, lassen sie sich zumeist nicht mehr retten. Aktivieren Sie deshalb den Flugmodus auf Ihrem Androiden und schränken Sie den Datenverkehr mit dieser Maßnahme effizient ein. Im Anschluss daran entscheiden Sie sich dann für eine der folgenden Lösungen.
Allerdings sollten Sie sich darüber bewusst sein, dass der Scan nach gelöschten Daten und deren Wiederherstellung bei allen vorgestellten Programmen seine Zeit braucht. Geduld ist daher angebracht. Entfernen Sie das Gerät während des Scans und der Wiederherstellung keinesfalls vom PC und unterbrechen Sie den Scan, wenn möglich, niemals, da Sie sonst größeren Schaden anrichten könnten.
Coolmuster: Für die Wiederherstellung von Kontakten und Nachrichten bietet sich das Windows-Programm „Coolmuster Android SMS + Contacts Recovery“ an. Installieren Sie das Programm auf Ihrem Rechner und stellen Sie eine Verbindung per USB-Kabel zu Ihrem Smartphone her. Aktivieren Sie als Nächstes die USB-Debugging-Funktion auf Ihrem Smartphone und öffnen Sie das Tool auf dem Rechner. Bestätigen Sie auf Ihrem Mobilgerät dann die Superuser-Anfrage. Wählen Sie anschließend im Programmfenster auf Ihrem Rechner die Daten aus, die Sie retten möchten. Hier stehen Ihnen die Optionen „Contacts“ und „Messages“ zur Auswahl. Um nach den verloren gegangenen Dateien zu suchen, klicken Sie rechts unten auf die Schaltfläche „Start Scan“. Über den Reiter „Show only Deleted“ können Sie sich im Folgenden die gefundenen, zuvor gelöschten Dateien anzeigen lassen. Um die Dateien wiederherzustellen, markieren Sie diejenigen, die Sie wiederherstellen wollen, und klicken sodann auf „Recover“.
Jihosoft Android Phone Recovery: Wenn Sie mehr Dateien als lediglich SMS und Kontakte wiederherstellen wollen, könnte Jihosoft Android Phone Recovery die richtige Wahl für Sie sein. Mithilfe dieser Software lassen sich Fotos, Videos, Musikdateien, Kontakte, SMS, Anruflisten und sogar Whatsapp-Nachrichten inklusive Anhängen wiederherstellen. Installieren Sie die kostenlose Testversion auf Ihrem PC und starten Sie das Programm. Entscheiden Sie sich jetzt für die Dateiart, die Sie retten wollen, oder wählen Sie „Alle“. Wenn Sie beabsichtigen, Fotos wiederherzustellen, müssen Sie überdies die entsprechenden Formate wählen, nach denen Sie suchen möchten. Verbinden Sie Ihr Smartphone mittels USB-Kabel mit dem Rechner. Nunmehr müssen Sie auch hier die USB-Debugging-Funktion auf Ihrem Smartphone aktivieren und die Superuser-Anfrage auf Ihrem Smartphone bestätigen. Das PC-Programm identifiziert im Anschluss daran Ihr Smartphone. Dies kann etwas dauern. Im folgenden Schritt beginnen Sie die Suche nach den gelöschten Dateien über „Start“. Das Programm präsentiert Ihnen daraufhin eine Liste aller Daten, die Sie wiederherstellen könnten. Klicken Sie jetzt diejenigen an, die Sie sichern möchten, und bestätigen Sie zum Schluss noch die Auswahl über „Wiederherstellen“.
Diskdigger: Dateien, die Sie versehentlich von Ihrer Micro-SD-Karte gelöscht haben, lassen sich mit dem kostenlosen PC-Programm Diskdigger wiederherstellen. Installieren Sie dafür einfach das Gratis-Programm auf Ihrem Rechner und stecken Sie die Speicherkarte wahlweise in den dafür vorgesehenen Slot an Ihrem Rechner oder stellen Sie eine Verbindung mithilfe eines Lesegeräts her. Starten Sie anschließend das Programm und wählen Sie die Micro-SD-Karte als zu scannendes Laufwerk aus. Klicken Sie als Nächstes unten rechts auf „Weiter“. Entscheiden Sie sich nun für eine der präsentierten Optionen: „Dig Deep“ oder „Dig Deeper“. Erstere ist laut Anbieter besser für kürzlich gelöschte Dateien geeignet und kann alle Dateitypen und Dateinamen wiederherstellen. Die zweite Variante soll sich besser eignen bei der Wiederherstellung von Fotos und kleineren Dateiformaten sowie bei der Wiederherstellung von formatierten oder beschädigten Daten.
Setzen Sie den Vorgang mit „Weiter“ fort. Warten Sie, bis das Programm die SD-Karte komplett nach gelöschten Daten durchsucht hat und die Fortschrittsleiste auf 100 Prozent geladen ist. Der Vorgang kann je nach Datenvolumen eine Zeit dauern. Sie bekommen danach eine Übersicht aller gefundenen Dateien und können ausgewählte mithilfe der Schaltfläche oben im Bild speichern. Dafür wählen Sie einen entsprechenden Speicherplatz selbst aus.
*Christian Löbering, Autor bei der PC-WELT und Panagiotis Kolokythas arbeitet ebenfalls bei der PC-WELT und Matthias Schwindt










Be the first to comment