Android wird mit der Zeit immer träger. Das liegt unter anderem an ungenutzten Applikationen, die das Smartphone zumüllen. So putzen Sie Ihren Android-Speicher wieder blank. [...]
Fotos, Videos, Musik, dazu Dokumente, Downloads und natürlich App-Daten – das alles laden Sie regelmäßig aus dem Internet oder anderen Quellen. Manches geschieht dabei beabsichtigt, vieles auch ohne Ihr Wissen. Die Folge ist eine unübersichtliche Medienbibliothek, ein vollgestopfter Speicher, ein generell langsames System.
Damit Sie wieder den Überblick über Ihre Daten erhalten, haben wir auf den nächsten Seiten verschiedene Tipps für Sie, mit denen Sie unnötige Inhalte von Ihrem Smartphone oder Tablet löschen.
STATUS QUO: ÜBERBLICK VERSCHAFFEN
Es gibt unter Android verschiedene „Stellschrauben“, an denen Sie drehen können, um Ihr System zu entschlacken. Dazu gehören vor allem der Speicher, aber auch das WLAN-Menü und die Synchronisierungseinstellungen, die für die nachgeladenen Daten verantwortlich sind. Doch zuerst müssen Sie herausfinden, welcher Müll sich überhaupt auf Ihrem Androiden angesammelt hat.
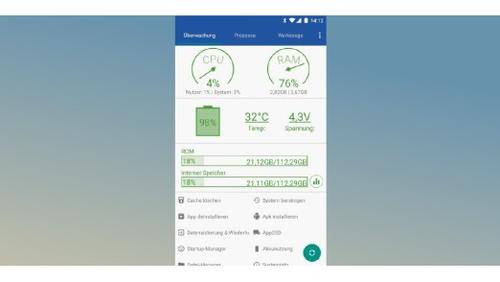
Smartphone-Diagnose: Eine App, die Ihnen einen besonders guten Überblick über den Zustand Ihres Android-Mobilgeräts verpasst, ist der „Android Assistant“. Nach dem Start zeigt Ihnen die App auf dem Reiter „Überwachung“ eine Übersicht über die CPU- und die RAM-Auslastung, den Akkustand, die Temperatur sowie die Spannung. Auch der Füllstand des internen Speichers und – falls vorhanden – der Speicherkarte sind grafisch dargestellt.
Ein Tipp auf das Balkensymbol daneben offenbart eine Detailansicht, aufgeschlüsselt nach Dateityp. In der Hauptansicht „Überwachung“ finden Sie darüber hinaus auch verschiedene Optimierungshilfen wie „Cache leeren“, „App deinstallieren“ und „System bereinigen“. Der Reiter „Prozesse“ zeigt Ihnen alle offenen Tasks inklusive CPU- und Speicherbelastung an. Unter „Werkzeuge“ finden Sie Shortcuts zu Bluetooth, WLAN, GPS & Co., also alles, was die Google-Shortcuts in der aufgeklappten Benachrichtigungsleiste auch bieten.
1) SPEICHERREINIGUNG
BASISREINIGUNG: APP-RÜCKSTÄNDE UND GROSSE DATEIEN FINDEN
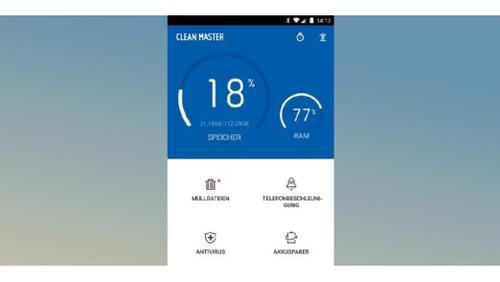
Für eine erste Grundreinigung empfiehlt sich eine Lieblings-App der Android-Nutzer, der „Clean Master“. Die Anwendung ist aufgrund des einfachen Aufbaus leicht verständlich. Auf der Startseite sehen Sie in Prozentpunkten, inwieweit der interne Speicher und der RAM-Speicher ausgelastet sind. Sie können hier „Mülldateien“ einsehen und über „Müll bereinigen“ den Arbeitsspeicher deutlich entlasten. Nach dem Scannen zeigt der „Clean Master“ die zu löschende Datengröße an. Möchten Sie weiter in die Tiefe gehen, öffnen Sie die „Werkzeuge“ in der unteren Leiste.
Darin finden Sie die Option „Speicher bereinigen“. Tippen Sie darauf, scannt der „Clean Master“ Ihre Inhalte und zeigt Ihnen beispielsweise besonders große Dateien, Videos, selten gespielte Musik oder doppelte Fotos an, die Sie dann löschen können. Hier finden Sie auch Datenrückstände von gelöschten Apps, die nicht mehr benötigt werden. Grundsätzlich ist hier jedoch Vorsicht geboten, da dieser Rundumschlag oft auf Dateien betrifft, die nicht doppelt, sondern nur ähnlich sind, und sich der Schritt nicht rückgängig machen lässt. Immerhin zeigt Ihnen der „Clean Master“ nähere Informationen zu jeder Datei an, sodass Sie besser einschätzen können, ob Sie sie löschen sollen oder nicht.
Auch der bereits genannte „Android Assistant“ bietet eine ähnliche Funktion, hier „System bereinigen“ genannt. Aufgeteilt nach Dateityp und -größe liefert Ihnen die App eine Übersicht über alle Löschkandidaten.
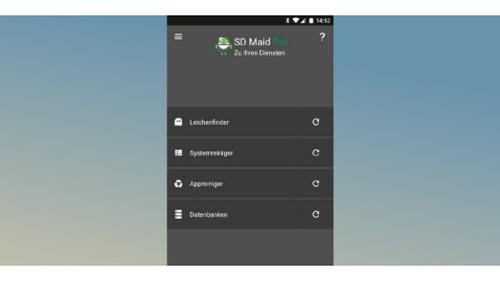
Eine mächtige Alternative zu „Android Assistant“ und „Clean Master“ ist die “ SD Maid „, die in der Proversion für knapp 3 Euro mit mehr Funktionen aufwartet. Das Programm wird passend zum App-Icon als „Dienstmädchen für Android“ bezeichnet. Um die volle Funktionalität des Programms auszunutzen, sind allerdings Rootrechte erforderlich.
Die App bietet in der Proversion insgesamt sieben Funktionen: App-Kontrolle, Leichenfinder, Systemreiniger, Appreiniger, Duplikate, Speicheranalyse und Datenbanken, die sich alle mit dem Thema „Reinigung“ auf unterschiedliche Art befassen. Wischen Sie mit dem Finger von links nach rechts, oder tippen Sie auf die Menüstaste oben links (drei horizontale Striche), sehen Sie alle verfügbaren Dienstleistungen der App.
Der „Leichenfinder“ befasst sich etwa mit dem Löschen von Datenmüll bereits deinstallierter Apps. Zudem zeigt die App unter „Speicheranalyse“ auf einem Blick die größten Datensammlungen im Speicher an, die Sie, falls nicht mehr benötigt, gleich entfernen können.
CACHE: APP-ZWISCHENSPEICHER LÖSCHEN

Eine wirkungsvolle Methode, um auf die Schnelle Speicher freizuschaufeln, ist das Leeren des App-Cache. Sie löschen dadurch Daten, die die Anwendung zum Zweck des schnelleren Ladens und Bedienens in den Zwischenspeicher geschrieben hat. Es ist also komplett ohne Risiko, diese Daten zu löschen. Allerdings schreibt die App die Daten wieder in den Zwischenspeicher, sobald Sie sie laden. Das kann dann auch etwas Zeit in Anspruch nehmen.
Sie können den Cache jeder Anwendung direkt im App-Menü der Android-Einstellungen löschen. Gehen Sie dazu in die Detailansicht der App, danach auf „Speicher, Cache leeren“ oder ähnlich. Bei der „SD Maid“ finden Sie die entsprechende Funktion unter „App-Reiniger“, beim „Android Assistant“ unter „Cache löschen“. Der „Clean Master“ hat das Leeren des Cache bereits in der Funktion „Mülldaten“ integriert. Hier müssen Sie also nicht mehr selbst Hand anlegen.
APPS: SELTEN ODER NIE GENUTZTE ANWENDUNGEN DEINSTALLIEREN
Haben Sie die Basisreinigung durchgeführt und auch die großen Dateien sowie den App-Cache nach Löschkandidaten durchsucht, sollten Sie als Nächstes einen kritischen Blick auf die installierten Apps werfen. Löschen Sie alle Apps, die Sie seit der Installation nicht oder nur sehr wenig verwendet haben.
Dies können Sie entweder direkt im Apps-Menü in den Android-Einstellungen machen, oder Sie verwenden eine der von uns vorgestellten Putz-Apps. Im „Android Assistant“ finden Sie die Option unter „App deinstallieren“. Der „Clean Master“ bietet dafür den „Anwendungsmanager“ oder die Funktion „Speicher bereinigen, Apps deinstallieren“.
Die „SD Maid“ hat die „App-Kontrolle“ integriert, die Ihnen nach einem Tipp auf den grünen Aktualisierungspfeil alle installierten Apps auflistet. Ein Tipp auf einen Eintrag zeigt Ihnen Detailinfos, über die Schaltfläche „Entfernt die App und ihre Daten“ geschieht ebendieses.
FOTOS: DUBLETTEN IN BILDERORDNERN IDENTIFIZIEREN
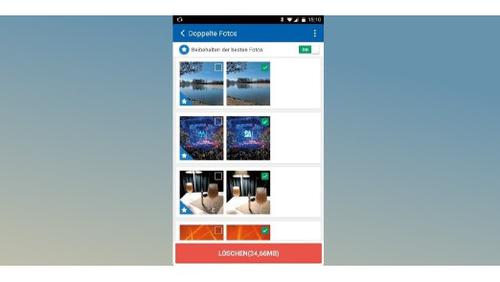
Wer mit dem Smartphone fotografiert, macht meist von einem Motiv mehrere Aufnahmen, um sicherzugehen, dass eine davon scharf ist. Die „Reservebilder“ werden jedoch selten wieder gelöscht, und so füllen sie unnötigerweise den Speicher des Smartphones. Nun ist es jedoch sehr mühsam, den Bilderordner nach Dubletten abzusuchen. Hierfür haben unsere nützlichen Helfer-Apps praktische Lösungen parat:
„Clean Master“ bietet gleich zwei Wege, um doppelte Fotos loszuwerden. Den „Foto-Bereiniger“ finden Sie in den „Werkzeugen“. Er analysiert alle Bilder und zeigt Ihnen diejenigen, die er für unscharf hält, in einem eigenen Ordner an. Ebenso verfährt er mit identischen Bildern oder Bilderserien. Dabei markiert er das Foto, das er für das beste hält, mit einem Stern. Im dritten Ordner „Meine Fotos“ listet er alle Verzeichnisse mit Bildern auf, also neben dem Camera-Ordner auch Downloads, Screenshots und Apps, die Bilder speichern.
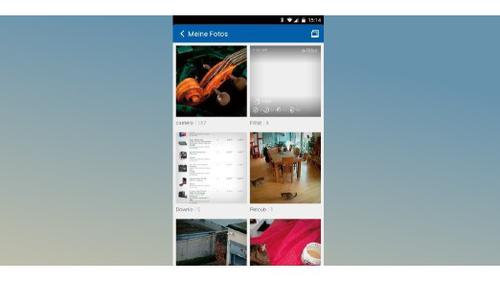
Alternativ zum oben beschriebenen Weg können Sie die Option „Doppelte Fotos“ des „Foto-Bereinigers“ auch über die Funktion „Speicher bereinigen -> Doppelte Fotos“ aufrufen. Dann müssen Sie sich jedoch zuerst durch die etwas unübersichtliche Auflistung aller löschbaren Daten kämpfen.
Die „SD Maid“ findet „Duplikate“, allerdings bezieht sich dies nicht nur auf Bilder, sondern auf alle Dateien. Dazu vergleicht sie die Prüfsummen aller Dateien auf Übereinstimmung. Der „Android Assistant“ hat dagegen keine Funktion, um Doppler aufzuspüren.




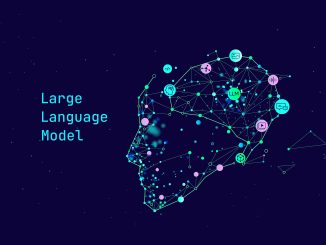





Be the first to comment