Apples große Umstrukturierung des Startbildschirms in iOS 14 konzentriert sich auf einen neuen Startbildschirm, der alle Ihre Anwendungen enthält. [...]
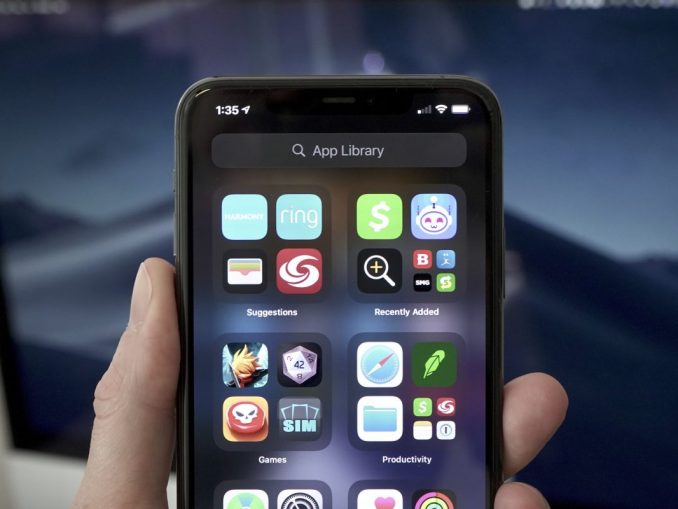
Vor iOS 14 bestand eines der zentralen Probleme von iOS (im Vergleich zu Android) darin, dass jede App, die Sie jemals heruntergeladen haben, irgendwo auf Ihrem Startbildschirm existieren musste. Sie können zwar Ordner anlegen, Sie können mehrere Startbildschirme einrichten, aber Sie können nicht einfach eine App ausblenden, die Sie nicht sehr oft benutzen.
Die iOS 14-Version behebt all dies. Sie können jetzt nicht nur Widgets auf Ihren Startbildschirm legen, sondern auch Anwendungen entfernen, ohne sie zu deinstallieren! Ein neuer, übergeordneter Bildschirm namens „App Library“ enthält alle auf Ihrem iPhone installierten Apps. Er ähnelt ein wenig der App-Schublade auf den meisten Android-Telefonen, sieht aber anders aus und verhält sich auch anders.
Die Handhabung der App-Bibliothek ist der Schlüssel zu einem aufgeräumteren und besser organisierten iPhone, um schnell die gewünschte App finden zu können. Hier erfahren Sie, wie die App-Bibliothek funktioniert.
Organisation der App-Bibliothek
Sobald Sie iOS 14 installiert haben, finden Sie die App-Bibliothek zur rechten Seite Ihres aktuellen Startbildschirms. Streichen Sie einfach immer weiter nach rechts, und Sie werden sie bald gefunden haben.
Diesen Bildschirm müssen Sie nicht organisieren. Tatsächlich können Sie ihn gar nicht organisieren. Alle Ihre Apps erscheinen in kleinen viereckigen Kästchen.
Das linke obere Kästchen enthält Vorschläge. Hier werden vier Anwendungen angezeigt, von denen Siri auf der Grundlage der Tageszeit, Ihres Standorts usw. bestimmt hat, dass Sie sie wahrscheinlich benutzen werden. Die Vorschläge werden immer intelligenter, je mehr Sie Ihr iPhone benutzen, und sie werden vollständig auf dem Gerät berechnet. Es werden keinerlei Daten über Ihre App-Nutzungsgewohnheiten oder Ihren Standort oder irgendetwas anderes jemals irgendwohin gesendet.
In der oberen rechten Ecke finden Sie „Kürzlich hinzugefügt“, was selbsterklärend ist. Es zeigt Apps an, die Sie zuletzt installiert haben.
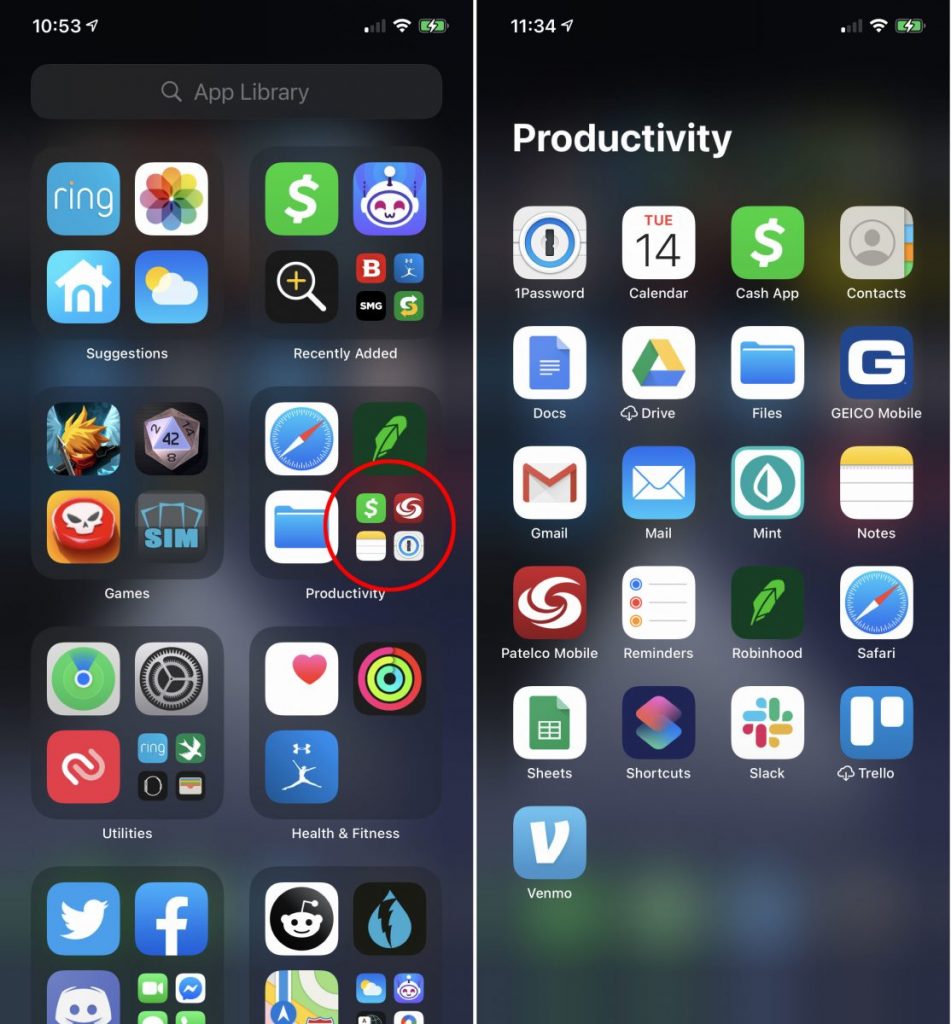
Darunter befinden sich vier quadratische „Ordner“, die automatisch nach App-Kategorien geordnet werden. Apple bestimmt automatisch, zu welcher Kategorie eine App gehört, und das kann etwas umständlich sein. Beispielsweise befinden sich sowohl Twitter als auch Reddit in der Kategorie „Nachrichten“ des App Store (derzeit Nr. 1 bzw. Nr. 2). Twitter befindet sich jedoch im Feld „Social“ der App-Bibliothek und Reddit im Abschnitt „Referenz & Lesen“. Ring ist in „Dienstprogramme“, aber Nest ist in „Lifestyle“.
Jede dieser Boxen zeigt drei App-Icons in voller Größe zusammen mit einer kleinen Vier-Icon-Gruppierung in der unteren rechten Ecke. Apple macht es zwar nicht deutlich, aber wenn Sie auf ein Symbol in voller Größe tippen, wird die Anwendung gestartet. Wenn Sie auf die kleine Vier-Ikonen-Gruppierung tippen, öffnet sich eine Ansicht aller Anwendungen in dieser Kategorie.
Die Kategoriefelder selbst befinden sich nicht immer an der gleichen Stelle. Sie ordnen sich selbst neu, je nachdem, welche Anwendungen Sie am häufigsten verwenden.
Durchsuchen der App-Bibliothek
Wenn Sie die App-Kategorieboxen nicht öffnen und schließen möchten, um nach der gewünschten App zu suchen, ist die Suche genau das Richtige für Sie.
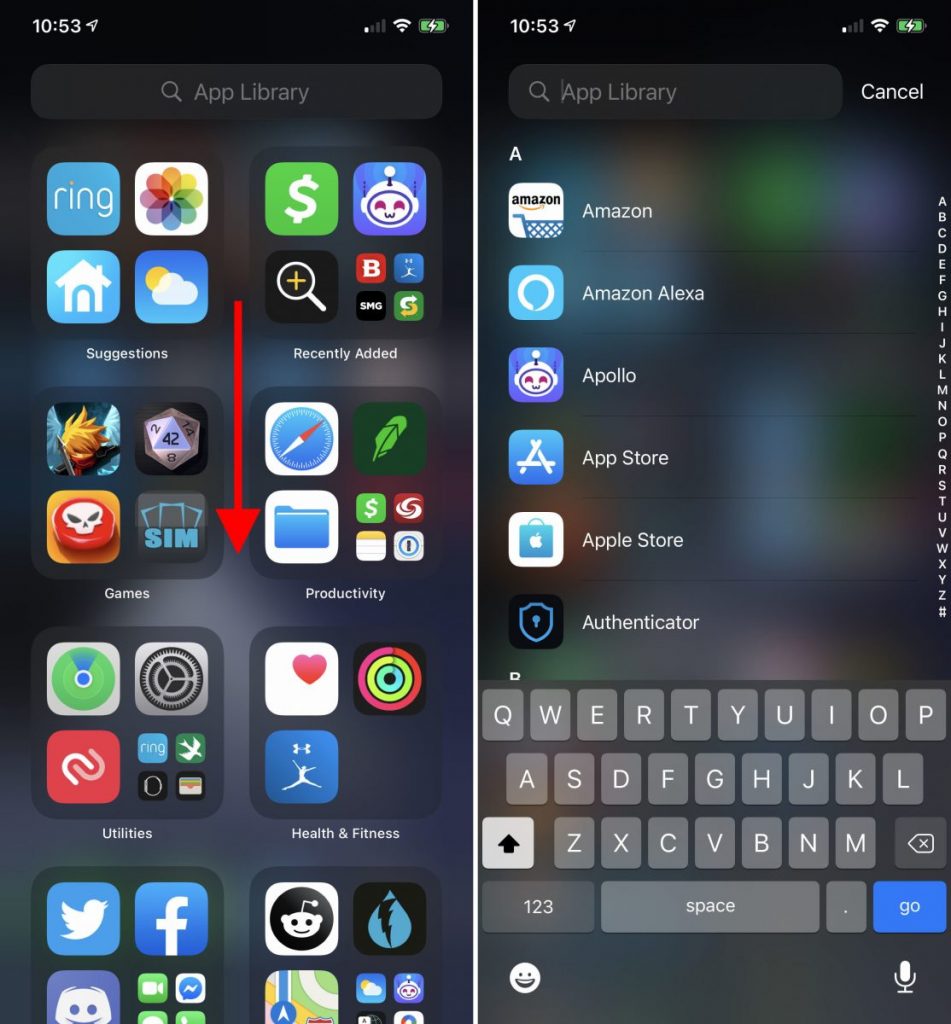
Tippen Sie auf das Suchfeld oben auf dem Bildschirm oder streichen Sie irgendwo auf dem Bildschirm nach unten, und Sie können nach Namen suchen oder durch eine alphabetische Liste aller Apps auf Ihrem iPhone scrollen.
Hinzufügen von Apps zum Startbildschirm
Wenn es eine App in der App-Bibliothek gibt, die sich nicht auf Ihrem Startbildschirm befindet, können Sie sie ganz einfach hinzufügen. Tippen Sie einfach auf ein App-Symbol und halten Sie es gedrückt, bis Sie das Kontextmenü sehen, und wählen Sie „Zum Startbildschirm hinzufügen“.
Wenn die App bereits auf Ihrem Startbildschirm vorhanden ist, sehen Sie diese Option nicht.
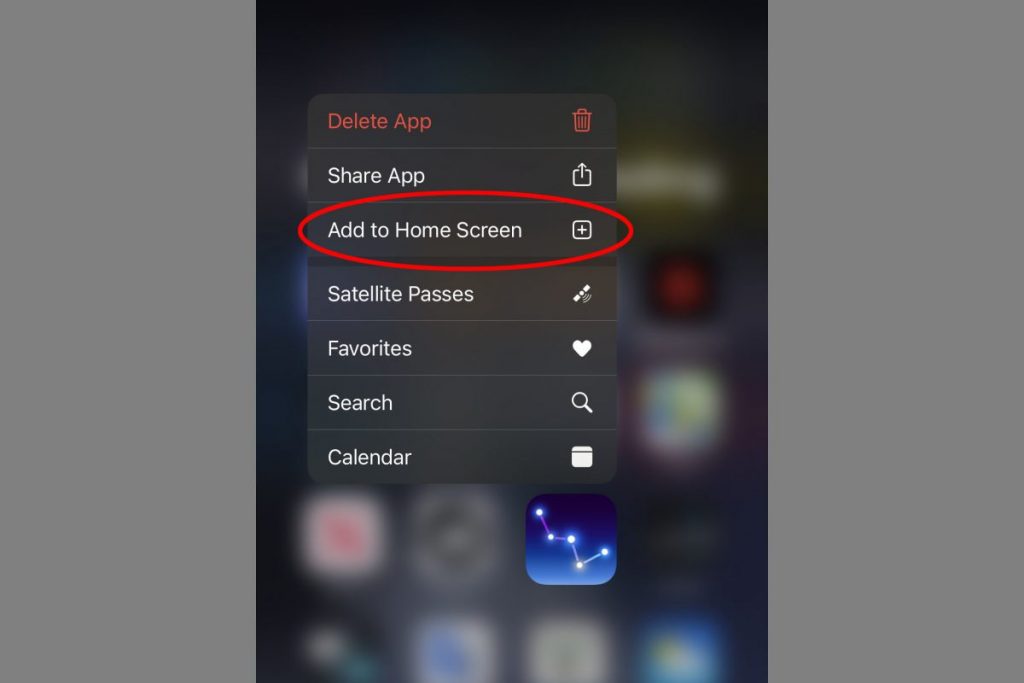
Das Hinzufügen einer App zu Ihrem Startbildschirm entfernt sie nicht aus der App-Bibliothek – sie enthält immer alle Apps auf Ihrem iPhone.
Sie können auch in den „Wackelmodus“ wechseln und Apps vom linken Rand der App-Bibliothek ziehen, um sie auf Ihrem Startbildschirm zu platzieren.
Einzelne Apps vom Startbildschirm entfernen
Wenn Sie möchten, dass eine App in der App-Bibliothek vorhanden ist, aber kein Symbol auf Ihrem Startbildschirm haben möchten, ist das einfach zu bewerkstelligen.
Tippen Sie auf die App und halten Sie sie gedrückt, bis sich das Kontextmenü öffnet. Wählen Sie App entfernen, und es wird ein Popup mit drei Optionen angezeigt: „Abbrechen“, „Vom Startbildschirm entfernen“ oder „Löschen“.
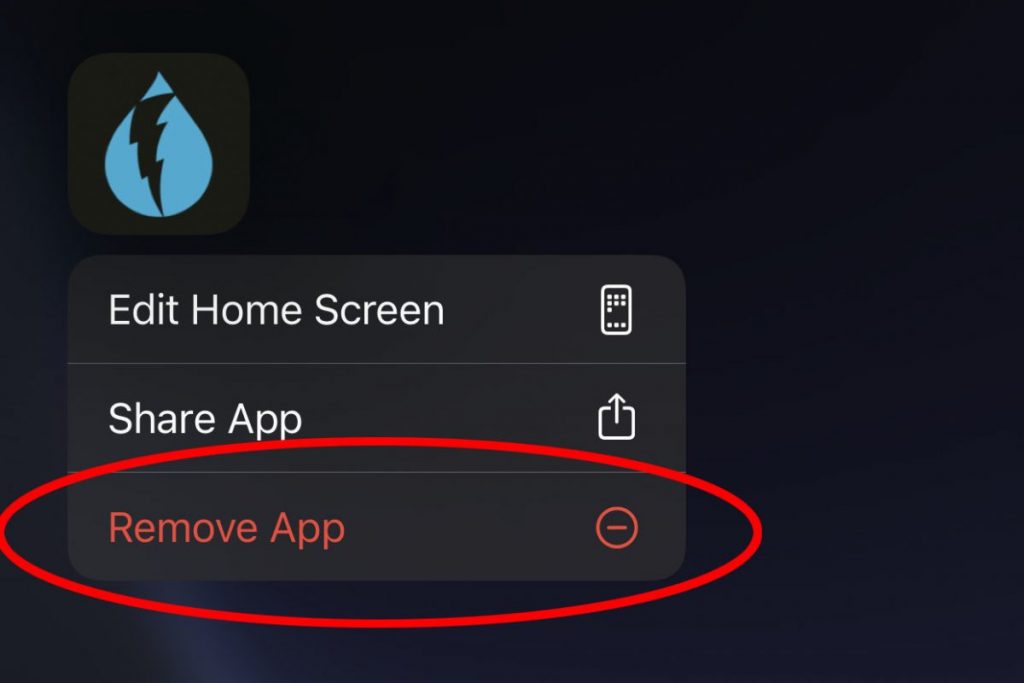
„Löschen“ entfernt die Anwendung vollständig, „Vom Startbildschirm entfernen“ hingegen entfernt das Symbol einfach – es bleibt in der Anwendungsbibliothek, wo es schon immer vorhanden war.
Ganze App-Seiten vom Startbildschirm entfernen
Sie können auch ganze Seiten von Apps (und Widgets) vom Startbildschirm entfernen.
Tippen und halten Sie auf eine leere Stelle Ihres Startbildschirms, um in den „Wackelmodus“ zu gelangen, und tippen Sie dann auf die kleine Seitenanzeige in der Nähe des unteren Bildschirmbereichs.
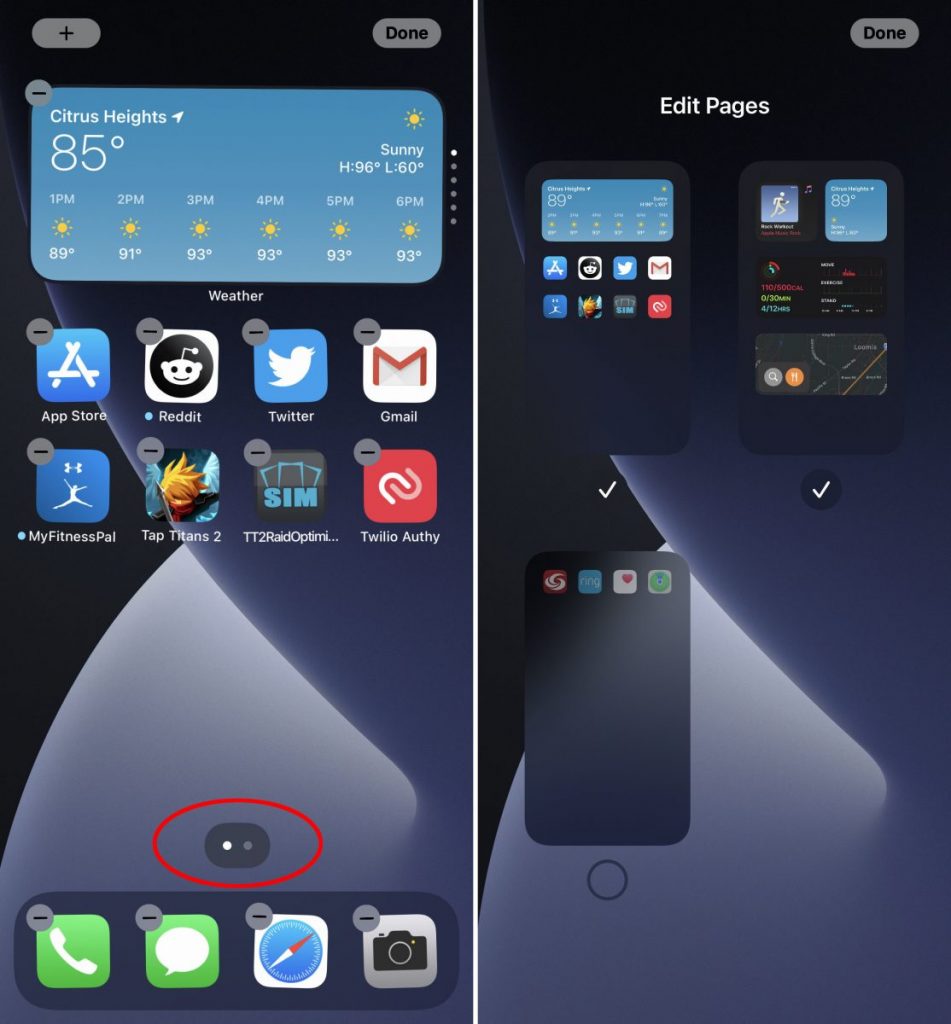
Dadurch wird ein Bildschirm zum Bearbeiten der Seiten angezeigt, in dem Sie ganze Startbildschirmseiten auswählen oder die Auswahl aufheben können. Wenn Sie eine davon abwählen, erscheint sie nicht mehr auf Ihrem Startbildschirm, aber alle diese Apps befinden sich immer in Ihrer App-Bibliothek.
Außerdem speichert Ihr iPhone solche Layouts, so dass Sie sie später einfach wieder aktivieren können.
Herunterladen von Apps in die App-Bibliothek
Wenn man sich erst einmal an einen minimalistischen Startbildschirm mit nur wenigen Widgets und Anwendungssymbolen gewöhnt hat, ist es schwer, zu all dem Durcheinander zurückzukehren. Wenn Sie eine neue Anwendung aus dem App Store herunterladen, wird sie immer noch auf Ihrem Startbildschirm angezeigt, aber Sie können dieses Verfahren ändern.
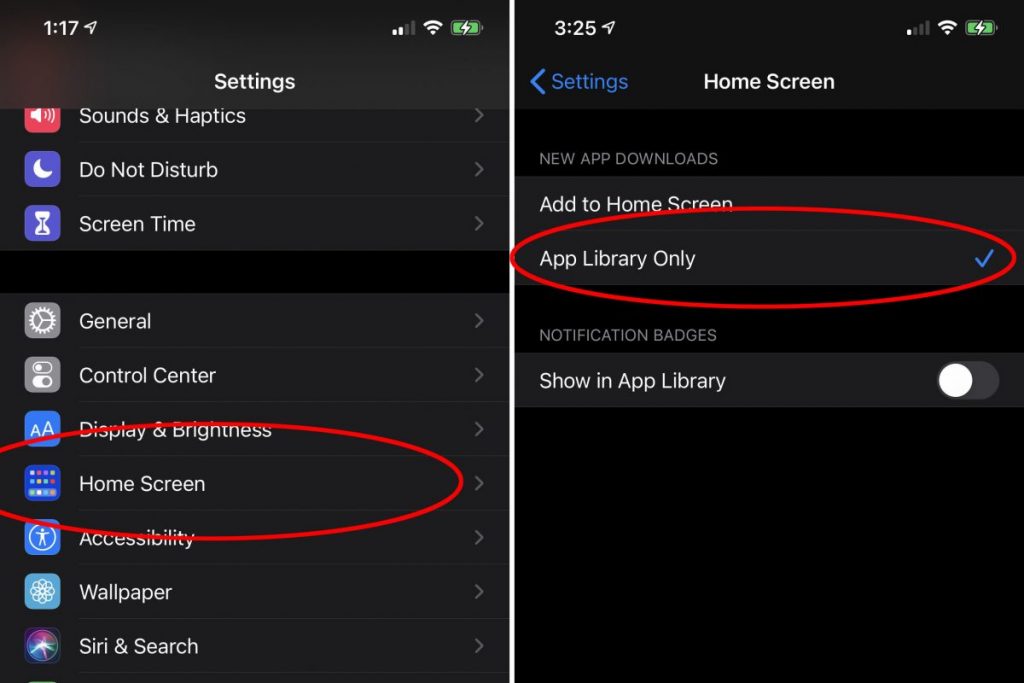
Wenn Sie möchten, dass neue App-Downloads den Startbildschirm überspringen und nur in Ihrer App-Bibliothek erscheinen, öffnen Sie Einstellungen, tippen Sie auf den Startbildschirm und wählen Sie dann aus, ob neue App-Downloads sowohl in der App-Bibliothek als auch im Startbildschirm oder nur in der App-Bibliothek erscheinen sollen. Sie können sich auch dafür entscheiden, Benachrichtigungs-Badges (die roten Punkte in der Ecke mit Zahlen) auf den Symbolen der Anwendungsbibliothek anzuzeigen.
Denken Sie daran, dass sich alle Ihre Apps immer in der App-Bibliothek befinden. Es gibt keine Möglichkeit, eine App auf dem Startbildschirm erscheinen zu lassen, aber nicht in der App-Bibliothek.
*Jason Cross schreibt seit über 20 Jahren professionell über Technologie. Sein Ziel ist es, herauszufinden, wie komplizierte Technologie funktioniert, und sie so zu erklären, dass jeder sie verstehen kann.










Be the first to comment