In bestimmten Fällen sollten Sie von Hand den Arbeitsspeicher von Windows leeren. Wir erklären, wann das Leeren des Arbeitsspeichers Sinn macht und wie es funktioniert. Für Windows 7, 8.1 und Windows 10. [...]
Der Idealfall: Windows 7, 8/8.1 und Windows 10 geben belegten Arbeitsspeicher automatisch wieder frei, wenn er nicht mehr benötigt wird. Der vorhandene Arbeitsspeicher wird also optimal genutzt, weil keine Bereiche belegt werden, die von den Programmen überhaupt nicht mehr benötigt werden.
Der Problemfall: Allerdings funktioniert diese Technik nicht immer fehlerfrei, sodass Anwender mitunter manuell nacharbeiten müssen, um den Arbeitsspeicher freizugeben. Wir geben Tipps, wie Sie das am besten bewerkstelligen. Achten Sie aber darauf, dass das einfache Leeren des Arbeitsspeichers einen Rechner nicht unbedingt beschleunigt, sondern sogar verlangsamen kann. Sinnvoll ist das Leeren nur dann, wenn ein bestimmtes Programm nicht startet. Sinnvoller ist es, die Verwendung des Arbeitsspeichers zu verbessern.
Vorab: Wenn ein RAM-Riegel defekt ist, bringt das manuelle Leeren nichts. So entlarven Sie kaputtes RAM!
ÜBERPRÜFEN DES FREIEN ARBEITSSPEICHERS
Um zu sehen, wie viel Arbeitsspeicher auf Ihrem PC noch zur Verfügung steht, rufen Sie den Task-Manager über das Kontextmenü der Taskleiste auf. auf. Auf der Registerkarte Leistung klicken Sie auf Arbeitsspeicher. Auf der rechten Seite sehen Sie, wie viel Arbeitsspeicher in Verwendung ist, und wie viel Speicher frei ist. Wenn der PC ständig am Limit arbeitet, sollten Sie mehr Arbeitsspeicher in das Gerät einbauen, oder Speicher freigeben. Den Arbeitsspeicher können Sie mit Bordmittel in Windows leeren.
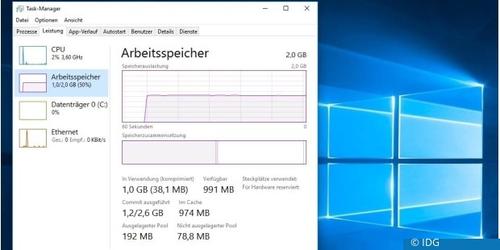
ARBEITSSPEICHER MIT EIGENEM SKRIPT FREISCHAUFELN
Erstellen Sie dazu eine neue Textdatei mit dem Inhalt „FreeMem=Space(64000000)“ und speichern diese als *.vbs-Datei. Klicken Sie die Datei doppelt an um das Skript zu starten. Dadurch werden in etwa 64 MB Arbeitsspeicher freigegeben. Geben Sie aber nicht zu viel Arbeitsspeicher frei, da der PC ansonsten abstürzen kann.
WISE MEMORY OPTIMIZER
Mit dem kostenlosen Tool Wise Memory Optimizer können Sie ebenfalls Arbeitsspeicher freigeben. Dazu installieren Sie das Tool und starten es. Nach dem Start sehen Sie den belegten Arbeitsspeicher und wieviel Arbeitsspeicher noch frei ist. Außerdem zeigt Wise Memory Optimizer noch den insgesamt vorhandenen Arbeitsspeicher in Windows an.
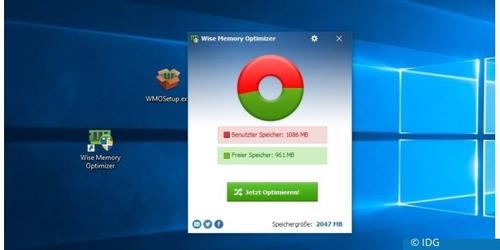
Klicken Sie auf Jetzt Optimieren, gibt Wise Memory Optimizer mehr Arbeitsspeicher frei. Sie sehen den Vorgang auch im Fenster. Erwarten Sie aber auch hier keine Leistungsexplosionen. Wenn in Windows Arbeitsspeicher fehlt, ist der beste Lösung immer noch mehr Arbeitsspeicher im Rechner zu verbauen. Tools wie Wise Memory Optimier leeren zwar den Arbeitsspeicher, können aber keine Wunder vollbringen.
Weitere Tools in diesem Bereich sind:
Mz RAM Booster
RAMRush
Cloud System Booster
BOOTOPTIMIERUNG, SUPERFETCH UND PREFETCHER DEAKTIVIEREN – SSD SCHONEN
Viele Tuningtools aktivieren das automatische Defragmentieren von Bootdateien während des Starts. Was selbst bei normalen Festplatten keine merklichen Leistungssteigerungen bringt, ist bei SSDs sogar schädlich. Sie sollten diese Funktion daher deaktivieren:
1. Öffnen Sie den Registrierungs-Editor (regedit).
2. Navigieren Sie zu „HKEY_LOCAL_MACHINESOFTWAREMicrosoftDfrgBootOptimizeFunction“
3. Setzen Sie den Wert „OptimizeComplete“ auf „No“, um die Funktion zu deaktivieren.
Die Speichermanagementtechnik SuperFetch ermittelt automatisch das Nutzerverhalten und optimiert den Speicher dahingehend, dass häufig verwendete Applikationen schnell zur Verfügung stehen und im Arbeitsspeicher zwischengelagert werden. Das belastet auf der anderen Seite natürlich auch den freien Arbeitsspeicher.
SuperFetch kann zwischen verschiedenen Zeiten unterscheiden. So ist es möglich, dass Office-Anwendungen während der Büroarbeitszeiten optimiert werden, Freizeitprogramme oder Spiele jedoch erst am Wochenende. Windows 8.1 und Windows 10 deaktivieren bei der Installation auf einer SSD automatisch diesen Dienst. Nachträglich können Sie die Deaktivierung über die Steuerung der Systemdienste durchführen (services.msc).
1. Deaktivieren Sie in der Registry die SuperFetch- und zusätzlich die Prefetch-Funktion:
2. Öffnen Sie den Registrierungs-Editor (regedit).
3. Navigieren Sie zu HKEY_LOCAL_MACHINESYSTEMCurrentControlSetControlSession ManagerMemory ManagementPrefetchParameters.
4. Setzen Sie die beiden Werte EnablePrefetcher und EnableSuperfetch auf 0.
Starten Sie den Rechner neu, wird er nicht mehr durch diese Daten im Arbeitsspeicher belastet, und es steht mehr freier Datenspeicher für Programme zur Verfügung.










Be the first to comment