In bestimmten Fällen sollten Sie von Hand den Arbeitsspeicher von Windows leeren. Wir erklären, wann das Leeren des Arbeitsspeichers Sinn macht und wie es funktioniert. Für Windows 7, 8.1 und Windows 10. [...]
HYBRIDMODUS NUTZEN UND VERSTEHEN
Noch vor dem Anzeigen der Oberfläche fällt vor allem die beschleunigte Startgeschwindigkeit von Windows 8.1 und Windows 10 auf. Erreicht hat Microsoft dies durch die grundsätzliche Einbindung des Ruhezustands. Beim Beenden legen Windows 8.1 und Windows 10 bestimmte Teile des Arbeitsspeichers auf der Festplatte ab, um diese beim Starten schneller zu laden. Anwender beginnen im Gegensatz zum alten Ruhezustand aber mit einer komplett neuen Sitzung. Dazu hat Microsoft den Ruhezustand in eine Benutzersitzung und eine Systemsitzung aufgeteilt. Die Benutzersitzung startet immer neu, die Systemsitzung mit geladenen Treibern und Diensten geht in den Ruhezustand. Wenn dieser Vorgang gestört ist, kann der Vorgang des Startens länger dauern und den Arbeitsspeicher auch stärker belasten.
Braucht Ihr Computer lange zum Booten, sollten Sie den Hybridmodus überprüfen:
1. Rufen Sie in der Systemsteuerung Hardware und Sound/Energieoptionen auf.
2. Klicken Sie dann auf Auswählen, was beim Drücken des Netzschalters geschehen soll.
3. Klicken Sie auf den Link Einige Einstellungen sind momentan nicht verfügbar.
4. Stellen Sie sicher, dass das Kontrollkästchen „Schnellstart aktivieren (empfohlen)“ aktiv ist.
Dauert der Bootvorgang dennoch zu lange, und gibt Windows im laufenden Betrieb keinen Arbeitsspeicher frei, deaktivieren Sie das Kontrollkästchen, starten den Rechner neu und aktivieren dann das Kontrollkästchen erneut.
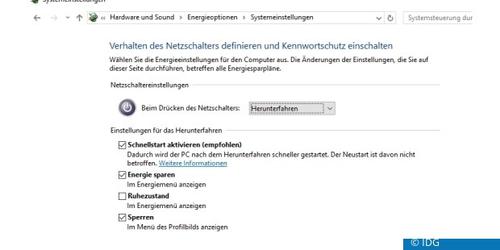
Sehen Sie die Option nicht, wurde der Ruhezustand deaktiviert. Geben Sie in diesem Fall den Befehl powercfg -h on in einer Eingabeaufforderung mit Administratorrechten ein. Die Auswahl des Schnellstarts sollte jetzt erscheinen. Mit powercfg -h off deaktivieren Sie diese Funktion.
Betreiben Sie Windows 7 parallel zu Windows 8.1/10, sollten Sie den Schnellstart-Modus nicht verwenden. Windows 7 führt ansonsten beim Starten eine Festplattenüberprüfung durch, da das Betriebssystem nicht kompatibel mit dem Schnellstart ist. Die oben genannten Einstellungen können Sie auch in der Registry überprüfen und konfigurieren. Sie finden die Einstellungen im Schlüssel
„HKEY_LOCAL_MACHINESYSTEMControlSet001ControlSession ManagerPower“.
Sie aktivieren die Option durch das Setzen von 0 oder 1 für den Wert „HiberbootEnabled“. Parallel setzen Sie den Wert noch bei „HKEY_LOCAL_MACHINESYSTEMCurrentControlSetControlSession ManagerPower“.
KARTE DES ARBEITSSPEICHERS – RAMMAP UND VMMAP
Für die Fehleranalyse oder Leistungsmessung eines Computers sowie der Freigabe des Arbeitsspeichers, beziehungsweise das Leeren des Arbeitsspeichers im laufenden Betrieb, kann es sinnvoll sein, die aktuelle Auslastung des Arbeitsspeichers zu kennen. Das Sysinternals-Tool RAMMap aus dem Technet von Microsoft zeigt die aktuelle Zuteilung des Arbeitsspeichers in einer grafischen Oberfläche an.
Mit dem Tool erkennen Sie, wie viel Arbeitsspeicher aktuell für den Kernel reserviert ist und welchen Arbeitsspeicher die Treiber des Computers verbrauchen. Auf verschiedenen Registerkarten zeigt das Tool ausführliche Informationen zum Arbeitsspeicher an:
* Use Counts — Zusammenfassung
* Processes — Prozesse
* Priority Summary — Priorisierte Standbylisten
* Physical Pages — Seitenübersicht für den kompletten Arbeitsspeicher
* Physical Ranges — Adressen zum Arbeitsspeicher
* File Summary — Dateien im Arbeitsspeicher
* File Details — Individuelle Seiten im Arbeitsspeicher nach Dateien sortiert
Das Tool hilft vor allem Technikern und Entwicklern dabei zu verstehen, wie die aktuellen Windows-Versionen den Arbeitsspeicher verwalten und an die verschiedenen Anwendungen, Treiber und Prozesse verteilt.
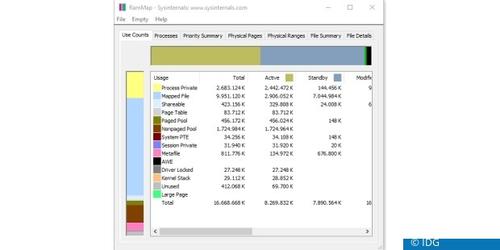
Noch ausführlicher bezüglich der Arbeitsspeicheranalyse ist VMMAP. Das Tool zeigt sehr detailliert den Arbeitsspeicherverbrauch von Prozessen an. Durch die ausführlichen Filtermöglichkeiten geht VMMap bei der Analyse also wesentlich weiter als RAMMap. Beide Tools sind nicht nur für Administratoren geeignet, sondern auch für Entwickler oder Techniker, die genau das Aufteilen der Ressourcen verstehen wollen, um freien Speicher freizugeben.
VMMap kann auch anzeigen, ob ein Prozess Arbeitsspeicher durch den physischen Arbeitsspeicher zugewiesen bekommt oder durch Windows in die Auslagerungsdatei ausgelagert wird. VMMap listet auf, welche Daten eines Programms oder eines Prozesses in welchen Bereichen des Arbeitsspeichers oder der Auslagerungsdatei liegen. Das Tool ermöglicht auch das Erstellen von Momentaufnahmen und dadurch von Vorher-Nachher-Beobachtungen, was beim Leeren des Arbeitsspeichers besonders sinnvoll ist.
*Thomas Joos ist freiberuflicher IT-Consultant und seit 20 Jahren in der IT tätig










Be the first to comment