In den ersten Wochen sind sie noch frisch und munter. Danach geht es mit der Leistung oft schnell bergab. Wenn Firefox und Chrome/Chromium nur noch kriechen, helfen folgende Aufräumarbeiten. [...]
SPEICHERBEDARF: ERWEITERUNGEN IM DETAIL
Aktive Erweiterungen und Plug-ins wie Adobe Flash haben teils erheblichen Bedarf an Speicher. Zusammen mit einigen geöffneten Tabs kommt der Browser-Prozess insgesamt schnell auf über 500 MB RAM und mehr.
Auf halbwegs aktuellen Rechnern sollte das kein Problem sein, aber auf älteren Maschinen mit weniger als zwei GB RAM wiegt dieser Speicherbedarf schwer. Einige Dutzend MB für anspruchsvolle Erweiterungen sind völlig normal. Mehrere Hundert MB deuten dagegen auf ein Speicherleck in einer Erweiterung hin, und Sie sollten diese besser deaktivieren, bis das Problem durch ein Update der Erweiterung gelöst ist.
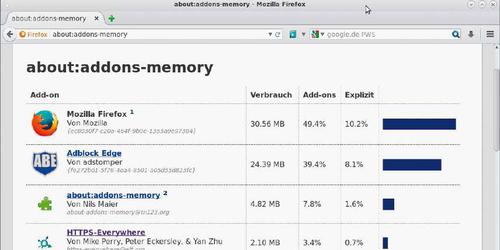
Firefox: Über den aktuellen Speicherbedarf gibt Firefox selbst Auskunft: Geben Sie in der Adresszeile about:memory ein, und klicken Sie dann ganz links auf „Measure“. Der oberste Wert mit der Angabe „100%“ repräsentiert den gesamten Speicherbedarf des Browsers in MB. Ist der Speicher auf dem Rechner generell knapp oder liegt die RAM-Auslastung durch Firefox bei extrem hohen Werten über 700 MB, dann lohnt sich ein Blick auf die einzelnen aktiven Erweiterungen. Eine einzelne Auflistung liefert die Erweiterung About-Addons-Memory von Nils Maier. Nach der Installation der Erweiterung geben Sie in der Adresszeile about:addons-memory ein und erhalten dann eine Übersicht, wie viel Speicher jede Erweiterung aktuell beansprucht.
Chrome/Chromium: Die Google-Browser benötigen keine zusätzliche Erweiterung, um den Speicherbedarf genau aufzuschlüsseln. Einen Report liefert die interne Adresse „chrome://memory-redirect“ in der Adresszeile. In der oberen Zeile ist in der Spalte „Private“ die gesamte Größe der Browsers im RAM angegeben, darunter zeigen die „Prozesses“, welchen Anteil daran jede Erweiterung (Extension) und Plug-ins wie Flash haben. Nettes Extra: In der oberen Spalte zeigt Chrome/Chromium auch den Speicherbedarf eines gleichzeitig laufenden Firefox an.
RESET: DEN BROWSER ZURÜCKSETZEN
Falls der Browser verkonfiguriert ist, etwa nach Experimenten mit Parametern auf der Einstellungsseite „about:config“ von Firefox oder in Chrome/Chromium auf „chrome://flags“, dann brauchen Sie den Browser nicht neu zu installieren. Ein Reset tut es auch. Dieser setzt alle Einstellungen auf Standardwerte zurück, verwirft Add-ons, den Cache sowie Cookies, hält aber andere Benutzerdaten wie die Lesezeichen, gespeicherte Passwörter und Formulardaten vor.
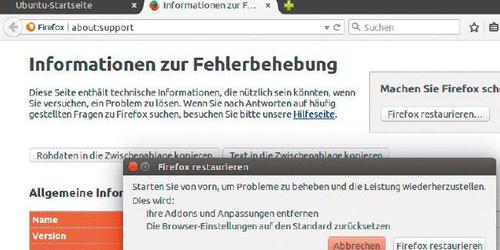
Firefox: Um einen Reset auszuführen, gehen Sie in den Firefox-Einstellungen auf das Hilfe-Symbol und dann auf „Informationen zu Fehlerbehebung -> Firefox restaurieren“. Die Aktion müssen Sie anschließend noch einmal bestätigen, wonach Firefox nach kurzer Verzögerung mit dem frischen Profil neu startet und dabei die automatisch gesicherten Benutzerdaten wieder einliest. Die kompletten alten Profildateien liegen zudem im Ordner „Old Firefox Data“ auf dem Desktop und können gelöscht werden.
Chrome/Chromium: Eine eingebaute Reset-Funktion hat der Google-Browser erst mit Version 29 bekommen. Diese ist im Browser-Menü unter „Einstellungen -> Erweiterte Einstellungen anzeigen -> Einstellungen zurücksetzen“ zu erreichen.




!["Sammlung allerhand auserlesener Reponsorum […]", Johann Hieronymus Hermann, 1736 (c) Österreichische Nationalbibliothek](https://d020f13e.delivery.rocketcdn.me/wp-content/uploads/Kulturpool_Digitalisat_ONB-326x245.jpg)





Be the first to comment