In den ersten Wochen sind sie noch frisch und munter. Danach geht es mit der Leistung oft schnell bergab. Wenn Firefox und Chrome/Chromium nur noch kriechen, helfen folgende Aufräumarbeiten. [...]
PROFIL VERWERFEN: NEUANFANG OHNE BENUTZERDATEN
Hilft der sanfte Reset, den Firefox und Chrome/Chromium über ihre Einstellungen bieten, dem Browser nicht auf die Sprünge, ist in vielen Fällen die Datenbank der gespeicherten Benutzerdaten korrumpiert oder zu groß. Ein Neustart des Browsers mit einem frischen, leeren Profil kommt dann einem Komplett-Reset gleich. Dabei gehen allerdings auch alle Lesezeichen, Formulardaten und Passwörter verloren, sofern Sie die Sync-Funktion von Firefox oder Chrome/Chromium nicht verwenden.
Firefox: Beenden Sie alle Firefox-Instanzen, und löschen Sie den versteckten Profilordner „.mozilla“ im Home-Verzeichnis – etwa im Terminal mit diesem Befehl:
rm -rf ~./mozilla
Nach erneutem Start des Browsers legt Firefox ein neues Profil an.
Chrome: Die Benutzerdaten finden sich im Verzeichnis „~/.config/googlechrome/Default“ und der Cache unter „~/.cache/google-chrome“. Der Befehl
rm -rf ~/.cache/google-chrome~/.cache/google-chrome
löscht die Daten.
Chromium: Hier gibt es abweichende Pfade, damit Chrome und Chromium getrennt auf einem System laufen können. Das Verzeichnis „~/.config/chromium/“ enthält die Benutzerdaten und „~/.cache/chromium“ den Cache.
SAFE-MODE: ERSTE HILFE BEI HÄNGERN
Wenn der Browser nach der Installation oder Aktualisierung von Erweiterungen einer Erweiterung gar nicht mehr funktioniert, dann hilft der Safe-Mode für Aufräumarbeiten weiter. Dieser abgesicherte Modus startet den Browser ohne jede Erweiterung, im Falle von Firefox zudem ohne Just-intime-Compiler für Java-Scripts und ohne Hardware-Beschleunigung.
Firefox: Es gibt mehrere Wege, in den abgesicherten Modus zu gelangen. Ein Möglichkeit ist der Neustart von Firefox über den Menüpunkt „Mit deaktivieren Add-ons neu starten“ (im Hilfe-Menü unter dem Einstellungs-Symbol). Eine weitere Option ist der Aufruf mit Parameter
firefox –safe-mode
über den „Ausführen“-Dialog. Der dann gezeigte Dialog erlaubt es, Firefox über „Start in Safe Mode“ im abgesicherten Modus zu starten. In dieser Minimalkonfiguration können Sie die problematische Erweiterung in den Einstellungen unter „Add-Ons“ deaktivieren oder ganz deinstallieren. Ist es nicht eindeutig, welche Erweiterung die Probleme verursacht, dann sollten Sie im Safe-Mode zunächst alle Erweiterungen deaktivieren. Starten Sie danach Firefox normal, und aktivieren Sie die Erweiterungen einzeln, jeweils mit einem Neustart des Browsers zwischendurch. Sie finden so systematisch heraus, welche Erweiterung Probleme verursacht.
Chrome und Chromium: Den Safe-Mode wie in Firefox gibt es hier zwar nicht, aber der Inkognito-Modus kommt dem Safe-Mode am nächsten. Starten Sie Chrome mit
google-chrome –incognito
und Chromium mit diesem Befehl
chromium-browser –incognito
ohne Erweiterungen. Zum Deaktivieren von Erweiterungen ist auch der Taskmanager des Browsers nützlich, den Sie mit der Tastenkombination Umschalt-Esc aufrufen. Jede geladene Erweiterung taucht hier als eigener Eintrag auf und lässt sich gezielt beenden.
*David Wolski arbeitet als freier Autor.

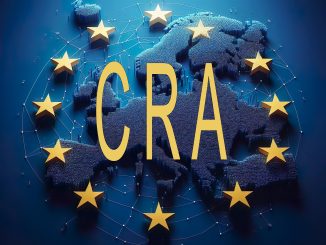








Be the first to comment