Sie möchten von einem anderen Desktop-Rechner oder einem Mobilgerät aus auf Ihren Heimrechner zugreifen? Wir zeigen Ihnen, wie Sie Chrome Remote Desktop von Google verwenden können, um eine solche Verbindung herzustellen. [...]

Früher, vor nicht allzu langer Zeit, erforderte der Fernzugriff auf einen anderen Computer alle möglichen Arten kostspieliger und vor allem komplizierter Software sowie passendem technischen Know-How.
Heutzutage ist das anders. Dank kostenlosen Diensten wie Chrome Remote Desktop können Sie recht einfach von jedem nur möglichen Desktop oder mobilen Endgerät auf einen Rechner (Window, Mac, Linux oder Chrome OS) zugreifen. Dabei haben Sie Zugriff auf alle Inhalte des jeweiligen Remote-Systems und können sogar den Cursor bedienen, als säßen Sie direkt davor.
Chrome Remote Desktop kann dabei behilflich sein, wenn Sie sich aus der Ferne in Ihren persönlichen Computer oder Ihren Arbeitscomputer einloggen möchten. Doch die Software ist ebenso hilfreich, wenn es darum geht, in das System eines anderen Benutzers – sei es der Ihres Mitarbeiters, Ihres Kollegen oder der Ihrer Mutter – hineinzuschauen, um beispielsweise praktische Hilfestellung zu leisten, ohne dabei am selben Ort sein zu müssen.
Und das Beste daran? Die Inbetriebnahme des Dienstes ist denkbar einfach. Alles, was Sie tun müssen, ist zu entscheiden, welche Art von Verbindung Sie wünschen, und dann brauchen Sie nur noch ein paar schnelle Schritte zu befolgen.
(Beachten Sie, dass Chrome Remote Desktop möglicherweise nicht mit den Unternehmenskonten von Google funktionier, je nachdem, wie Ihre IT-Abteilung sie konfiguriert hat. Beachten Sie auch, dass bei einigen Benutzern Probleme aufgetreten sind, die dazu führen, dass Chrome Remote Desktop nicht ordnungsgemäß mit der macOS Mojave-Version funktioniert. Weder Google noch Apple bieten zum aktuellen Zeitpunkt eine offizielle Lösung für dieses Problem an.)
Verwenden Sie Chrome Remote Desktop, um auf Ihren eigenen Computer zuzugreifen
Schritt 1: Bereiten Sie Ihren Computer auf die Verbindung vor
Wenn Sie von einem externen Desktop- oder Mobilgerät auf Ihren eigenen Computer zugreifen möchten, öffnen Sie Chrome auf dem gewählten Host-Computer (oder laden Sie es zunächst herunter und installieren Sie es, wenn Sie ein Windows-, Mac- oder Linux-System verwenden, auf dem Chrome noch nicht läuft). Navigieren Sie in Chrome zur neuen Google Chrome Remote Desktop-Web–App von Google und klicken Sie auf das kreisförmige blaue Pfeilsymbol im Feld „Fernzugriff einrichten“.
Sie werden dann dazu aufgefordert, die neue Chrome Remote Desktop-Erweiterung herunterzuladen. Klicken Sie auf der angezeigten Seite auf die blaue Schaltfläche „Zu Chrome hinzufügen“ und bestätigen Sie, dass Sie fortfahren möchten. Kehren Sie anschließend zu Ihrem ursprünglichen Tab zurück, wo Sie nun aufgefordert werden sollten, Ihren Computer zu benennen und den Vorgang fortzusetzen.
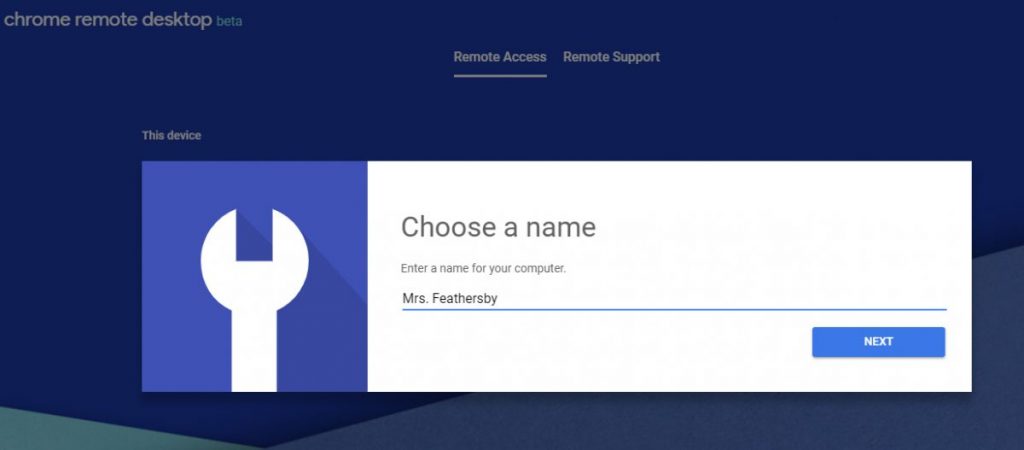
Wenn Sie dem Computer einen Namen gegeben und auf die Schaltfläche „Weiter“ geklickt haben, sollten Sie weiterhin dazu aufgefordert werden, eine PIN mit mindestens sechs Ziffern zu erstellen. Diese PIN benötigen Sie aus Sicherheitsgründen – zusätzlich zur Anmeldung bei Ihrem Google-Konto –, um remote (also aus der Ferne) auf den Computer zugreifen zu können. (Google gibt an, dass alle Remote Desktop-Sitzungen für zusätzlichen Schutz ebenfalls verschlüsselt werden.)
Und das war eigentlich auch schon alles: Das Betriebssystem zeigt möglicherweise noch eine Warnung an, mit der Sie sicherstellen, ob Sie den Zugriff der App auf eine bestimmte Remote-Verbindung erlauben möchten (und macOS Mojave fordert Sie möglicherweise zusätzlich dazu auf, den Zugriff von org.chromium.chromoting.me2me.sh zusätzlich zu genehmigen. Diese Berechtigungseinstellung finden Sie unter Systemeinstellungen > Sicherheit und Datenschutz > Barrierefreiheit). Nachdem Sie dies bestätigt haben, sollte auf der offenen Registerkarte von Chrome Remote Desktop angezeigt werden, dass der betreffende Computer online ist und auf weitere Befehle wartet.
Ihr über Remote Desktop verbundener Computer wird ab sofort immer dann verfügbar sein, wenn er eingeschaltet ist und Chrome ausgeführt wird (da sich Chrome normalerweise automatisch startet und im Hintergrund läuft, ist er also wahrscheinlich immer dann verfügbar, wenn der Computer eingeschaltet bzw. aktiviert ist ist). Wenn Sie möchten, dass die Remote-Verbindungen über einen noch größeren Zeitraum möglich bleiben, sollten Sie möglicherweise erstmal einen Blick in die Energieverwaltungseinstellungen Ihres Computers werfen, um sicherzustellen, dass Ihr System nicht zu einem ungewollten Zeitpunkt in den Ruhezustand wechselt (selbst wenn sich das Display ausschaltet).
Sollten Sie Ihre Remote-Verbindungen jemals deaktivieren wollen, öffnen Sie einfach remotedesktop.google.com/access oder klicken Sie auf das Chrome Remote Desktop-Symbol rechts neben der Adresszeile Ihres Browsers. Dort können Sie dann auf das Papierkorb-Symbol neben dem Namen Ihres Computers klicken, um die Verbindung aus der App zu entfernen. Alternativ können Sie die App auch einfach deinstallieren, indem Sie mit der rechten Maustaste auf ebenjenes Symbol klicken und „Aus Chrome entfernen“ auswählen.
Schritt 2: Verbinden Sie sich von einem anderen Desktop- oder Mobilgerät aus mit dem Computer
Jetzt kommt der einfache Teil: Sobald Ihr Host-Computer für Remote-Verbindungen eingerichtet ist, müssen Sie nur noch von einem anderen Desktop-Computer aus im Chrome-Browser auf dieselbe Remote Desktop-Website (remotedesktop.google.com/access) zugreifen, die Sie vorher zur Konfiguration Ihrer Verbindungen benötigt haben. Melden Sie sich mit demselben Google-Konto an, das Sie auch auf dem Host-System verwendet haben, um sich dort bei Chrome anzumelden. Sie müssen jedoch keine weiteren Apps oder Erweiterungen installieren, damit dies funktioniert. Nun sollten Sie den Namen Ihres Computers sehen können. Klicken Sie darauf, um die Remote-Verbindung mit dem Host-Gerät herzustellen.
Nach wenigen Sekunden ist es soweit – und Sie können über Ihren Bildschirm den Cursor des anderen Geräts bewegen, klicken und alles ausführen, was Sie möchten – grundsätzlich funktioniert alles so, als würden Sie vor Ihrem Host-Rechner sitzen. Ein Fenster auf der rechten Seite Ihres Bildschirms bietet Optionen zum Anpassen der Anzeige und zum Senden komplexerer Befehle wie bspw. Strg+Alt+Entf. Außerdem können Sie die Zwischenablage zwischen Ihrem aktuellen Computer und Ihrem Host-Computer synchronisieren, sodass Sie Text nahtlos zwischen beiden Geräten kopieren und einfügen können.
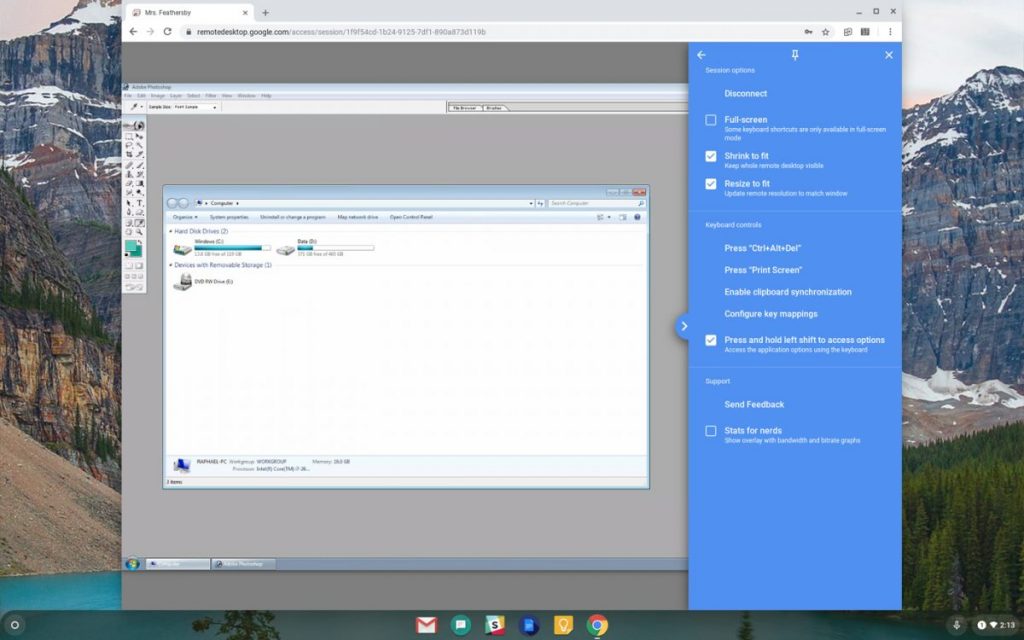
Für den mobilen Zugriff müssen Sie jedoch die Chrome Remote Desktop-App für iOS oder Android herunterladen. Wenn Ihr Smartphone mit demselben Google-Konto angemeldet ist, das Sie auf Ihrem Host-Computer verwendet haben, zeigt die App automatisch den verfügbaren Rechner an und ermöglicht Ihnen sofort die Verbindung mit Ihrem Smartphone mithilfe eines kurzen Tastendrucks und der Eingabe Ihrer jeweiligen PIN.
Anschließend können Sie den Cursor des Desktop-Rechners mit dem Finger steuern. Mit der Wisch-Bewegung können Sie in eine beliebige Richtung blättern oder durch längeres Gedrückthalten zoomen. Wenn Sie in der Android-App vom oberen Bildschirmrand nach unten streichen, wird eine Kontrollleiste eingeblendet, mit der Sie in einen Trackpad-Modus wechseln können. In diesem Modus können Sie mit der linken Maustaste klicken, indem Sie mit einem Finger auf den Bildschirm tippen oder rechtsklicken, wenn Sie mit zwei Fingern tippen. Auf dieselbe Weise öffnen Sie auch den Tastaturmodus, mit der Sie de Bildschirmtastatur Ihres Geräts aufrufen können, um einen Text einzugeben. Klicken Sie unter iOS auf die Menüschaltfläche in der rechten unteren Ecke des Bildschirms, um auf diese Optionen zuzugreifen.
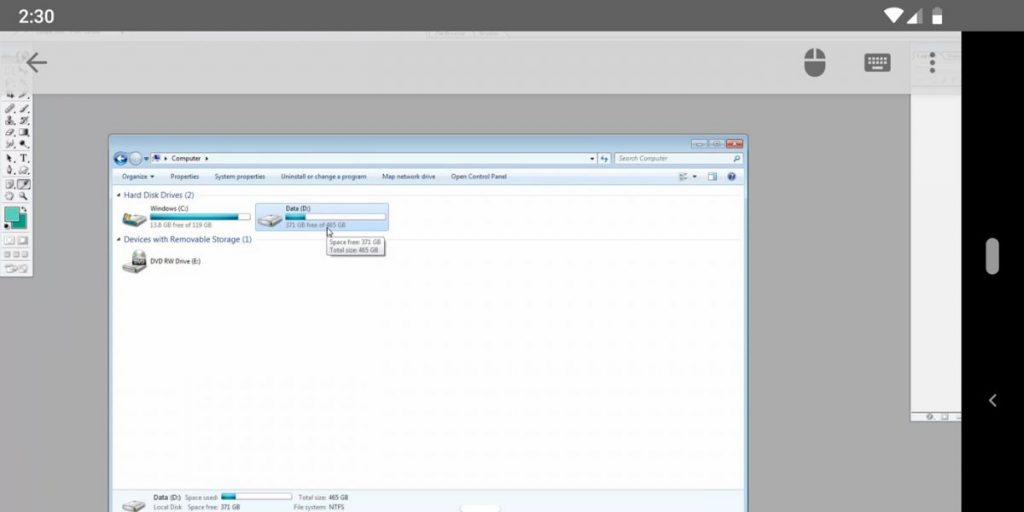
Natürlich handelt es sich dabei nicht gerade um die eleganteste Art, die Nutzung eines Computers zu umgehen – und für intensiviere Arbeiten sollten Sie auf diese Methode wahrscheinlich verzichten –, doch die Remote-Funktion kann durchaus nützlich sein, wenn Sie schnell gewisse Aufgaben erledigen möchten, wie zum Beispiel den Neustart Ihres Systems aus der Ferne oder das Einholen einer Datei von Ihrem Rechner, die Sie vergessen haben, in der Cloud abzuspeichern.
Verwenden von Chrome Remote Desktop für den Zugriff auf den Computer einer anderen Person
Schritt 1: Bereiten Sie den Computer auf die Verbindung vor
Wenn Sie vorhaben, den Computer eines anderen Benutzers zu sehen (und zu steuern), unterscheidet sich der Vorgang zum Einrichten von Chrome Remote Desktop etwas von der eben beschriebenen Variante. Da Sie vermutlich nicht physisch vor dem Host-Rechner anwesend sein können, müssen Sie derjenigen Person, die stellvertretend für Sie anwesend ist, folgende Anweisungen geben, um diesen Teil des Setups hinter sich zu brigen.
Öffnen Sie auf dem Computer, auf den Sie aus der Ferne zugreifen möchten, den Bereich „Support“ in der neuen Remote Desktop Web-App von Google. Klicken Sie dann auf den kreisförmigen blauen Pfeil im Feld „Support anfordern“. Anschließend klicken Sie im angezeigten Feld auf „Zu Chrome hinzufügen“ und bestätigen Sie, dass Sie die neue Chrome Remote Desktop-Erweiterung installieren möchten.
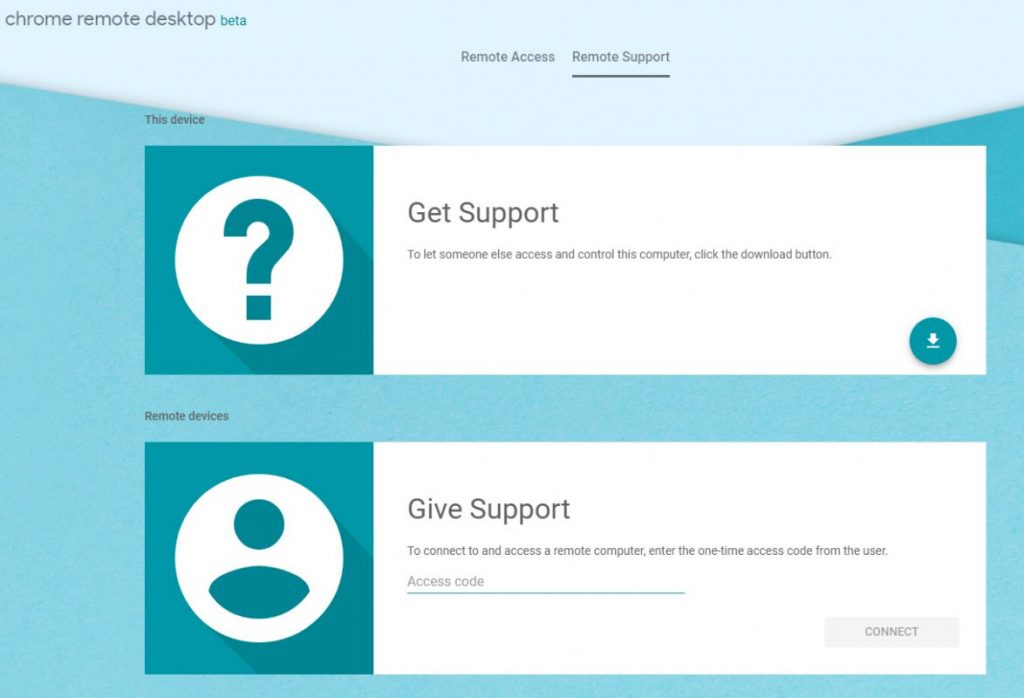
Kehren Sie zu Ihrem ursprünglichen Tab zurück, werden Sie dort dazu aufgefordert, auf die Schaltfläche „Code generieren“ zu klicken, um einer anderen Person externen Zugriff gewähren zu können. Wenn Sie dies tun, erstellt die Seite einen einmaligen Zugriffscode, der nur für fünf Minuten gültig bleibt. Teilen Sie diesen Code mit der Person, der Sie den Zugriff auf Ihr Gerät gewähren möchten – am Telefon, in einer E-Mail oder SMS oder was auch immer am besten funktioniert –, lehnen Sie sich zurück und warten Sie darauf, dass die Verbindung startet.
Schritt 2: Verbinden Sie sich von einem anderen Gerät aus mit dem Host-Computer
Sobald Sie den Zugangscode erhalten haben und bereit sind, eine Verbindung herzustellen, rufen Sie einfach auf einem anderen beliebigen Gerät in Chrome die Seite remotedesktop.google.com/support auf. Geben Sie dort den jeweiligen Zugangscode in das Feld „Support“ ein und klicken Sie auf die Schaltfläche „Verbinden“, um die Verbindung zu starten.
(Wenn Sie von einem Mobilgerät aus eine Verbindung herstellen möchten, müssen Sie auf Ihrem Smartphone eine neue Registrierkarte innerhalb Chrome öffnen. Aktivieren Sie das Kontrollkästchen im Hauptmenü Ihres Browsers, um die Desktopversion einer Website anzufordern, und öffnen Sie von dort aus denselben, oben genannten Link. Die mobile Chrome Remote Desktop-App kann ausschließlich mit Verbindungen verwendet werden, die mit Ihren eigenen Google-Konto verknüpft sind. Sie können Sie in diesem Zusammenhang (das Fernsteuern eines fremden Geräts) also eher nicht verwenden.)
Die Person am anderen Ende der Verbindung muss nun manuell auf eine Schaltfläche klicken, um die jeweilige Verbindung zu genehmigen. Daraufhin werden Sie dann mit ihrem Computer verbunden und können ihn auf dieselbe Weise steuern, die schon im oberen Teil des Guides erklärt wurde.
*JR Raphael ist Redakteur bei Computerworld.com










Be the first to comment