Um wichtige Daten, Briefe oder Unterlagen vor fremden Blicken zu schützen, können Sie sie einfach verschlüsseln. Oder Sie verstecken Sie so, dass niemand sie je findet. Die notwendigen Tricks gibt’s hier. [...]
Verschlüsselungen wie das eingebaute EFS oder Bitlocker von Windows sind zwar sicher, allerdings weisen sie fremde Nutzer auch darauf hin, dass es hier wichtige und eventuell wertvolle Daten zu holen gibt. Gerade im privaten Bereich ist es oft sinnvoller, die Dateien so zu verstecken, dass ein neugieriger, fremder Anwender lediglich harmlose Standarddokumente findet. Unter Windows bieten sich gleich mehrere Wege an, um Dateien entsprechend zu tarnen, zudem stehen genau wie für Android eine Reihe cleverer Tools bereit.
1. DATEIEN PER EXPLORER ALS VERSTECKT MARKIEREN
Diesen Tipp kennt jeder und er wird hier nur der Vollständigkeit halber noch einmal aufgeführt. Klicken Sie die Datei, die Sie verstecken wollen, mit der rechten Maustaste an und rufen Sie die „Eigenschaften“ auf. Aktivieren Sie im Feld „Attribute“ die Option „Versteckt“ und bestätigen Sie mit „OK“. In der Voreinstellung von Windows taucht das File daraufhin im Explorer nicht mehr auf. Genauso bekannt ist jedoch, dass eine kleine Änderung an den Einstellungen von Windows genügt, um die versteckten Dateien sichtbar zu machen. Öffnen Sie dazu den Explorer, wechseln Sie zum Ribbon „Ansicht“ und klicken Sie auf „Optionen“. Gehen Sie auch in diesem Fenster zu „Ansicht“ und aktivieren Sie unter den erweiterten Einstellungen bei „Versteckte Dateien und Ordner“ die Option „Ausgeblendete Dateien, Ordner und Laufwerke anzeigen“. Im Folgenden schließen Sie das Fenster mit „OK“. Der Explorer zeigt die Files mit dem Attribut „Versteckt“ im Anschluss daran in blasserer Farbe an.
Seit Windows 8 hat Microsoft das Setzen des Attributs für mehrere Dateien übrigens erleichtert: Markieren Sie mit gedrückter Strg-Taste alle Dateien und/oder Ordner, die Sie verstecken möchten, und rufen Sie im Explorer wieder das Ribbon „Ansicht“ auf. Klicken Sie dort auf den Button „Ausgewählte Elemente ausblenden“, um die Dateien zu verbergen. Außerdem können Sie über das Kontrollkästchen vor „Ausgeblendete Elemente“ die Anzeige der versteckten Files schnell ein- und ausschalten.
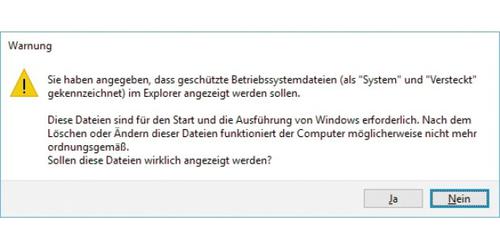
2. VERZEICHNISSE ALS SYSTEMORDNER VERSTECKEN
Eine weitere Möglichkeit, Dateien unter Windows zu verstecken, besteht im Anlegen eines geschützten Systemordners. Diese Verzeichnisse werden standardmäßig ebenfalls nicht angezeigt. Zwar existiert auch in diesem Fall eine Möglichkeit, sie ans Tageslicht zu holen, dabei gibt Windows allerdings eine Warnung aus, die auf die allermeisten Anwender durchaus abschreckend wirken dürfte.
Zum Verstecken benötigen Sie die Eingabeaufforderung. Um beispielsweise den Ordner „C:Dokumente“ zu verbergen, geben Sie den Befehl attrib +s +h „C:Dokumente ein. Nach dem Drücken der Enter-Taste ist der Ordner nicht mehr sichtbar. Auch das Aktivieren der Option zum Anzeigen von versteckten Dateien bringt ihn nicht zum Vorschein. Nur wenn Sie bei den Ordneroptionen im Explorer die Einstellung „Geschützte Systemdateien ausblenden (empfohlen)“ deaktivieren, taucht das Verzeichnis in blasserer Farbe wieder auf. Zuvor muss der Benutzer allerdings eine Warnung bestätigen, dass nach dem Löschen oder Ändern von geschützten Betriebssystemdateien der Computer eventuell nicht mehr ordnungsgemäß funktioniert. Um den Ordner wieder in den Originalzustand zu versetzen, verwenden Sie den Befehl attrib -s -h „C:Dokumente“.
3. DATEIEN IN .NET-ORDNER VERSCHIEBEN
Wenn in Ihrem Windows die Entwicklungsplattform .NET installiert ist, was in der Regel der Fall ist, finden Sie im Ordner „C:Windows“ den Unterordner „assembly“. Falls Sie diesen mit dem Windows-Explorer öffnen, finden Sie darin lediglich eine lange Liste von Dateien. Doch sobald Sie die Eingabeaufforderung aufrufen, in „C:Windowsassembly“ gehen und sich danach mit dem Befehl dir den Inhalt anzeigen lassen, erkennen Sie dort plötzlich sieben Unterverzeichnisse. Sie können mit dem Befehl md auch weitere Verzeichnisse anlegen, müssen dafür jedoch die Eingabeaufforderung als Administrator starten („Eingabeaufforderung“ über das Startmenü suchen, Rechtsklick auf die Fundstelle, „Als Administrator ausführen“).
Wechseln Sie jetzt in Ihren neuen Ordner, er ist genauso wie die anderen Ordner an dieser Stelle für den Explorer unsichtbar. Verschieben Sie die Dateien, die Sie verstecken wollen, mit dem Befehl move in dieses Verzeichnis. Wenn Sie etwa das File „abrechnung.docx“ aus dem Ordner „C:Dokumente“ verschieben möchten, wechseln Sie in Ihren neu angelegten Ordner und geben Sie den Befehl move c:Dokumenteabrechnung.docx. ein. Der Punkt am Ende des Befehls bewirkt, dass Windows die Datei in das aktuell geöffnete Verzeichnis verschiebt. Mit move abrechnung.docx c:Dokumente schieben Sie die Datei wieder zurück.
4. ORDNER VERSTECKEN MIT FOLDER HIDDEN
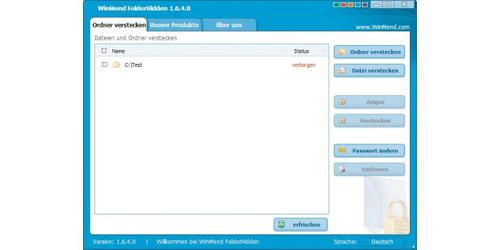
Wenn Sie keine Lust haben, Befehle in die Eingabeaufforderung einzutippen, sehen Sie sich einmal die Freeware Folder Hidden an. Dort können Sie einfach einen Ordner oder eine Datei markieren, auf „Ordner verstecken“ beziehungsweise „Datei verstecken“ klicken – und schon ist er oder sie im Windows-Explorer nicht mehr sichtbar. Das ändert sich auch nicht, wenn Sie Folder Hidden deinstallieren. Damit niemand ohne Ihre Erlaubnis das Programm nutzen kann, ist es durch ein Passwort geschützt, das auch dann bestehen bleibt, wenn Sie das Utility zwischenzeitlich von der Platte putzen. Perfekt ist Folder Hidden allerdings nicht, denn der alternative Dateimanager Xyplorer Free erkennt auch die damit verborgenen Ordner. Die Herstellerfirma Winmend empfiehlt Folder Hidden deshalb nur für den privaten Gebrauch.




!["Sammlung allerhand auserlesener Reponsorum […]", Johann Hieronymus Hermann, 1736 (c) Österreichische Nationalbibliothek](https://d020f13e.delivery.rocketcdn.me/wp-content/uploads/Kulturpool_Digitalisat_ONB-326x245.jpg)





Be the first to comment