Smartphones lassen sich per WLAN einfach in ein Netzwerk einbinden. Für den Datenaustausch mit anderen Geräten benötigen Sie in den meisten Fällen jedoch zusätzliche Apps. [...]
Jedes Smartphone und jedes Tablet bringt einen WLAN-Adapter mit, über den Sie es mit einem Funknetz verbinden können. Android, das am weitesten verbreitete Betriebssystem für Mobilgeräte, bietet zu diesem Zweck eine simple Konfigurationsoberfläche an. Tippen Sie einfach unter „Einstellungen -> WLAN“ das gewünschte Funknetz an, geben Sie das Passwort ein und tippen Sie auf „Verbinden“. Meist sind keine weiteren Handgriffe nötig. Nur in den seltenen Fällen, in denen der Netzwerkverkehr über einen Proxyserver läuft oder die IP-Adresse nicht automatisch bezogen wird, setzen Sie ein Häkchen vor „Erweiterte Optionen“ und tragen die entsprechenden Einstellungen, also Name und Port des Proxys sowie eine passende IP-Adresse, von Hand ein. Dann können Sie mit Ihrem Android-Gerät Websites aufrufen oder Ihre E-Mails checken.
Der Datenaustausch mit anderen Geräten im Netz ist mit den Bordmitteln von Android recht umständlich. Die meisten Nutzer greifen daher zu einem USB-Kabel: Wenn Sie damit das Handy mit dem PC verbinden, taucht das Telefon als eigener Ordner im Windows-Explorer auf. Dort können Sie direkt auf sein Dateisystem zugreifen und auch Dateien zwischen den beiden Geräten hin und her kopieren.
DATENAUSTAUSCH VON ANDROID ZU ANDROID
Doch was tun, wenn Files zwischen zwei Android-Geräten ausgetauscht werden sollen? Dazu hat Google Wi-Fi Direct in das Betriebssystem eingebaut. Sie finden diese Funktion unter „Einstellungen -> WLAN“. Vergewissern Sie sich, dass beide Geräte mit demselben Funknetz verbunden sind, und öffnen Sie nunmehr das Systemmenü mit den drei Punkten. Je nach Android-Version finden Sie dort einen eigenen Eintrag namens „Wi-Fi Direct“ oder Sie müssen zuerst auf das Menü „Erweitert“ tippen. Berühren Sie jetzt „Wi-Fi Direct“ und lassen Sie Android nach verfügbaren Geräten suchen. Sobald das zweite Smartphone gefunden und als „Verfügbar“ gekennzeichnet ist, tippen Sie es an und bestätigen auf dem anderen Gerät die Einladung. Danach brauchen Sie nur noch eine Datei – etwa ein Bild in der Galerie – zu markieren und können die Datei dann über „Senden“ oder „Teilen“ sowie den Befehl „Wi-Fi Direct -> [Bezeichnung des verbundenen Geräts] -> OK“ an das zweite Gerät schicken. So weit die Theorie. In der Praxis funktioniert das aber häufig nicht, da die Geräte oder die Android-Versionen nicht kompatibel zueinander sind.
Wesentlich zuverlässiger ist die kostenlose App ES Datei Explorer . Installieren Sie das Tool auf beiden Geräten und tippen Sie auf dem Smartphone, an das Sie die Datei schicken möchten, auf „Netzwerk -> Sender -> Empfangen“. Dabei fragt Sie das Programm nach einem Spitznamen, unter dem es im Netzwerk identifiziert werden kann. Auf dem anderen Gerät wählen Sie „Netzwerk -> Sender -> Senden“, setzen ebenfalls einen Nickname und markieren anschließend im Dateimanager die Files, die Sie übertragen wollen. Als Nächstes tippen Sie auf „Send“ und warten, bis die Software das andere Gerät im Netzwerk gefunden hat. Tippen Sie sein Symbol an, wählen Sie einen Speicherpfad aus und lassen Sie die Übertragung beginnen.
Achtung: Die Verbindung über den ES Datei Explorer läuft nicht über den Access Point des WLANs beziehungsweise den Router, sondern wird direkt zwischen den beiden Android-Geräten hergestellt. Hierzu baut eines der beiden einen eigenen WLAN-Hotspot auf, mit dem sich das andere verbindet. Nach der Datenübertragung empfiehlt es sich, Ihre WLAN-Einstellungen zu prüfen, um sicherzustellen, dass sich die beiden Geräte wieder in das standardmäßig verwendete Funknetz eingeloggt haben.
VON ANDROID AUF WINDOWS ZUGREIFEN
Auch von Android zu Windows lässt sich eine drahtlose Datenübertragung organisieren. Zu diesem Zweck müssen Smartphone und PC nur in einem Netzwerk angemeldet sein. Der Computer muss nicht unbedingt per WLAN ans Netz angebunden sein, die Verbindung funktioniert auch mit einem PC am Ethernet-Kabel.
Richten Sie auf dem Rechner im ersten Schritt eine Freigabe ein, also einen Ordner, den Sie für den Datenaustausch nutzen möchten. Dazu klicken Sie ihn mithilfe der rechten Maustaste an und gehen anschließend auf „Freigeben für -> Bestimmte Personen“. In der Voreinstellung finden Sie bereits Ihren Anmeldenamen. Klicken Sie auf „Freigabe“ und „Fertig“.
Auf dem Android-Gerät benötigen Sie wiederum den ES Datei Explorer, um auf die Freigaben von Windows zuzugreifen. Tippen Sie auf „Netzwerk -> LAN“. Oft werden die aktiven PCs in Ihrem Netzwerk nun schon als Symbole angezeigt. Sonst tippen Sie unten auf „Durchsuchen“ und den PC mit Ihrer Freigabe. Es öffnet sich ein Dialogfenster, in dem Sie Ihren Benutzernamen in Windows und Ihr Kennwort eintragen. Wenn Sie sich öfter an dem Computer anmelden und niemand außer Ihnen das Android-Gerät benutzt, verwenden Sie die Option „Kennwort speichern“, um sich spätere Anmeldungen zu erleichtern. Nach einem Tipp auf „OK“ sehen Sie die Freigaben. Einige sind mit einem Dollarzeichen versehen. Es handelt sich um versteckte Freigaben, die nur einem Administrator offenstehen. Hierzu sollte allerdings auch die von Ihnen definierte Freigabe erscheinen, die Sie durch einfaches Antippen öffnen.
VON WINDOWS AUF ANDROID ZUGREIFEN
Der umgekehrte Weg ist ebenfalls möglich, das heißt der Zugriff von einem Windows-PC auf ein Android-Gerät. Sie benötigen dazu die App Airdroid , die Sie kostenlos im Play Store erhalten. Achten Sie bitte darauf, dass das Gerät per WLAN mit Ihrem Netzwerk verbunden ist, und installieren Sie das Programm. Die Registrierung und Anmeldung können Sie überspringen. Das Einblenden der App-und Systembenachrichtigungen lässt sich auch auf später verschieben. Nachfolgend zeigt Ihnen Airdroid links oben eine IP-Adresse an. Wenn Sie sie am PC in den Browser eintippen, fragt die Software auf dem Android-Gerät nach, ob Sie die Verbindung zulassen möchten. Wenn ja, erscheint auf dem Rechner die Airdroid-Oberfläche, über die Sie von Icons direkt zum Dateisystem („Dateien“), zu Ihren Fotos und den Kontakten sowie zu vielem mehr geführt werden. Um Files vom Smartphone zum PC zu kopieren, öffnen Sie „Dateien“ und klicken einfach auf „Download“. Aber Airdroid kann auch noch mehr: Über „Kamera“ bekommen Sie Zugriff auf die beiden Kameras des Smartphones, mit „Bildschirmfoto“ können Sie die Vorgänge auf dem Mobilgerät beobachten und aufzeichnen.
MOBILER ZUGRIFF AUF DIE FRITZBOX
Auf die Menüs der Fritzbox haben Sie auch von einem Mobilgerät aus Zugriff. Sofern es mit Ihrem WLAN verbunden ist, genügt wie auf dem PC die Eingabe von fritz.box in den Browser, um zum Anmeldebildschirm zu gelangen. Besser angepasst an die Bedürfnisse von Smartphone-oder Tablet-Besitzern ist jedoch eine App, die AVM im Play Store bereitstellt. Falls Ihre Box mindestens mit Fritz-OS 6.50 arbeitet (Sie können das in der „Übersicht“ überprüfen), installieren Sie die neue Myfritzapp 2 . Für Besitzer älterer Modelle ist aber auch die originale Myfritzapp verfügbar.
Mit der App bekommen Sie durch die Menüauswahl von „FRITZ!NAS“ bequem Zugriff auf den NAS-Speicher der Fritzbox. Öffnen Sie einen der Ordner, tippen Sie rechts neben einer Datei auf das Systemmenü mit den drei Punkten und wählen Sie „Herunterladen“. Mit „Datei senden“ hingegen können Sie das File an eine beliebige Anwendung übergeben und von dort aus speichern.
Der nützlichste Part der App verbirgt sich jedoch hinter dem Menüpunkt „Nachrichten“. Dort werden Ihnen in einer grafischen Übersicht sämtliche Telefonanrufe der letzten Tage und Wochen angezeigt. Über den Punkt „Komfortfunktionen“ können Sie zudem den internen Anrufbeantworter Fritzbox sowie eine eventuell eingerichtete Rufumleitung ein- und ausschalten.
*Roland Freist bearbeitet als freier IT-Fachjournalist Themen rund um Windows, Anwendungen, Netzwerke, Security und Internet
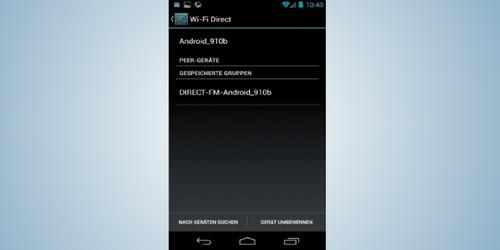
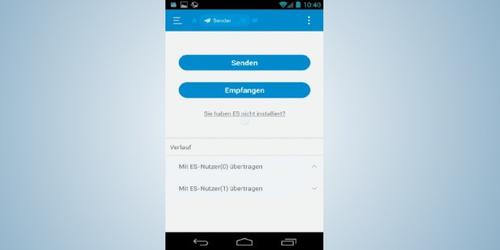










Be the first to comment