Einen Linux-Server im heimischen Netzwerk zu betreiben, ist dank günstiger Mini-PCs kein aufwendiges Unterfangen. Die Leistung reicht je nach Hardware für eine ganze Reihe nützlicher und interessanter Server-Dienste. [...]
Natürlich sind Arbeits-PCs und Notebooks mit einigermaßen aktueller Hardware leistungsfähig genug, nebenbei noch eine Server-Rolle mit ein paar Programmen aus dem Freeware- und Open-Source-Bereich zu erfüllen. Auch Windows leistet, etwas guten Willen seitens des Anwenders vorausgesetzt, ein paar Server-Dienste im Netzwerk. Prädestiniert ist Windows für Server-Aufgaben allerdings nicht. Zudem muss die Maschine stets eingeschaltet sein, soll sparsam sein, sich aus der Ferne administrieren lassen, und die verwendeten Software-Komponenten müssen sich schnell aktualisieren lassen: Das sind keine Disziplinen, in welchen Windows glänzt.
LINUX-SERVER ODER FERTIGES NAS?
Eine charmante, günstige Lösung sind heute Mini-PCs beziehungsweise Mini-Server, die unter Linux laufen. Als Server-Betriebssystem ist Linux die erste Wahl, da es als Unix-System auf Stabilität ausgelegt ist, auf sehr sparsamer Hardware mit ARM-Chips läuft und eine aktiv entwickelte Distribution durch häufige Updates sicher bleibt. Der Preis ist sozialverträglich oder gar null, da sich auch ein ausrangiertes Notebook oder Netbook als kleiner Server eignen kann. Der eigentliche Aufwand steckt in der Lernkurve für Einsteiger, ein Linux-System auf eigene Faust einzurichten. Aber warum überhaupt ein eigener Server im Netzwerk? Es gibt inzwischen auch fertige NAS-Systeme, die sich per Apps um einige Dienste erweitern lassen. Allerdings bleiben die Linuxbasierten NAS-Systeme verglichen mit einem frei konfigurierbaren Linux doch relativ geschlossen und unflexibel.
Ein weiterer Grund, ein Server-ähnliches System selbst aufzubauen, ist auch einfach die Lust am Selbermachen. Genau für solche experimentierfreudigen Anwender folgen jetzt einige praktische Szenarien, die ein Mini-Server mit Linux gut und ohne großen Aufwand meistert. Die kurzen Anleitungen orientieren sich an Debian/Ubuntu sowie Raspbian für den Raspberry Pi und setzen das installierte Linux-System und einige Grundkenntnisse in der Administration per Kommandozeile voraus.
MIT SAMBA INS WINDOWS-NETZ
Aufwand: Niedrig für eine einfache Freigabe, sehr hoch bei anspruchsvollen Szenarien.
Hardware-Anforderungen: Gering – läuft auch auf leistungsschwachen Systemen, dann aber entsprechend langsam. Windows-Freigaben stehen über das Netzwerkprotokoll SMB (Server Message Block) zur Verfügung. Mit Samba lässt sich SMB auch problemlos unter Linux nutzen. Damit Windows-Anwender im Netzwerk auf den Server per SMB zugreifen können, um dort das Home-Verzeichnis als Dateiablage zu verwenden, sind einige Vorarbeiten nötig, denn das Linux-System muss diese Freigaben als Samba-Server anbieten. Installieren Sie unter Debian, Ubuntu und Raspbian nach dem obligatorischen Befehl sudo apt-get update den Samba-Serverdienst mit diesem Kommando:
sudo apt-get install samba samba-common-bin
Seine Konfiguration legt Samba in der Datei „/etc/samba/smb.conf“ ab. Damit die Home-Verzeichnisse der Benutzer, wie etwa das Verzeichnis „/home/pi“, als passwortgeschützte Windows-Freigabe zur Verfügung stehen, ist nur eine kleinere Anpassung nötig. Öffnen Sie die Konfiguration mit
sudo nano /etc/samba/smb.conf
und gehen Sie im Abschnitt „Authentication“ zur dieser Zeile:
# security = user
Dort entfernen Sie das Kommentarzeichen „#“ vom Zeilenanfang, um die Option zu aktivieren. Weiter unten in der Datei im Abschnitt „[homes]“ setzen Sie die Zeile „read only = yes“ auf „read only = no“. Nun schalten Sie den gewünschten Benutzer noch für die Verwendung von Samba frei, auf dem Raspberry Pi beispielsweise mit diesem Kommando
sudo smbpasswd -a pi
Danach geben Sie zwei Mal das zukünftige Passwort für die Freigabe des Benutzers „pi“ ein. Die Samba-Konfiguration und den Dienst aktivieren Sie mit diesem Kommando:
sudo service samba reload
Von einem Windows-Rechner aus kommen Sie jetzt im Windows-Explorer mit der Adresse „\[IP-Adresse][Benutzername]“ zum Server und können das Home-Verzeichnis des Benutzers, etwa „pi“ auf dem Raspberry Pi, mit dem vergebenen Passwort öffnen.
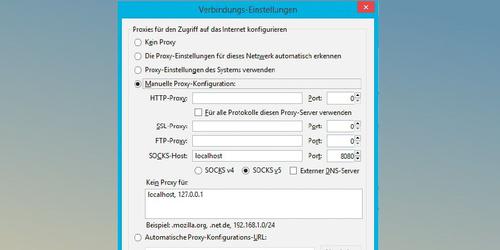
DOKUWIKI: INFOS IM INTRANET
Aufwand: Mittel. Verlangt einen laufenden Webserver mit PHP.
Hardware-Anforderungen: Bis zu einigen hundert Seiten hat Dokuwiki nur bescheidene Anforderungen.
Wer im Team arbeitet und Vorgaben oder allgemeine Infos wie Telefonlisten dokumentieren will, ist mit einem Wiki im Intranet gut bedient. Für kleine Teams oder für das Hausnetz eignet sich das PHP-Projekt Dokuwiki. Es verlangt einen Webserver wie Apache und PHP. Die Texte verwaltet Dokuwiki einfach in Form von Textdateien. Eine Versionsverwaltung gibt es aber trotzdem, zudem ein Benutzermanagement und eine Bildverwaltung.
Installieren Sie, falls noch nicht geschehen, zunächst Apache und PHP mit den benötigten PHP-Modulen auf dem Server. Unter Debian/ Ubuntu/Raspbian genügt dafür dieser Befehl:
sudo apt-get install apache2 php5 libapache2-mod-php5 php5-curl
Danach laden Sie Dokuwiki mit wget zunächst ins Home-Verzeichnis:
wget http://download.dokuwiki.org /src/dokuwiki/dokuwiki-stable.tgz
Unter Debian-Distributionen liegt das Webverzeichnis von Apache unter „/var/www“, und genau dahin entpackt dann der Befehl
sudo tar xzvf dokuwiki-stable.tgz -C /var/www
das Archiv (unter aktuellem Ubuntu ist „/var/ www/html“ das richtige Ziel). Das dort erstellte Unterverzeichnis mit Versionsangabe im Namen benennen Sie dann mit
sudo mv /var/www/dokuwiki-* /var/www/dokuwiki
nach „dokuwiki“ um und setzen die Zugriffsrechte für Apache über das Kommando
sudo chown -R www-data:www-data /var/www/dokuwiki
Jetzt können Sie das Wiki im Webbrowser weiter einrichten, das Administratorkonto erstellen, ferner den Wiki-Namen fest- und eine Zugangskontrolle anlegen. Verwenden Sie dazu im Browser die Adresse „http://[IP-Adresse]/ dokuwiki/install.php?l=de“, und folgen Sie dort den wenigen weiteren Schritten. Danach ist das Wiki einsatzbereit und kann mit Inhalten gefüllt werden.










Be the first to comment