macOS ist eine ideale Plattform, um monotone Arbeiten zu automatisieren oder komplett in den Hintergrund zu drängen. Wir beginnen ganz unten mit den Bordmitteln und bauen unser Wissen Stufe für Stufe aus. [...]

Einer der wichtigsten Gründe für macOS ist seine Zugänglichkeit und die einfache Bedienung. Das wird nicht nur von klassischen Anwendungen zelebriert, sondern auch von Programmen für die Automatisierung. Mit Leichtigkeit werden monotone Aufgaben automatisch erledigt, ohne dass Sie mit komplizierten Oberflächen oder Scripts in Berührung kommen, die an die klassische Programmierung erinnern. Solche Werkzeuge gibt es zwar auch unter macOS, aber die brauchen Sie für unsere Tipps nicht.
Hinweis: Von allen vorgestellten Programmen finden Sie auf der Website des Herstellers eine vollständige, aber zeitlich begrenzte Demoversion. Und damit Sie keine Zeit verlieren, finden Sie zu jeder Beschreibung eine «Praktische Aufwärmrunde», die vielleicht Lust auf mehr macht.
Intelligente Ordner
Starten wir mit leichter Kost. Um ein Objekt im Finder zu suchen, tippen Sie den Begriff in der rechten oberen Fensterecke ein (A). Damit werden Dateinamen und Inhalte durchforstet. Doch das geht noch besser:
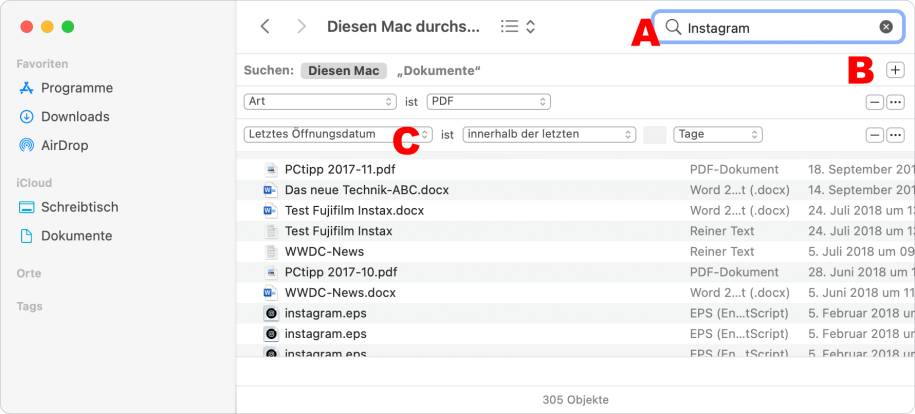
Klicken Sie auf die Schaltfläche mit dem Pluszeichen (B), um weitere Kriterien hinzuzufügen. So könnten Sie zusätzlich verlangen, dass nur Objekte gezeigt werden, die heute bereits einmal geöffnet wurden; damit bleiben Sie fokussiert und sehen nur das, woran Sie gerade arbeiten.
Wählen Sie im Einblendmenü mit den Suchkriterien (C) den Eintrag Andere, damit Sie unzählige weitere Kriterien sehen, zum Beispiel den Farbraum eines Fotos oder die Musikrichtung einer Musikdatei.
Und jetzt zur Automatisierung. Klicken Sie auf die Schaltfläche Sichern, (A), um diese Abfrage als «intelligenten Ordner» zu speichern; sein Inhalt wird automatisch aktualisiert, wenn ein neues Objekt den Kriterien entspricht – oder eben nicht mehr. Legen Sie den Ordner an jeder beliebigen Stelle ab, also zum Beispiel im Finder oder in einem Projektordner (B).

Bleibt die Option Zur Seitenleiste hinzufügen aktiviert (C), greifen Sie im Finder am linken Rand eines Fensters auf den dynamischen Ordner zu.
Praktische Aufwärmrunde
Erstellen Sie einen intelligenten Ordner, der alle PDFs der letzten zwölf Monate findet, in denen sich Ihre Kundennummer befindet: vom Onlinehändler, dem Mobilfunkprovider oder einem beliebigen anderen Lieferanten.
Textersetzungen in macOS
Arbeiten Sie eine Woche lang mit Textersetzungen und Sie werden nicht mehr verstehen, wie man auf diese geniale Einrichtung verzichten kann. Für die einfachen Fälle bietet sich jene Funktion an, die ein fester Bestandteil von macOS ist. Alle Einträge werden über iCloud synchronisiert und stehen damit automatisch auf anderen Macs sowie dem iPhone und dem iPad zur Verfügung. Mehr noch: Die Textersetzungen von macOS sind die einzigen, die auch am iPad funktionieren, wenn Sie eine externe Tastatur verwenden.
Praktische Aufwärmrunde
Öffnen Sie die Systemeinstellung Tastatur und klicken Sie auf den Bereich Text, (A). Definieren Sie nun ein neues Kürzel und rechts davon, zu welchem Text es sich entfalten soll (B). So reicht ab sofort die Eingabe mmail, damit Ihre E-Mail-Adresse ausgeschrieben wird.
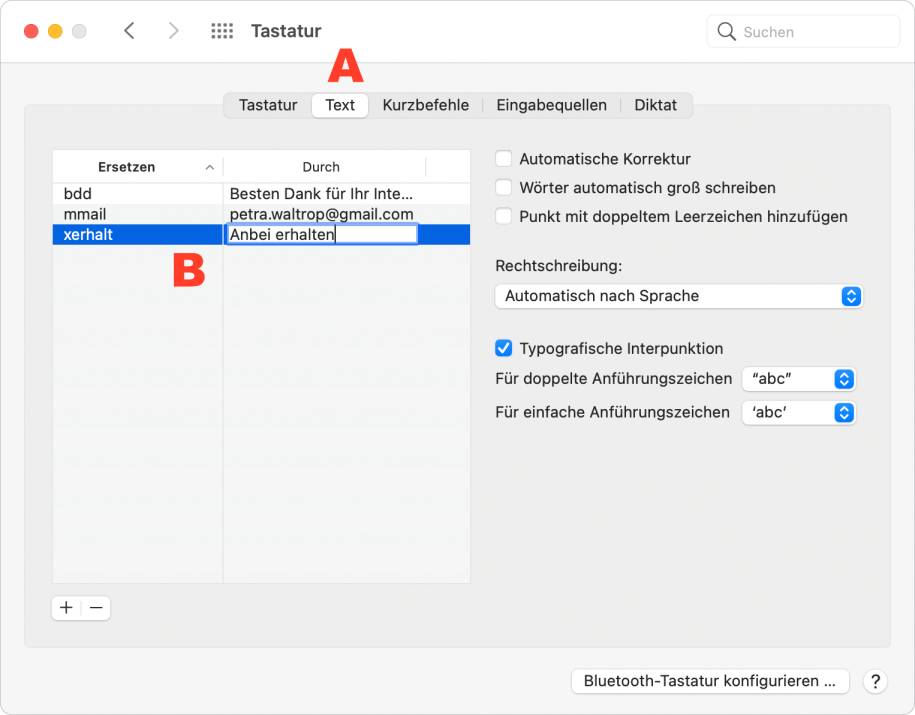
Tipp: Mehrzeilige Einträge lassen sich nicht direkt erfassen. Tippen Sie den Text anderswo und kopieren Sie ihn hierhin. Das kann zum Beispiel in einem Word-Dokument oder Texteditor sein.
aText
Wenn Sie nicht auf das Zusammenspiel mit dem iPhone oder iPad angewiesen sind, sollten Sie einen Blick auf aText werfen; es leistet sehr viel mehr und ist günstig. aText jongliert auch mit Formatierungen, Bildern, dem Datum etc.
Die Textbausteine lassen sich über eine Cloud zwischen Macs synchronisieren. aText macht viele Vorschläge, die Sie später löschen können.
Praktische Aufwärmrunde
Vereinfachen Sie in der Korrespondenz die Eingabe des Datums. Legen Sie mit einem Klick auf das Pluszeichen (A), einen neuen Eintrag an.
Definieren Sie ein Kürzel, in diesem Fall lautet es datt (B). Geben Sie den Ort ein, gefolgt vom aktuellen Datum (C). Die Schreibweise definieren Sie im Einblendmenü Einfügen (D).
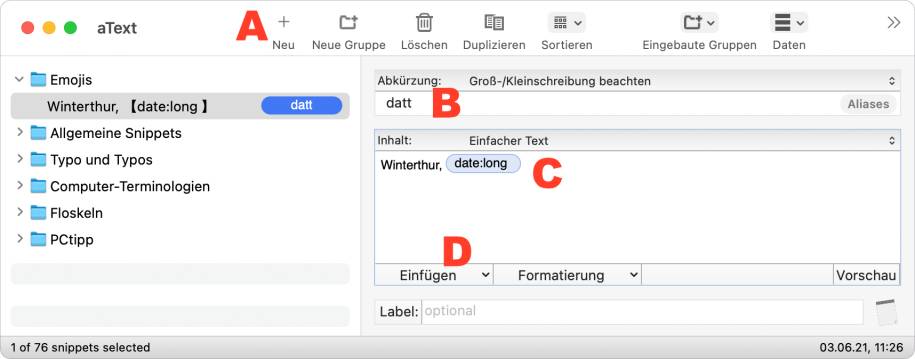
Info: Englisch, ca. 5 Euro (Stand: 06.10.21), Download und Kauf unter trankynam.com.
Keyboard Maestro
Ein Mac ohne die Makro-Software Keyboard Maestro ist für mich ein kaputtes Gerät. Wer damit konfrontiert wird, beginnt meistens mit leichten Aufgaben und weiß nicht so recht, wozu die Software fähig ist. Doch der Appetit kommt mit dem Essen, und ehe man sichs versieht, steckt man knietief in diesem faszinierenden Thema.
Ein Makro besteht aus einer Abfolge von Actions, die Sie Stein auf Stein zusammensetzen. Der Trigger (Auslöser) kann ein Kurzbefehl auf der Tastatur sein – aber auch eine startende Anwendung oder ein Gerät, das angeschlossen wird. Und so weiter.
Ein sehr einfaches Beispiel, das mit einem Ärgernis Schluss macht: Die Tabellenkalkulation Numbers verlangt als Dezimalzeichen einen Punkt – doch macOS schreibt auf dem Zahlenblock ein Komma. Das Makro lautet also sinngemäß: Wenn in Numbers auf dem Zahlenblock das Komma gedrückt wird, schreibe einen Punkt.
Auch bei komplexen Abläufen bleibt die Software zugänglich – aber sie ist am Ende das, was Sie daraus machen: Keyboard Maestro wird nicht wie eine Textverarbeitung einfach verwendet, sondern muss erarbeitet werden.
Praktische Aufwärmrunde
Beim Chat in der App Nachrichten passiert es immer wieder, dass eine Nachricht durch das versehentliche Drücken der Return-Taste verschickt wird, obwohl sie noch gar nicht druckreif ist. Keyboard Maestro kann das verhindern.
Starten Sie Keyboard Maestro und klicken Sie unter der linken Spalte auf das Pluszeichen, um eine neue Makro-Gruppe zu erstellen, ähnlich einem Ordner (A). Geben Sie der Gruppe einen Namen (B) und legen Sie im Einblendmenü fest, dass die Makros in dieser Gruppe nur mit dem Programm Nachrichten funktionieren; in allen anderen Programmen verpuffen die Eingaben (C). Klicken Sie auf das Pluszeichen unter der mittleren Spalte, um ein neues Makro anzulegen (D).
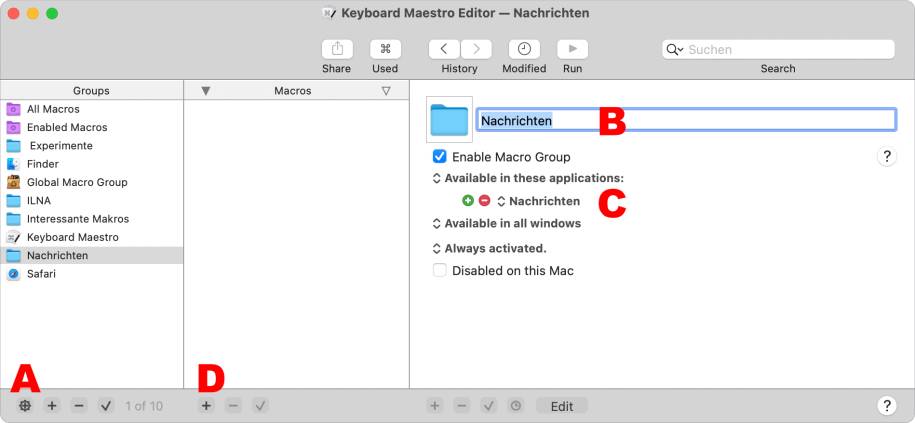
Geben Sie dem Makro einen beliebigen Namen, (A). Verwenden Sie als Trigger This hot key, also eine Tastatureingabe. Klicken Sie in das kleine Feld und drücken Sie die Return-Taste (B). Sie ist jetzt der Auslöser für das Makro. Klicken Sie auf das Pluszeichen neben New Action, um die Aktion festzulegen (C).
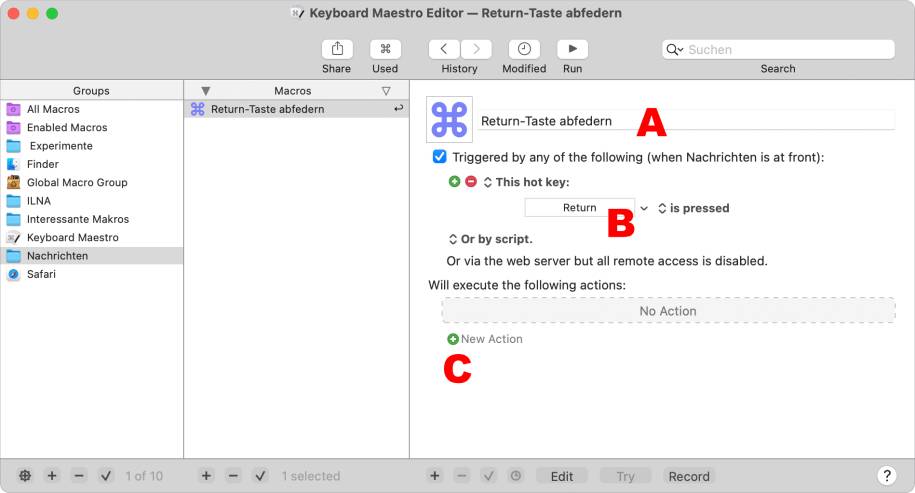
Eine ellenlange Liste mit allen möglichen Aktionen wird eingeblendet. In Zukunft wird es Ihre Aufgabe sein, die Möglichkeiten auszuloten. Doch heute geben Sie im Suchfeld das Wort cancel ein, (A), und doppelklicken in der Trefferliste den Eintrag Cancel This Macro (B). Die Aktion wird in das Makro übernommen (C). Natürlich könnten Sie endlos viele weitere Aktionen dranhängen, aber für den Moment sind wir bedient.

Wenn Sie in Zukunft in Nachrichten die Return-Taste betätigen, wird Keyboard Maestro einspringen und die einzige Funktion dieses Makros ausführen: es gleich wieder abzubrechen. Es geschieht also gar nichts. Um eine Nachricht zu verschicken, erstellen Sie ein zweites Makro. Wählen Sie als Trigger Command-Return. Suchen Sie die Funktion Type a Keystroke und lassen Sie Keyboard Maestro die Return-Taste drücken. Jetzt wird die Nachricht verschickt, so wie es angedacht ist.
Tipp: Wenn ein einfaches Makro nicht funktioniert, kann das am Tempo von Keyboard Maestro liegen. So wird vielleicht ein Bedienelement angeklickt, das noch gar nicht eingeblendet wurde. Schieben Sie in solchen Fällen die Aktion Pause dazwischen. Beginnen Sie mit einem Wert von 0,25 Sekunden.
Info: Englisch, ca. 38 Euro, Download und Kauf unter keyboardmaestro.com.
BetterTouchTool
Einen ähnlichen Ansatz verfolgt BetterTouchTool (kurz: BTT). Auch hier werden Abläufe zusammengestellt und auf Knopfdruck abgespult. Die Oberfläche wirkt zu Beginn ein wenig mysteriös; aber das legt sich, sobald klar wird, wie die Software tickt. BTT glänzt mit vielfältigen Triggern und der Unterstützung für Geräte, die Keyboard Maestro fremd sind.
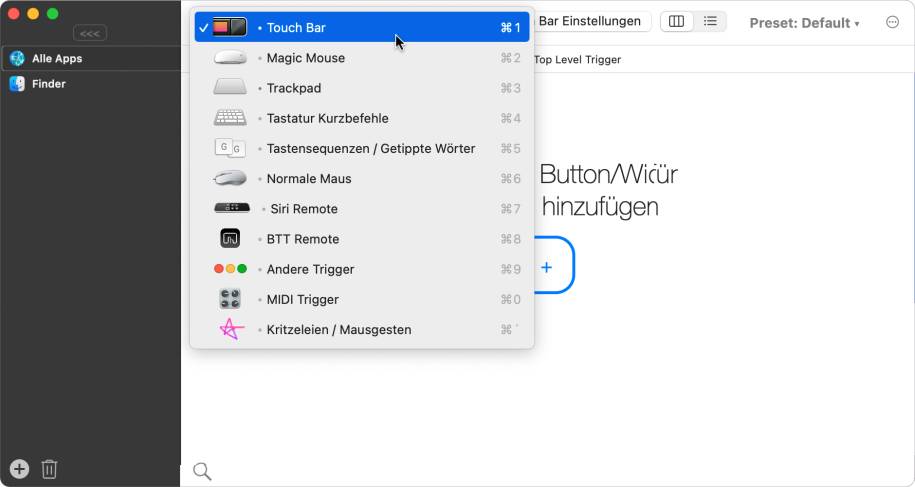
So könnte die Software in Aktion treten, wenn Sie die rote Schließtaste in der Fensterecke mit der rechten Maustaste anklicken. Oder wenn Sie auf dem Trackpad mit vier Fingern zweimal tippen. Die Touch Bar in den MacBook-Pro-Modellen verwandelt sich in Wachs, sodass BTT fast schon Pflicht für die Besitzer eines MacBook Pro ist.
Praktische Aufwärmrunde
Ziel der Übung: Wenn Sie die Menüleiste doppelklicken, öffnet sich der Finder, während alle anderen Fenster und Anwendungen ausgeblendet werden. Die Menüleiste ist die Leiste ganz oben am Display, die normalerweise nicht auf Mausklicks reagiert und in der ein Apfel wohnt.
Starten Sie BTT und klicken Sie in der Spalte links auf Alle Apps (A), damit der kleine Trick auch wirklich überall funktioniert. Wählen Sie im Einblendmenü oben den Eintrag Andere Trigger (B). Der nächste Klick gilt dem Pluszeichen, um den gewünschten Trigger festzulegen (C).
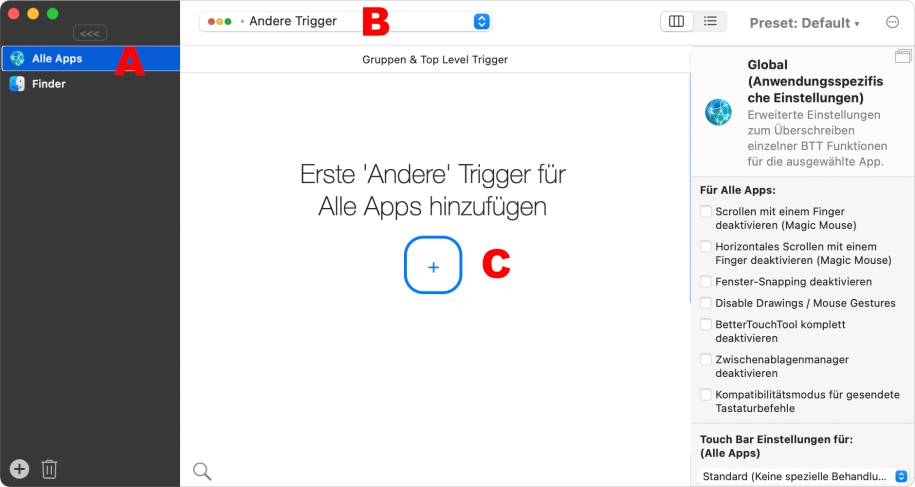
Ab jetzt entfaltet sich BTT nach rechts. Klicken Sie auf das Einblendmenü Select Trigger. Wählen Sie unter Fenster Buttons & Klickaktionen den Eintrag Menüleiste doppelklicken. Klicken Sie auf das Pluszeichen für die erste Aktion und wählen Sie aus, was passieren soll: Wir suchen in der Liste unter Kontrolle anderer Anwendungen den Eintrag Öffne Finder. Fügen Sie mit dem Pluszeichen eine weitere Aktion hinzu und wählen Sie in der Kategorie Fenster Management den Eintrag Verstecke alle Fenster.
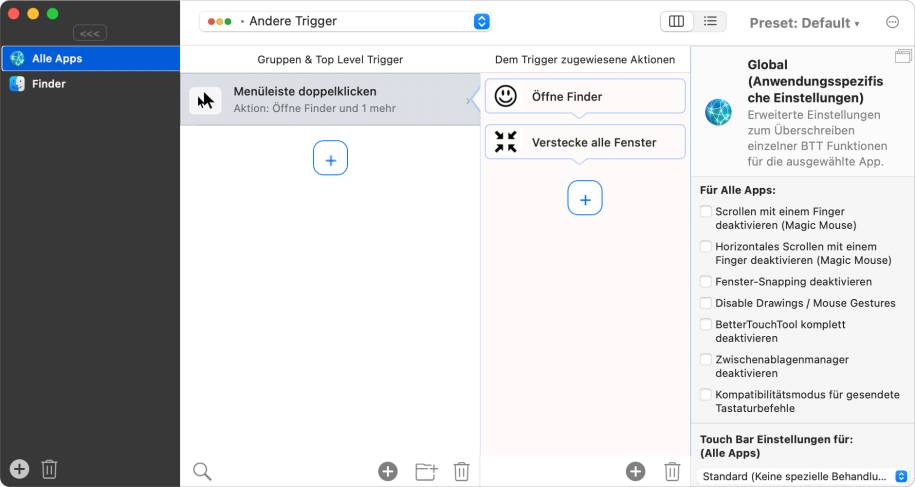
Info: Deutsch, unbegrenzte Lizenz der aktuellen Version ca. 9 Euro, mit lebenslangen Updates ca. 20 Euro. Download und Kauf unter folivora.ai.
Hazel
Ziemlich sicher ist Hazel der mächtigste automatische Dateimanager für macOS. Wählen Sie beliebige Ordner aus, die von Hazel im Hintergrund überwacht werden. Bestimmen Sie die Kriterien – und was mit den Dateien passieren soll, wenn sich diese Kriterien erfüllen.
Also zum Beispiel so: «Wenn dem Ordner ‹Schreibtisch› eine Datei vom Typ ‹PDF› hinzugefügt wird, das die Kundennummer meines Mobilfunk-Providers enthält, verschiebe die Datei in das Verzeichnis ‹Offene Rechnungen› und stelle dem Dateinamen das heutige Datum voran».
Denn Hazel kann nicht nur nach Dateinamen oder nach unzähligen Attributen suchen, sondern auch den Inhalt durchwühlen, sogar nach Mustern. Wird ein Datum in einem Schreiben gefunden, lässt es sich in seine Bestandteile zerlegen und neu anordnen: So wird der 29. Juli 2021 zur Zeichenfolge 2021-07-29.Die Oberfläche von Hazel wirkt sehr zugänglich. Und doch gleicht die Verwendung dem Tanz auf einem Vulkan. Zwar macht Hazel keine Fehler – doch die Fehler des Anwenders rächen sich gnadenlos, wenn aus Versehen ein ganzer Ordner im Papierkorb landet. Deshalb sollten Sie die Regeln so eng wie möglich fassen und testen, bevor Sie dieses mächtige Werkzeug auf die Daten loslassen.
Praktische Aufwärmrunde
Bei dieser simplen Aufgabe wird einem PDF das Erstellungsdatum vorangestellt und die Datei in einen anderen Ordner verschoben. Erstellen Sie dazu irgendwo im Finder einen Ordner mit der Bezeichnung Versuche und ziehen Sie das Symbol in die linke Spalte von Hazel (A). Klicken Sie auf das Symbol für eine neue Regel (B). Deaktivieren Sie diese Regel jetzt gleich, damit Hazel nicht übereifrig loslegt (C).
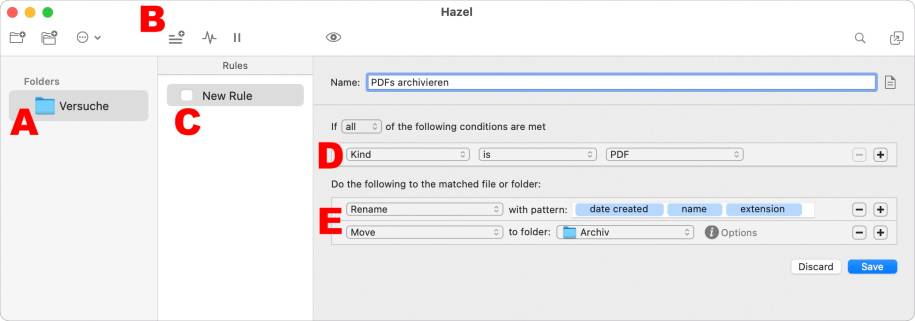
Definieren Sie die Kriterien (D) und was mit der Datei passieren soll (E). Wenn Sie sicher sind, dass alles stimmt, sichern und aktivieren Sie (die Regel. Werfen Sie ein PDF in den Ordner und sehen Sie zu, was nach ein paar Sekunden passiert. Danach können Sie Hazel beenden; die Überwachung wird im Hintergrund weitergeführt.
Tipp: Hazel versteckt einige mächtige Eigenschaften. In unserem Beispiel wird dem Dateinamen das Datum vorangestellt. Klicken Sie auf den blauen Balken, damit ein kleiner weißer Pfeil eingeblendet wird – hinter ihm verbergen sich viele weitere Optionen, wie zum Beispiel die Schreibweise, Bild 11. Das gilt auch für andere Platzhalter.
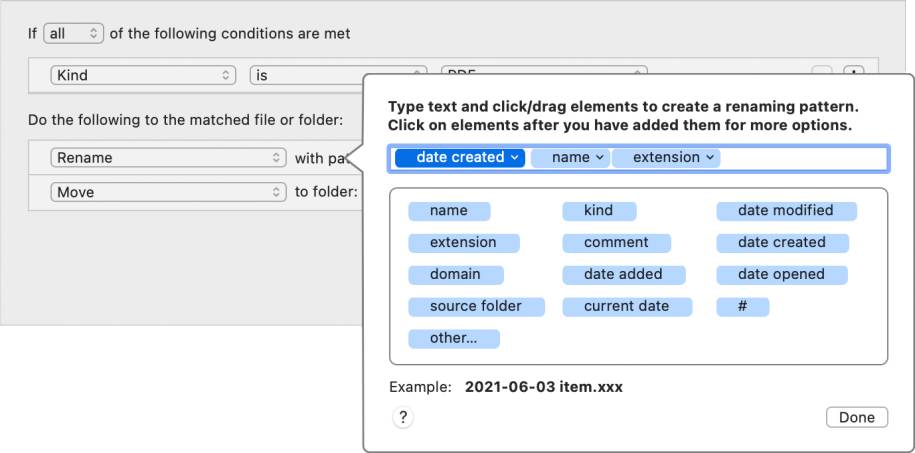
Info: Englisch, ca. 42 Euro, Download und Kauf unter noodlesoft.com.
Retrobatch
Für die Massenkonvertierung von Bildern gibt es kaum etwas Besseres als Retrobatch. Statt auf kryptisch anmutende Befehle und ineinander verstrickte Abläufe zu setzen, werden die einzelnen Prozesse zu einem Flussdiagramm verleimt. Dabei scheinen die Möglichkeiten endlos: Bilder lassen sich skalieren, einrahmen oder in einen anderen Farbraum konvertieren. Wasserzeichen werden hinzufügt oder Fotos aufgrund der Motiverkennung um 90 Grad gedreht etc.
Dabei dürfen Abläufe sogar verzweigen. Die 500 Fotos aus den letzten Ferien lassen sich in der besten Qualität in JPEG archivieren; gleichzeitig werden die Bilder für Social Media auf eine geringere Auflösung reduziert, geschärft, durch einen Rahmen ergänzt und in einem separaten Verzeichnis abgelegt.
Praktische Aufwärmrunde
Erstellen Sie einen Ablauf, um Fotos zu rahmen (Add Border) und als JPEG zu sichern. Suchen Sie sich einen Befehl in der linken Spalte (A), und ziehen Sie ihn in den mittleren Teil. Üblicherweise beginnen Sie mit Read Individual Files (B), um Dateien einzulesen. Beendet wird die Prozedur mit Write Images (C). Was dazwischenliegt, ist Ihrer Fantasie überlassen.
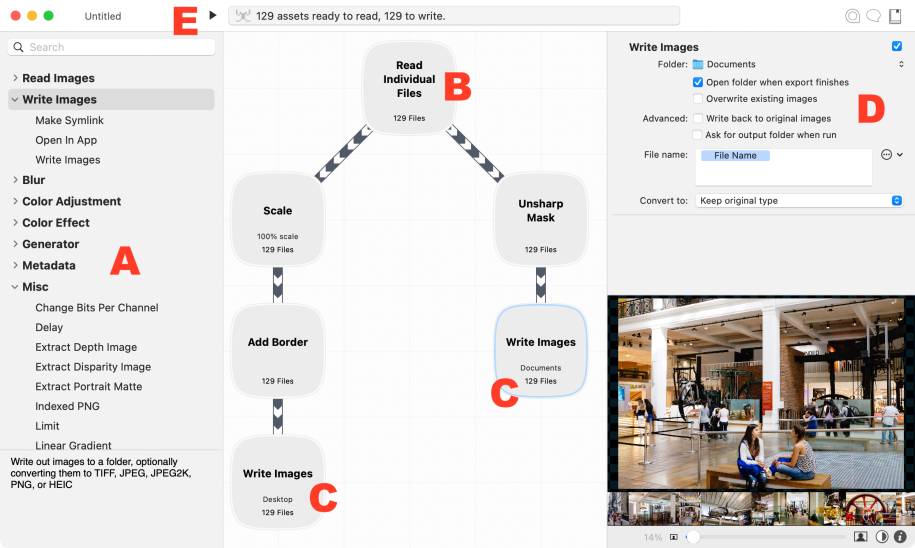
Zu fast jedem Knoten werden Optionen angeboten (D). In diesem Beispiel werden die Bilder unmittelbar am Anfang auf zwei Arten verarbeitet. Wenn alles stimmt, starten Sie per Wiedergabetaste (E).
Info: Englisch, ca. 27 Euro, Pro-Version ca. 45 Euro, Download und Kauf unter flyingmeat.com.
Carbon Copy Cloner
Die Time Machine von macOS zu verschmähen, wäre eine sträfliche Unterlassungssünde. Doch weil sie die ältesten Dateien bei Bedarf automatisch löscht, wird sie von Puritanern nicht als «echte Backup-Lösung» anerkannt. Ganz anders die Software Carbon Copy Cloner, kurz CCC: Sie kann leider nicht direkt in eine Cloud sichern – und damit sind sämtliche Schwächen erklärt. So sichert CCC einzelne Ordner oder ganze Festplatten auf den Netzwerkspeicher (NAS), auf andere Festplatten oder sogar in Disk-Images, bei denen eine virtuelle Festplatte in eine einzelne Datei verpackt wird. Die hervorragende Oberfläche beseitigt auch bei Einsteigern alle Zweifel.
Einmal eingerichtet, agiert CCC komplett im Hintergrund; so wird der Mac auch nachts geweckt, der NAS auf den Schreibtisch geholt und die Sicherung gestartet. Kurzum, CCC ist ein Prachtexemplar von einer Backup-Lösung und die perfekte Ergänzung zu Time Machine.
Praktische Aufwärmrunde
Sichern Sie alle Dateien aus dem Ordner Dokumente auf einen anderen Massenspeicher. Starten Sie CCC und klicken Sie auf Neuer Backupplan (A).
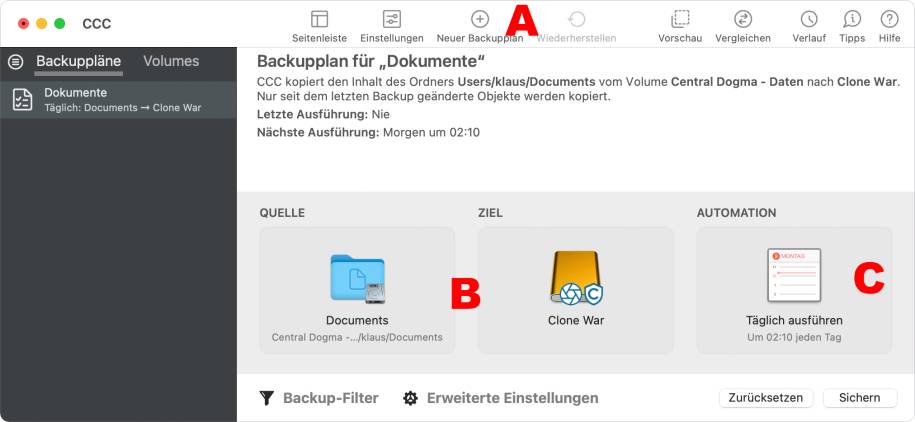
Legen Sie mit wenigen Klicks die Quelle und das Ziel fest (B) und bestimmen Sie mit dem Zeitplan, wann die Backups durchgeführt werden (C). Sichern Sie den Plan und beenden Sie CCC.
Info: Deutsch, 35,80 Euro, Download und Kauf unter bombich.com.
Fazit: einfach anfangen
Automatisierung ist ein Thema, bei dem zu Beginn auch ein wenig Skepsis mitschwingt, weil sich der Nutzen nicht immer auf Anhieb offenbart. Deshalb sollten Sie jede Technik und jede Anwendung ein paar Tage lang in der Praxis testen. Vermutlich kommen Sie schon nach wenigen Stunden zum Schluss, dass ein Arbeiten ohne diese Hilfen einfach nur anstrengend ist.










Be the first to comment