Ein USB-Stick ist schneller als eine DVD und erlaubt die individuelle Anpassung von Rettungssystemen. Mit einem Multiboot-Stick halten Sie stets alle wichtigen Werkzeuge in der Hand. So klappt die Einrichtung in Linux. [...]
4. SYSTEME MIT UNETBOOTIN KOPIEREN
Unetbootin ist ein bewährtes Tool zum Erstellen bootfähiger USB-Sticks. Es unterstützt viele verbreitete Systeme wie Ubuntu, Debian, Fedora oder Open Suse sowie Reparatursysteme wie Parted Magic oder System Rescue CD. Unetbootin lässt sich unter Ubuntu über das Ubuntu Software Center installieren. Diese Version ist allerdings nicht besonders aktuell und funktioniert mit neueren Linux-Systemen daher unter Umständen nicht richtig. Im Terminal installieren und starten Sie eine aktuellere Version über die folgenden drei Zeilen:
sudo apt-add-repository ppa:n-muench/programs-ppa2 sudo apt-get update sudo apt-get install unetbootin sudo unetbootin
Unetbootin kennt zwei Modi: Wählen Sie hinter „Distribution“ das gewünschte System aus, etwa „Ubuntu“ und „14.04_Live“ oder „Super Grub Disk“ und „Latest“. Das Tool lädt dann die zugehörige ISO-Datei herunter. Oder Sie aktivieren unten die Option „Abbild“ und dahinter „ISO“ und geben über die Schaltfläche „…“ den Speicherort der ISO-Datei an. Darunter legen Sie die Größe für den persistenten Speicherplatz fest (das funktioniert allerdings nur bei Systemen, die auf Ubuntu basieren). Wählen Sie dann Ihr USB-Laufwerk aus, und klicken Sie auf „OK“.
5. MULTIBOOT-STICK MIT YUMI ERSTELLEN
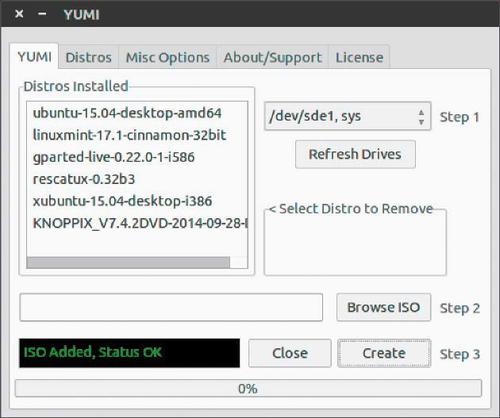
Das englischsprachige Yumi gibt es für Debian-basierte Linux-Distributionen wie Debian, Ubuntu oder Linux Mint. Es befördert mehrere Linux-Systeme auf einen bootfähigen USB-Stick und unterstützt dabei verbreitete Distributionen wie Debian, Fedora, Linux Mint, Open Suse sowie Live-Systeme wie Knoppix, Boot Repair Disk und Rescatux. Yumi ist in den Repositories der gängigen Distributionen nicht enthalten. Laden Sie daher das .deb-Paket für Ubuntu oder Debian herunter, und installieren Sie es per Doppelklick. Wählen Sie in „Step 1“ das gewünschte Ziellaufwerk. Der USB-Stick muss mit FAT32 formatiert und eingehängt sein. In „Step 2“ wählen Sie nach einem Klick auf „Browse ISO“ die gewünschte ISO-Datei aus. Klicken Sie bei „Step 3“ auf „Create“ und dann auf „Install“. Wiederholen Sie diese Schritte für jedes System, das Sie auf dem Stick einrichten wollen. Beim Booten des Datenträgers erscheint der Yumi-Bootloader und bietet unter „Linux Distributions“ die eingerichteten Systeme an.
Bei aktuellen Linux-Distributionen funktioniert die installierte Version von Syslinux nicht ohne Weiteres zusammen mit Yumi. Beim Booten vom Stick erhalten Sie die Fehlermeldung „no default or UI configuration directive found“. Das Problem lässt sich lösen, indem Sie die Datei „menu.c32“ aus dem Verzeichnis „/usr/lib/syslinux/modules/bios“ auf den Stick in das Verzeichnis „yumi“ kopieren.
Öffnen Sie dann die Datei „/yumi/syslinux.cfg“ in einem Texteditor, und fügen Sie diese Zeile
default menu.c32
an deren Anfang ein.
6. MULTIBOOT MIT EASY2BOOT KONFIGURIEREN
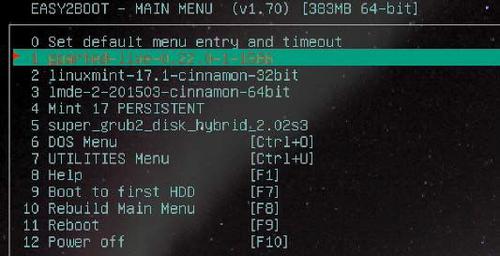
Während Yumi auf Debian/Ubuntu spezialisiert ist, unterstützt die Script-Sammlung Easy2Boot eine deutlich größere Anzahl von Systemen. Laden Sie die ZIP-Datei herunter, und entpacken Sie den Inhalt in Ihr Home-Verzeichnis in den Ordner „Easy2Boot“. Den USB-Stick bereiten Sie mit Gparted vor. Legen Sie eine FAT32-Partition an, und machen Sie diese über „Partition -> Markierung bearbeiten“ bootfähig. Geben Sie dem Stick über den Kontextmenüpunkt „Bezeichnung“ den Namen „Multiboot“. Merken Sie sich die in Gparted angezeigte Laufwerkskennung. Öffnen Sie dann ein Terminal-Fenster, und wechseln Sie mitcd in das Verzeichnis „Easy2Boot/_ISO/docs/linux_utils“. Führen Sie folgende zwei Befehlszeilen aus:
chmod 777 * sudo ./bootlace.com –time-out=0 /dev/sdx
„sdx“ ersetzen Sie durch die zutreffende Laufwerkskennung.
Kopieren Sie die ISO-Dateien der gewünschten Distributionen in das Verzeichnis „Easy2Boot/_ISO/MAINMENU“. Ändern Sie die Endung „.iso“ bei allen Dateien auf „.isodefault“. Beim Start prüft Easy2Boot den Inhalt dieses Ordners und erzeugt automatisch Einträge für das Bootmenü.
Für individuelle Anpassungen verwenden Sie spezielle mnu-Dateien. Wenn Sie beispielsweise Linux Mint 17.1 Cinnamon gleich mit deutschsprachiger Oberfläche und persistentem Datenspeicher starten wollen, laden Sie sich die Datei „ Easy2Boot.zip“ herunter. Entpacken Sie das ZIP-Archiv, und kopieren Sie die Datei „linuxmint-17.1-cinnamon-32bit_persistent.mnu“ nach „Easy2Boot_ISOMAINMENUMNU“. Die Datei „mint17-rw.zip“ entpacken Sie direkt nach „Easy2Boot“.
Laden Sie Linux Mint („linuxmint-17.1-cinnamon-32bit.iso“) über den Download-Bereich von www.linuxmint.com herunter, und kopieren Sie die Datei unter dem Namen „linuxmint-17.1-cinnamon-32bit.iso-default“ in den Ordner „Easy2Boot_ISOMAINMENU“. Wenn Sie eine andere Distribution verwenden möchten, müssen Sie die MNU-Datei entsprechend anpassen. Beispiele finden Sie im Verzeichnis „Easy2Boot/_ISO/docs/Sample mnu files“.
Kopieren Sie den Inhalt von „Easy2Boot“ auf den USB-Stick, so dass der Ordner „_ISO“ im Hauptverzeichnis liegt. Abschließend führen Sie im Terminal-Fenster folgende Befehlszeile aus:
sudo perl ~/Easy2Boot/_ISO/docs/linux_utils/defragfs /media/Multiboot -f
Damit defragmentieren Sie die Dateien auf dem Stick. Sie können den USB-Stick jetzt aushängen und den PC davon booten. Es erscheint ein Bootmenü, über das Sie das gewünschte System wählen. Sie können „Linux Mint 17 Persistent“ für das System mit persistentem Speicher wählen oder „linuxmint-17.1-cinnamon-32bit“, um das ISO wie von einer DVD zu starten.
RETTUNGS-STICK FÜR REPARATUREN NUTZEN
Für welches Live-oder Rettungssystem Sie sich auch entschieden haben: Terminal-Fenster und Dateimanager stehen immer zur Verfügung. Die Tücken bei Reparaturen liegen jedoch im Detail. Dazu ein Beispiel: Sollte sich der Linux-Desktop erst gar nicht zeigen oder im Betrieb häufig abstürzen, können dafür fehlerhafte Konfigurationsdateien verantwortlich sein. Benennen Sie vom Live-System aus Ihr Benutzerverzeichnis unter „home“ testweise um. Unter Ubuntu Live gehen Sie dabei so vor: Hängen Sie die Partition des installierten Systems per Klick darauf im Dateimanager ein. Dann drücken Sie im Dateimanager Strg-L. Sie sehen dann die vollständige Pfadangabe in der Adresszeile, etwa „/media/ubuntu/UbuntuSystem“. Der letzte Teil des Pfades entspricht der Bezeichnung der Partition oder deren ID. Öffnen Sie nun ein Terminal-Fenster, und verschaffen Sie sich übersudo -i root-Rechte. Führen Sie folgende vier Befehlszeilen aus:
cd /media/ubuntu/UbuntuSystem/home mv User User.bak mkdir User chown 1000:1000 User
„User“ ersetzen Sie jeweils durch den Benutzerordner, den Sie umbenennen wollen. Das mit „mkdir“ neu erstellte Verzeichnis gehört erst einmal „root“. Da Sie hier keine Schreibrechte besitzen, würde die Anmeldung beim installierten System scheitern. Mit „chown“ ändern Sie den Besitzer auf die ID „1000“, die Ubuntu für den ersten erstellen Benutzer vergibt. Für andere Ordner ermitteln Sie die passende ID über den Kontextmenüpunkt „Eigenschaften“ und die Registerkarte „Zugriffsrechte“. Starten Sie das installierte System, und melden Sie sich an. Ubuntu erzeugt alle Konfigurationsdateien neu. Sollte der Fehler damit behoben sein, stellen Sie Ihre persönlichen Dateien aus dem Verzeichnis „/home/User.bak“ wieder her.
*Thorsten Eggeling ist freier Redakteur und technischer Berater.



!["Sammlung allerhand auserlesener Reponsorum […]", Johann Hieronymus Hermann, 1736 (c) Österreichische Nationalbibliothek](https://d020f13e.delivery.rocketcdn.me/wp-content/uploads/Kulturpool_Digitalisat_ONB-326x245.jpg)






Be the first to comment