Was tun, wenn sich ein Virus tief ins System einnistet und Windows verseucht ist? Mit unserem Anti-Virus-USB-Stick rücken Sie der Malware effektiv zu Leibe. Die kostenlosen Spezial-Tools spüren selbst gut versteckte Schädlinge auf. [...]
Der ideale USB-Rettungsstick bietet nicht nur etliche Sicherheitstools, er ist auch bootfähig. So können Sie einen PC etwa auch dann starten, wenn sein Windows-Desktop von einem Erpresservirus gesperrt wurde. Wir zeigen Ihnen hier Schritt für Schritt, wie Sie Ihren eigenen USB-Rettungsstick erstellen.
Der hier vorgestellte Notfallstick hat drei Schwerpunkte: Er ist bootfähig und startet den PC mit den wichtigsten Antiviren-und Notfalltools. Er bietet eine Sammlung von portablen Analyse-und Notfallprogrammen. Sollte Windows auf dem Notfall-PC noch laufen, lassen sich diese Tools sofort einsetzen, da sie auch ohne Installation funktionieren. Und schließlich packen wir noch eine Sammlung von Tools speziell gegen Erpresserviren auf den Stick. Denn diese Schädlinge sind aktuell besonders stark verbreitet.
Sollten Sie einen USB-Stick übrig haben (Minimum 1 GB), dann ist Ihr persönlicher Rettungsstick zudem kostenlos. Denn die nötige Software dafür ist komplett gratis oder zumindest auch in einer Freewareversion erhältlich.
WARUM AUF DEM USB-STICK UND NICHT EINFACH LOKAL?
Der USB-Stick hat nicht nur den Vorteil, dass er in der Tasche immer dabei ist. Verhindert ein kontaminiertes Windows das Ausführen von Anti-Viren-Tools, können Sie beispielsweise vom Notfall-Stick aus neustarten und rücken dem Schädling einfach ohne Windows zu Leibe. Das funktioniert natürlich auch mit einer klassischen Notfall-CD oder -DVD – aber diese lässt sich nicht so einfach wie ein USB-Stick auf dem aktuellen Stand halten. Außerdem verfügen nicht alle Laptops über ein optisches Laufwerk. Dieses müssten Sie in einer portablen Variante dann zusätzlich mit sich herumschleppen.
BOOTFÄHIGE USB-STICKS
Einen USB-Stick bootfähig zu machen ist gar nicht so schwer, wie viele Nutzer meinen. Sie benötigen nur die passenden Tools. Um den PC vom fertigen Stick zu booten, starten Sie den Rechner und drücken kurz nach dem Einschalten eine Bootmenü-Auswahltaste, meist F2, F8, F10 oder Esc. Welche das konkret ist, wird am Monitor angezeigt oder steht im Handbuch der Hauptplatine. Nach dem Drücken der Taste lässt sich der angeschlossene, bootfähige USB-Sick in einer Liste per Pfeil-Taste und Enter als Bootmedium auswählen.
Eine größere Hürde kann allerdings das Uefi bei neueren PCs sein. Zwar kommen gerade neuere PCs meist ohne DVD-Laufwerk, weshalb hier der Einsatz eines USB-Sticks zwingend ist. Doch neuere PCs nutzen nicht mehr das ältere Bios (Basic Input Output System), sondern das modernere Uefi (Unified Extensible Firmware Interface) . Es bietet unter anderem mehr Sicherheit, etwa durch den Modus Secure Boot. Der Nachteil am neuem Uefi: Einige ältere Bootsysteme unterstützen Uefi nicht. So können Sie zum Beispiel auf einen Uefi-PC zunächst kein Windows mit 32-Bit installieren, da es keinen signierten Bootloader für Secure Boot bietet. Das trifft leider auch auf ein paar eigentlich sehr gute, bootfähige Antivirensysteme zu.
Doch sollte der USB-Stick beim Booten eines Uefi-PCs mal streiken, gibt es dafür eine Lösung, denn der Modus Secure Boot lässt sich vorübergehend deaktivieren. Allerdings müssen Sie den Modus später wieder einschalten, da sonst das bereits installierte nicht mehr starten würde.
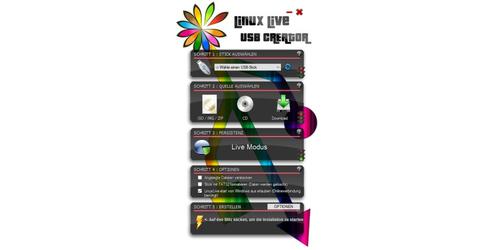
FÜR BOOTFÄHIGE USB-STICKS: SO ÄNDERN SIE UEFI-EINSTELLUNGEN
Bei allen gängigen PCs lässt sich im Uefi der Secure-Boot-Modus ausschalten und zudem noch ein Kompatibilitätsmodus einschalten. Der Weg ins Uefi ist aber nicht immer ganz einfach. Grundsätzlich geht das wie beim Bios: Starten Sie den PC und achten Sie darauf, welche Taste angezeigt wird, die Sie für den Aufruf des Setup drücken müssen, meist F2, F8, F10 oder Esc. Das Handbuch sollte die richtige Taste ebenfalls verraten. Neue PCs mit Windows 10 und SSDs booten aber derart schnell, dass man den richtigen Zeitpunkt für den Tastenpunkt meist nicht mehr erwischt. Der Uefi-Aufruf lässt sich aber auch über Windows (8 und 10) initiieren. Bei Windows 10 halten Sie die Umschalttaste gedrückt und gelangen dann über „Windows-Symbol -> Ein/Aus -> Neustarten“ zu einem PC-Neustart, der schließlich die Option „Erweiterte Option -> Uefi-Firmwareeinstellungen“ bietet. Unter Windows 8 versteckt sich der Neustartbefehl in der Charm-Leiste oder oben auf der Kacheloberfläche (Windows 8.1).
Im Uefi angekommen, schalten Sie als erste Maßnahme den „Secure Boot“ aus. Sollte das fürs Starten von USB-Stick noch nicht genügen, schalten Sie zudem den Kompatibilitätsmodus ein. Je nach Uefi-Hersteller wird dieser mal „Legacy“ mal „Compatibility Support Module“ oder ähnlich genannt. Nun sollte es mit allen Bootsticks klappen.
NOTFALLSYSTEM AUF LINUX-BASIS AUF USB-STICK BRINGEN
Ein gutes Tool, um ein Linux-Livesystem auf einen USB-Stick zu bringen, ist der Linux Live USB Creator . Sein einziges Manko ist, dass er keinen Multibootstick erstellten kann. Wer das möchte, greift zu dem Tool Sardu . Doch wenn Sie ohnehin nur ein einziges System auf Ihren USB-Stick bringen möchten, etwa die empfehlenswerte Kaspersky Rescue Disk , ist das Tool erste Wahl.
So geht’s: Stecken Sie Ihren USB-Stick an den PC. Installieren Sie den Linux Live USB Creator, und starten Sie ihn. Wählen Sie in dem Tool unter Schritt 1 den Stick aus. Bei Schritt 2 klicken Sie für unser Beispiel mit der Kaspersky Rescue Disk auf „ISO / IMP / ZIP“ und wählen die ISO-Datei von Kaspersky aus. Sie heißt kav_rescue_10.iso. Die meisten Livesysteme liegen als ISO-Dateien vor und lassen sich über diesen Weg auswählen. Die übrigen Einstellungen können Sie belassen. Vorhandene Daten werden nicht gelöscht, es sei denn, Sie haben unter Schritt 4 das Formatieren des Sticks gewählt. Um die Erstellung zu starten, klicken Sie abschließend auf das Blitzsymbol unten links.
ANTIVIREN-USB-STICK

Für Ihren perfekten Virenjägerstick benötigen Sie mehrere bewährte Antiviren-Notfallsysteme. Mit diesen starten Sie einen verdächtigen Rechner und scannen ihn auf Schädlingsbefall. Ideal für diese Zwecke ist das Tool Sardu (Shardana Antivirus Rescue Disk Utility). Es vereint mehrere bootfähige Antiviren-und Rettungssysteme bequem auf einem USB-Stick. Insgesamt bietet das Tool über 100 Livesysteme aus verschiedenen Rubriken zur Auswahl. Jedes System, dass Sie per Klick auf das Kästchen am Anfang einer Zeile auswählen, wird als ISO-Datei aus dem Internet heruntergeladen. Später erstellt Sardu aus allen geladenen Systemen den multibootfähigen USB-Stick. Multiboot bedeutet: Der Stick startet den PC bis zu einem Auswahlmenü mit allen enthaltenen Notfallsystemen. Sie müssen sich dann jeweils für ein System entscheiden, mit dem Sie den PC komplett booten. Möchten Sie den Rechner anschließend mit einem anderen Notfallsystem bearbeiten, müssen Sie ihn erneut vom USB-Stick starten.
Im Test funktioniert Sardu zuverlässig. Der Macher von Sardu gibt übrigens an, dass er zunächst selber ein solches Multiboot-Tool für sich gesucht hatte, aber keine zufriedenstellende Software finden konnte. So hat er selber ein Tool programmiert – und das, obwohl er bis dahin gar kein Entwickler war.
Vorteile der kostenpflichtigen Version von Sardu: Sardu gibt es in einer Freeversion, die nach einer kostenlosen Registrierung fast alle wichtigen Funktionen bietet. Allerdings unterstützt der fertige Multibootstick keine Uefi-PCs mit aktiviertem Secure Boot. Möchten Sie einen solchen Rechner mit dem Sardu-Stick starten, müssen Sie Secure Boot im Uefi ausschalten. Dieses Manko beseitigt die Pro-Version von Sardu (Pro Basic), die es für 9,90 Euro pro Jahr gibt. Ein weiterer Vorteil der Pro-Basic-Version: Sie erstellt einen bootfähigen Windows-PE-Stick, wenn man das entsprechende ISO parat hat.
Version 3.1.1: Sardu liegt seit Juni 2016 in der Version 3.1.1 vor. Laut Changelog wurden hauptsächlich kleinere Bugs beseitigt, die Registrierung verbessert und einige Livesysteme zu Downloadliste hinzugefügt. Zwingend ist ein Update von Version 3.0 somit nicht, doch da Sardu ohne Installation läuft, spricht auch kaum etwas gegen die neueste Version.
VORBEREITUNG: SO ERSTELLEN SIE MIT SARDU EINEN MULTIBOOTSTICK
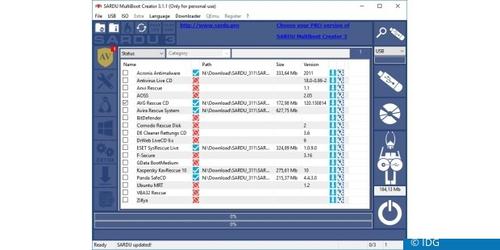
Entpacken Sie das Zip-Archiv von Sardu in ein beliebiges Verzeichnis auf der Festplatte, etwa „C:Sardu“. Wenn Sie Sardu bereits in einer älteren Version als 3.1.1 auf der Festplatte haben, dürfen Sie das neue Programm nicht im selben Ordner wie die bestehende, ältere Version entpacken.
Öffnen Sie den Windows-Explorer, und wechseln Sie in das für Sardu angelegte Verzeichnis. Starten Sie das Programm per Doppelklick auf die Datei Sardu_3.exe. Lesen Sie die Lizenzbestimmungen, setzen Sie ein Häkchen vor „Understand and agree“, und drücken Sie den Button „Ok“. Sardu startet daraufhin mit einer englischsprachigen Programmoberfläche. Am oberen Rand des Programmfensters sehen Sie einige Menübefehle, am rechten und linken Rand gibt es einige Funktionsschaltflächen. Stellen Sie den Mauszeiger kurz darauf, um eine kurze Erklärung zur Funktion zu erhalten.
Zunächst sollten Sie sich über „Register“ bei Sardu als privater Nutzer kostenlos registrieren. Sie erhalten per Mail einen Lizenzschlüssel, der sich ebenfalls unter „Register“ ins Programm eingeben lässt. Anschließend lassen sich über Sardu bis zu drei Livesysteme (ISO-Dateien) gleichzeitig herunterladen.
SO WÄHLEN SIE IN SARDU SYSTEME FÜR DEN MULTIBOOTSTICK AUS
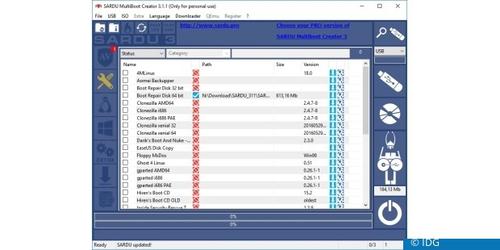
Zunächst wählen Sie aus, welche bootfähigen Antivirenprogramme, Notfall-CDs und Livesysteme Sie für Ihren Rettungs-USB-Stick haben möchten. Die Softwareauswahl erfolgt in Sardu über die Buttons auf der linken Seite – „Antivirus“, „Utility“, „Linux“ und „Windows“. Die Auswahlmöglichkeiten sind sehr gut. Es lassen sich 18 Antiviren-DVDs wählen, etwa AVG Rescue CD , Bitdefender, F-Secure und die Kaspersky Rescue Disk . Unter „Utility“ sind ganze 36 Notfalltools dabei, etwa System Rescue CD oder Ophcrack XP/Vista, das vergessene Log-in-Passwörter für Windows knackt.
Die Auswahl zum Download erfolgt durch einen Klick auf das leere Kästchen am Anfang der Zeile eines Eintrags. Sardu fragt, ob das System heruntergeladen werden soll. Klicken Sie auf „Yes“. Dann passiert aber augenscheinlich nichts weiter. Das Kästchen bleibt leer. Ihre Auswahl ist aber trotzdem zur Downloadliste hinzugefügt worden, was Sie über das Pfeilsymbol auf der linken Seite kontrollieren können. Dort können Sie den Download der Systeme auch per „Start“ beginnen. Alternativ klicken Sie in der Symbolleiste oben auf das Downloadsymbol (zweites von links).
Begrenzt sind Sie in Ihrer Auswahl der Systeme nur durch die Größe Ihres USB-Sticks. Die Größe jedes einzelnen Systems zeigt Sardu nach dem Download in der Liste an. Zudem legt Sardu die heruntergeladenen ISO-Dateien in seinem Unterverzeichnis „ISO“ ab. So lässt sich mit dem Windows-Explorer leicht berechnen (rechte Maustaste -> Eigenschaften), wie viel GB alle System zusammen haben. Die Livesysteme der ersten drei Kategorien lädt Sardu direkt aus dem Internet. Nur die Livesysteme der Rubrik „Windows“ müssen Sie selbst zur Verfügung stellen.
Hinweis: Sollten Sie in Ihrem Software-Archiv bereits ISO-Dateien abgelegt haben, können Sie diese selbstverständlich verwenden und brauchen sie nicht erneut aus dem Internet zu laden. Kopieren Sie die jeweiligen ISO-Dateien in das Sardu-Unterverzeichnis „ISO“. Eventuell ist ein Neustart des Tools notwendig, damit Sardu die jeweiligen Livesysteme erkennt und zur Installation auswählen kann.
Sollte ein Download nicht wie gewünscht klappen, können Sie auf die Weltkugel am Ende der Zeile klicken, um sich die Downloadseite der entsprechenden ISO-Datei im Browser anzeigen zu lassen.
Die Seite öffnet sich übrigens auch, sollte der Anbieter des Livesystems keinen automatischen Download anbieten. Sie können die Imagedatei dann manuell laden und anschließend in den Sardu-Unterordner „ISO“ kopieren.
SO BRINGEN SIE MIT SARDU BOOTSYSTEME AUF DEN STICK
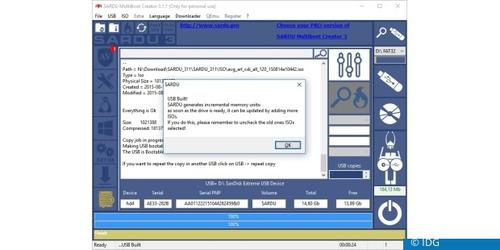
Stellen Sie in Sardu nach dem Download (siehe zuvor) die Livesysteme zusammen, die Sie auf dem Stick haben möchten. Dafür setzen Sie jeweils per Klick einen Haken in das Kästchen am Anfang der Zeile.
Ist die jeweilige ISO-Dateien für das gewünschte System auf der PC-Festplatte im „ISO“-Ordner vorhanden, wird das durch ein weißes Häkchen in einem blauen Kasten signalisiert. Außerdem wird der vollständige Pfad zur ISO-Datei angezeigt. Klicken Sie nun rechts oben auf „Search USB“. Sardu prüft nun, welche angeschlossenen Wechseldatenträger für eine Installation infrage kommen und zeigt sie im Aufklappfeld darunter an. Wenn Sie viele Notfallsysteme ausgewählt haben, benötigen Sie natürlich einen USB-Stick mit entsprechend größerer Speicherkapazität.
Bootstick schreiben: Klicken Sie auf die große Schaltfläche mit dem USB-Stick. Bestätigen Sie die englischsprachige Frage, ob Sie einen bootfähigen Stick erstellen wollen, mit einem Klick auf „Yes“. Sardu kopiert im Anschluss alle erforderlichen Dateien auf den USB-Stick. Über die blauen Balken erkennen Sie den Fortschritt, getrennt nach System und der gesamten Aufgabe. Die Installation ist beendet, sobald sich die Infozeile am unteren Rand des Fensters gelb-grünlich einfärbt.
DIESE ANTIVIREN-UND NOTFALLSYSTEME IN SARDU LOHNEN SICH
Wenn Ihr USB-Stick acht oder mehr GB Speicherplatz bietet, dann kann er etliche Notfallsysteme fassen, denn diese haben typischerweise um die 300 MB Platzbedarf. Größer fallen nur die kompletten Linux-Livesysteme aus. Nachfolgend finden Sie Systeme, die wir für besonders empfehlenswert halten.
In der Abteilung „Antivirus“ in Sardu lohnt sich die Wahl der AVG Rescue CD . Das System bietet einen guten Virenscanner und einen einfachen Registryeditor, mit dem Sie Änderungen an der Windows-Registrierungsdatei vornehmen können. Sollten Sie öfter Änderungen an der Registry eines nicht laufenden Windows vornehmen müssen, sollten Sie unbedingt auch das System Dr. Web Live Disk auf den Stick packen. Der Registryeditor von Dr. Web ist in der Bedienung fast so einfach wie das Original von Windows. Für einen gründlichen Virenscan empfehlen sich weiterhin das Avira Rescue System , die Bitdefender Rescue CD und die Kaspersky Rescue Disk .
In der Rubrik „Utility“ in Sardu lohnt sich das Tool Boot Repair Disk , wenn Sie einen PC mit mehreren Betriebssysteminstallationen haben. Mit Clonezilla lassen sich Festplatten leicht kopieren. Zuverlässig arbeitet Darik’s Boot and Nuke , wenn Sie mal die Festplatte eines PCs komplett löschen müssen. Der Klassiker Gparted hilft beim Partitionieren Ihres PCs. Die System Rescue CD hilft, wenn Sie Daten von einem defekten PC retten möchten, und das Trinity Rescue Kit ist so etwas wie das Schweizer Taschenmesser für defekte Windows-PCs.
In der Rubrik „Linux“ finden Linux-Freunde eine sehr große Auswahl an Systemen. Wer sich noch nicht so gut auskennt, kann zum Beispiel das System Kubuntu Desktop amd64 auswählen (1,42 GB) oder das schlanke System Puppy Slacko 32 Bit (210 MB).
SO NUTZEN SIE DEN MULTIBOOT-VIRENJÄGERSTICK
Stecken Sie den Multiboot-USB-Stick an einem PC an, und starten Sie neu. Sind die Booteinstellungen korrekt auf einen USB-Stick festgelegt, erscheint nach wenigen Sekunden das Sardu-Bootmenü. Bewegen Sie die Markierung mit den Pfeiltasten nach unten beziehungsweise nach oben, und drücken Sie die Eingabetaste, um eines der vorhandenen Antiviren-Livesysteme zu starten. Für den anschließenden Start eines anderen Livesystems vom USB-Stick starten Sie den Rechner neu und treffen eine neue Auswahl im Bootmenü.
Bei allen Antivirensystemen sollte der PC per Kabel mit dem Router verbunden sein, damit sich der Scanner neue Updates holen kann. Ist er nur per WLAN mit dem Internet verbunden, müssten Sie zuerst den WLAN-Schlüssel eingeben, was bei einigen Systemen nur sehr umständlich oder gar nicht möglich ist.
HILFE BEI ERPRESSERVIREN
Erpresserviren sperren den Zugang zu Windows oder verschlüsseln Ihre Daten und fordern dann für die Freigabe der Daten ein Lösegeld. Als Zahlungsmittel sind meist Bitcoins oder Paysafe-Karten vorgesehen, da so der Empfänger anonym bleiben kann. Wie man an Bitcoins kommt und damit dann den Erpressern bezahlt, ist meist sehr genau beschrieben. Schließlich haben die Gauner ein Interesse daran, an das Geld zu kommen.
ERPRESSERVIREN: ENTWEDER ZAHLEN ODER ENTSCHLÜSSELN
Sollte Ihr PC oder der PC im vertrauten Umfeld mit einem Erpresservirus verseucht sein, stellt sich natürlich die Frage, ob man das Lösegeld bezahlen soll oder ob der Notfallstick die Daten retten kann.
Grundsätzlich gilt: Bei Erpresserviren, die den Zugang zu Windows sperren, haben Sie gute Chancen, das System wieder flott zu bekommen. Oft kommen Sie mit der Kaspersky Rescue Disk (per Sardu oder Linux Live USB Creator erstellt) an den Schädling heran und können Windows wieder normal starten.
Schwieriger wird es bei Opfern eines Verschlüsselungstrojaners. Denn hier ist der Schädling an sich meist gar nicht mehr auf der Festplatte. Eine klassische Virenbeseitigung ist damit gar nicht das Problem. Die Antivirensysteme auf dem Sicherheitsstick helfen also zumindest bei den Daten meist nicht weiter. Trotzdem ist ein Prüflauf mit einem Antivirentool sehr ratsam.
Es geht aber hauptsächlich darum, die verschlüsselten Daten wieder öffnen zu können. Sie benötigen also Entschlüsselungstools für die gekaperten Daten. Es sei denn, Sie haben ein vollständiges Backup Ihrer Daten. Dann können Sie ganz entspannt auf die verschlüsselten Dateien verzichten. Falls das nicht der Fall ist, müssen Sie prüfen, ob es gegen den Schädling ein Entschlüsselungstool gibt.
ENTSCHLÜSSELUNGSTOOLS GEGEN ERPRESSERVIREN
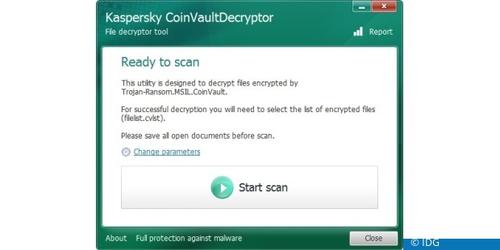
Einige Antivirenhersteller arbeiten laufend daran, neue Entschlüsselungstools für Opfer von Erpresserviren bereitzustellen.
Sehr aktiv ist etwa der Antivirenspezialist Emsisoft. Er bietet rund 20 Entschlüsselungstools (Stand Juli 2016) gegen Erpresserviren. Sie finden die Tools unter https://decrypter.emsisoft.com . Sie können sie direkt auf Ihren Sicherheitsstick laden, denn sie funktionieren ohne Installation.
Der Hersteller Eset bietet ein Entschlüsselungstool für die Opfer des Schädlings Teslacrypt namens Teslacrypt Decryptor an, das Sie ebenfalls auf Ihren Stick packen können.
Antivirenhersteller Kaspersky bietet schon länger Decrypter gegen einige Erpresserviren. Sie decodieren gefangene Dateien etwa der Schädlinge Autoit, Convault, CryptXXX, Bitcryptor, Rannoh und viele weitere. Sie finden die Tools unter https://noransom.kaspersky.com .
Oft lässt sich aus der Erpressernachricht der Name des Erpressertrojaners ersehen. So können Sie im Internet gezielt nach einem Gegenmittel suchen. Sollte nicht klar sein, welcher Schädling Ihre Dateien verschlüsselt hat, dann sehen Sie sich die neuen Dateiendungen der gekaperten Dateien an. Diese weisen oft eindeutig auf einen Erpressertyp hin. Entsprechende Infos gibt’s wiederum per Google. Klappt das nicht, dann scannen Sie den PC mit einem Antivirentool, etwa per bootfähigem USB-Stick oder mit einem der portablen Virenscanner wie dem F-Secure Online Scanner , der sich unter Windows vom Sicherheitsstick aus starten lässt. Im Scanergebnis sollte der Name des Erpresservirus auftauchen.
TOOLS FÜR DEN STICK

Die bootfähigen Antivirenprogramme, die Sie etwa mit dem Tool Sardu auf Ihren USB-Stick zaubern, sind die perfekte Grundlage für Ihren Sicherheitsstick. Die Entschlüsselungstools gegen Erpresserviren können im konkreten Notfall wertvolle Daten retten. Was jetzt noch fehlt, das sind eine Reihe von Sicherheitstools, die im Idealfall ohne Installation unter Windows funktionieren und beim Beseitigen von Problemen helfen. Aber auch Tools, die eine Installation erfordern, können unter Umständen hilfreich sein. Kopieren Sie die im Folgenden genannten Tools einfach dann auf Ihren Virenjägerstick, wenn Sie ihn mit Sardu bereits bootfähig gemacht haben. Die wichtigsten Tools stellen wir Ihnen hier kurz vor.
F-SECURE ONLINE SCANNER – PORTABLE VERSION
Das Antivirentool von F-Secure nennt sich zwar Online-Scanner, ist aber zunächst ein portables Windows-Programm. Dieses benötigt für seine Arbeit allerdings zwingend eine Internetverbindung, um sich neue Updates zu holen. Sie können das Tool für die Virensuche nutzen, wenn der PC noch mit Windows läuft, also bevor Sie ihn mit dem USB-Stick gebootet haben, oder nach Durchlauf der Antivirensysteme. Der Gratis-Virenscanner soll laut Hersteller die aktuellsten Bedrohungen erkennen und im Falle eines Schädlingsbefalls Ihr System reinigen können. Mit weniger als fünf MB ist das Tool sehr klein.
AUTORUNS PORTABEL: AUTOSTART-EINTRÄGE KONTROLLIEREN
Das Programm Autoruns findet nahezu alle automatisch gestarteten Programme, Codecs und Treiber in Ihrem laufenden Windows-System. Das Tool verzeichnet sowohl Objekte, die über den Autostartordner geladen werden, wie auch die zumeist weitaus zahlreicheren Anwendungen, deren Start über die Registry erfolgt. Die anderen Register dienen der Einteilung der Autostarts in Gruppen.
Nach einem Rechtsklick auf einen Eintrag können Sie ihn löschen oder kopieren, im Registriereditor ansehen, den Ordner der zugehörigen Datei öffnen oder mit „Search online“ eine Google-Suche dazu starten. Gehen Sie die Liste in Ruhe durch, und überlegen Sie sich bei jedem Eintrag, ob Sie das Programm und seinen Zweck kennen und gutheißen. Doch seien Sie vorsichtig: Wenn „Microsoft Corporation“ als Publisher angegeben ist, handelt es sich oftmals um Systemprogramme von Windows, die Sie besser nicht anrühren sollten.
EIGENES NETZWERK AUF AUFFÄLLIGKEITEN SCANNEN
Schädlicher Code öffnet gelegentlich einen Port auf dem PC, um Daten von seinem Programmierer empfangen zu können, oder verrät sich über andere Netzwerkaktivitäten. Das Tool Softperfect Network Scanner zeigt Ihnen alle offene TCP-Ports in Ihrem Heimnetzwerk an. Die gefundenen Geräte listet das Tool übersichtlich auf und liefert alle weiteren Infos, die sich über das Netzwerk in Erfahrung bringen lassen. Nutzen Sie das Tool, wenn Sie Geräte im Netzwerk scheinbar nicht erreichen können oder wenn Sie wissen wollen, welche Geräte gerade aktiv sind.
Weitere Informationen über Ihr Netzwerk liefern Ihnen die Tools des Programmierers Nir Sofer, die Sie über www.nirsoft.net/network_tools.html erhalten. Profis analysieren damit die Datenströme zum und vom PC und finden heraus, ob nur legitime Daten gesendet werden. Empfehlenswert sind etwa die Tools Curr Ports fürs Aufspüren von offenen Ports, TCP Log View fürs Anzeigen aller TCP-Verbindungen von und zu Ihrem PC sowie Network Traffic View, das fast alle Infos zum Verkehr über die Netzwerkkarte anzeigt. Die Nir-Sofer-Tools laufen alle ohne Installation. Entpacken Sie die Tools einfach auf Ihren USB-Stick und starten Sie das gewünschte Programm über die EXE-Datei in ihrem jeweiligen Ordner.
*Benjamin Schischka und Arne Arnold arbeiten als Redakteure bei der PC-Welt

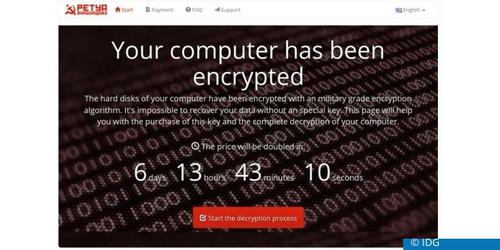



!["Sammlung allerhand auserlesener Reponsorum […]", Johann Hieronymus Hermann, 1736 (c) Österreichische Nationalbibliothek](https://d020f13e.delivery.rocketcdn.me/wp-content/uploads/Kulturpool_Digitalisat_ONB-326x245.jpg)





Be the first to comment