Ubuntu mit seiner Standardoberfläche Unity betreibt bewusste Simplifizierung und Reduktion. Wer das im Prinzip begrüßt und nur in bestimmten Details nachbessern möchte, findet hier die richtigen Tipps und Tools. [...]
Starterleiste links, Systemleiste oben, Dash-Suche, Nautilus-Dateimanager und Desktop-Oberfläche: Schon sind die wesentlichen Bedienzentralen eines Unity aufgezählt, und genau um diese Komponenten dreht sich dieser Artikel. Dabei soll es nicht darum gehen, die Ubuntu-Oberfläche mit diversen Zusätzen aufzublasen, sondern ihre Schlichtheit zu akzeptieren und das Beste daraus zu machen. Die Tipps wurden unter der aktuellen LTS-Version 14.04 getestet, gelten aber weitestgehend auch für älteres und jüngeres Ubuntu.
1. DIE OPTIMIERTE STARTERLEISTE FÜR UNITY
Die Starterleiste links ist eigentlich nur für die wichtigsten Programmfavoriten vorgesehen – den Rest soll der Benutzer im Dash (oberstes Symbol oder Windows/Super-Taste) suchen. Das Dash aber ist nicht sonderlich beliebt, ist es doch wie jedes vergleichbare Suchmenü ein Zwitter zwischen grafischer Mausbedienung und Tastatureingabe. Daher lohnt es sich, mit dem begrenzten Platz der Starterleiste das Optimum anzustellen.
In die Starterleiste sind schnell neue Programme aufgenommen: Dazu suchen Sie das gewünschte Programm über das Ubuntu-Dash und ziehen es mit der Maus auf die Leiste. Noch einfacher ist es, aktuell laufende Programme nach Rechtsklick mit der Option „Im Starter behalten“ dauerhaft aufzunehmen. Um Platz für weitere Symbole zu schaffen, verkleinern Sie die Größe der Icons über „Systemeinstellungen -> Darstellung“.
Multifunktionale Icons in der Starterleiste: Mit etwas Bastelarbeit holen Sie noch deutlich mehr aus dem Starter. Programmverknüpfungen werden durch Textdateien mit der Endung „.desktop“ realisiert. Wesentlichster Sammelordner für diese Dateien ist das Verzeichnis „/usr/share/applications“. Üblicherweise starten diese Verknüpfungen genau ein Programm, jedoch erlaubt das Format der Desktop-Dateien eine beliebige Anzahl von Programmstarts, die das Icon nach Rechtsklick im Kontextmenü anbietet. Die Abbildung oben zeigt das Prinzip: Der Eintrag „Actions=“ in der Hauptsektion meldet die nachfolgenden Zusatzaktionen an, die dann in den Untersektionen als „[Desktop Action
Der Einfachheit halber nummerieren Sie dabei die „Actions“ einfach durch, im Prinzip funktioniert aber statt der „1“, „2“, „3“ auch jede eindeutige Textbezeichnung.
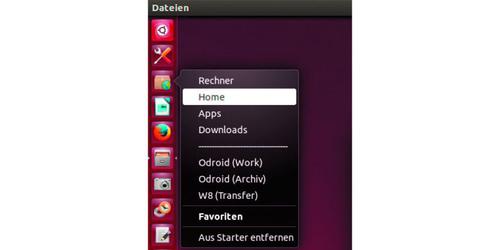
Eine solche Desktop-Datei erstellen Sie an beliebiger Stelle im Dateisystem, etwa unter „/home“, und machen diese im Dateimanager nach Rechtsklick und „Eigenschaften -> Zugriffsrechte“ ausführbar („Datei als Programm ausführen“). Danach können Sie die Datei vom Dateimanager in die Starterleiste ziehen. Beim Klick auf das Icon startet das Primärprogramm aus der Sektion „[Desktop Entry]“, nach Rechtsklick werden die zusätzlichen „Actions“ angezeigt und je nach Auswahl ausgeführt.
2. PROGRAMMSTARTER AUF DEM DESKTOP
Unity bietet keine einfache Möglichkeit an, auf dem Desktop Verknüpfungen zu Programmen oder Ordnern anzulegen. Der Dateimanager Nautilus kann aber Verknüpfungen erstellen und dann auf den Desktop verschieben: Klicken Sie einen Ordner oder eine Datei einfach mit der rechten Maustaste an, und wählen Sie im Kontextmenü „Verknüpfung anlegen“. Die Verknüpfung entsteht im aktuellen Verzeichnis und lässt sich dann mit der Maus auf den Desktop verschieben.
Für Internet-Verknüpfungen starten Sie einen Browser wie Firefox und öffnen dort die gewünschte Webseite. Klicken Sie dann auf das Icon am linken Rand der Adresszeile, und ziehen Sie es mit gedrückter Maustaste auf den Desktop.
Wie schon unter -> Punkt 1 beschrieben, bestehen Programmstarter aus einer Textdatei mit der Endung „.desktop“. Um solche Dateien am Desktop abzulegen, gehen Sie mit Nautilus in das Verzeichnis „/usr/share/applications“, kopieren die Datei des gewünschten Programms mit der Tastenkombination Strg-C und fügen Sie am Desktop mit Strg-V ein.










Be the first to comment