Ubuntu mit seiner Standardoberfläche Unity betreibt bewusste Simplifizierung und Reduktion. Wer das im Prinzip begrüßt und nur in bestimmten Details nachbessern möchte, findet hier die richtigen Tipps und Tools. [...]
6. DEN DATEIMANAGER NAUTILUS OPTIMIERENNautilus, so einfach er erscheint, bietet zahlreiche Nutzungsoptionen und Anpassungsmöglichkeiten. Unentbehrliche Tastenkombinationen sind
- F9 zum Ein-und Ausblenden der Navigationsleiste
- Strg-L zum Umschalten der Breadcrumb-Navigation auf die echte Pfadangabe
- Strg-H zum Ein-und Ausblenden der versteckten Dateien.
Seine zahlreichen Hotkeys versammelt Nautilus unter „~/.config/nautilus/accels“. Diese Textdatei lässt sich bei Bedarf mit jedem Editor anpassen.
Unter den diversen Nautilus-Extensions (nautilus-sendto, nautilus-image-converter, nautilus-open-terminal, nautilus-compare, nautilus-wipe, nautilus-gtkhash, nautilus-share) ist mindestens die Terminal-Erweiterung zu empfehlen, die Sie wie alle anderen genannten Extensions am einfachsten mitles dem Befehl
sudo apt-get install nautilus-open-terminal
nachrüsten. Die Erweiterung ist nach einer Neuanmeldung aktiviert. Sie steht dann im Kontextmenü von Ordnern als zusätzlicher Eintrag „In Terminal öffnen“ zur Verfügung.
Die Navigationsleiste: Die nach F9 eingeblendete Leiste hat mit „Orte“, „Geräte“, „Lesezeichen“ und „Netzwerk“ meist zu viele Einträge. Statt mit Strg-D zusätzliche Lesezeichen (zu wichtigen Ordnern) anzuhäufen, hatten wir schon in Tipp 1 auf eine Alternative für einen schnellen Ordnerzugriff verwiesen. Die Standard-„Orte“ lassen sich auf Wunsch reduzieren, etwa wenn Sie „Dokumente“ oder „Bilder“ an ganz anderer Stelle ablegen: Editieren Sie dazu die Datei „~/.config/user-dirs.dirs“, und kommentieren Sie dort mit „#“ aus, was unnötig ist. Zusätzlich muss die Datei „/etc/xdg/user-dirs.defaults“ mit root-Recht editiert werden, wobei Sie dort die betreffenden Standards ebenfalls auskommentieren.
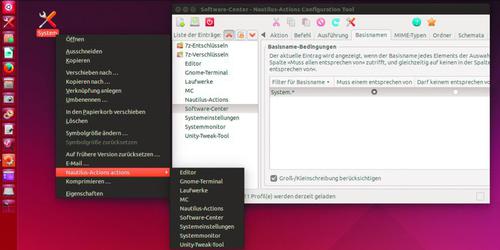
Nautilus-Actions: Dieses Zusatz-Tool kann für jeden Dateityp oder für bestimmte Ordner das Kontextmenü (nach Rechtsklick) beliebig anpassen und erweitern. Mit
sudo apt-get install nautilus-actions
ist es schnell installiert und mit
nautilus-actions-config-tool
gestartet. Eine globale Option finden Sie unter „Bearbeiten -> Einstellungen“: Dort lässt sich ein „Basismenü“ für die selbst erstellten Optionen anlegen oder eben nicht. Das Basismenü fasst alle selbst erstellen Menüs unter „Nautilus-Actions“ zusammen, andernfalls stehen die zusätzlichen Optionen einzeln im Kontextmenü. Verwenden Sie zunächst nur die wichtigsten Registerkarten „Aktion“ und „Befehl“: Unter „Aktion“ muss „Eintrag im Auswahl-Kontextmenü anzeigen“ aktiviert und ein Name („Kontextbezeichner“) definiert sein. Unter „Befehl“ geben Sie den Programmnamen oder den kompletten Pfad zum gewünschten Programm ein, „Parameter“ sind je nach Programm sinnvoll bis notwendig.
Die Schaltfläche „Legende“ zeigt, welche Variablen das Tool weitergeben kann: Am wichtigsten sind „%d“ für einen rechtsgeklickten Ordner, „%f“ für eine Datei. Um etwa ein Terminal nach Rechtsklick am Dateiobjekt zu öffnen, genügt als Befehl „gnome-terminal“ und als Parameter „–working-directory=%d“. Das ist flexibler als die Erweiterung nautilus-open-terminal, weil es auch bei Dateien funktioniert. Im Feld „Arbeitsordner“ sollte die Variable „%d“ nie fehlen, da viele Programme die Arbeit sonst kommentarlos verweigern. Unter „Basisnamen“, „MIME-Typen“, „Ordner“ lassen sich die Kontextmenüs für bestimmte Dateiobjekte gezielt filtern: Wird für ein Menü etwa als Basisname „*.zip“ eingestellt, so erscheint die Menüoption nur bei Dateien mit dieser Endung. Die Abbildung unten zeigt am Desktop einen Programmstarter „System.desktop“, der im Kontextmenü eine Reihe zusätzlicher Programmaufrufe bereitstellt. Signal für Nautilus ist der Namensbestandteil „System.“, der unter „Basisnamen“ eingestellt ist.
*Dr. Hermann Apfelböck ist freier Autor.










Be the first to comment