Microsoft fügt ständig neue Funktionen zu Teams hinzu. Hier erfahren Sie, wie Sie einige kürzlich eingeführte Funktionen für bessere Teams-Videomeetings nutzen können. [...]
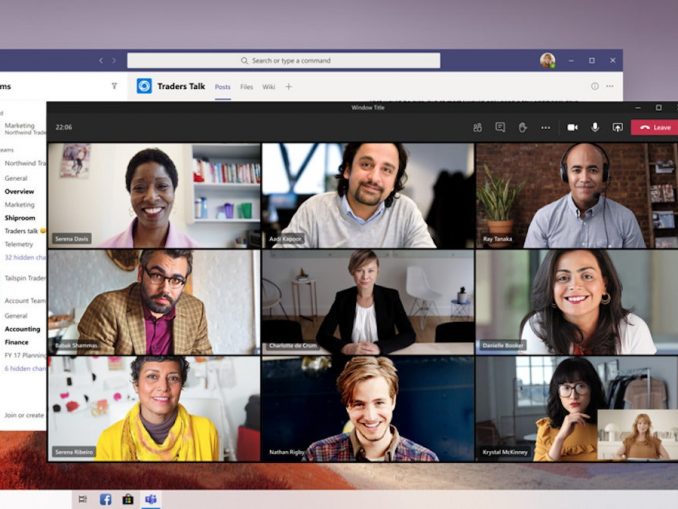
Im Laufe des letzten Jahres hat Microsoft seinem Chat– und Videokonferenz-Hub Teams eine Reihe neuer Funktionen hinzugefügt, die vor allem die Videobesprechungen mit Mitarbeitern und anderen Kollegen verbessern sollen. Im Folgenden finden Sie eine Übersicht über die wichtigsten neuen Funktionen und wie Sie diese nutzen können.
Beachten Sie, dass sich dieser Leitfaden auf die Microsoft Teams-Desktop-App für Windows und macOS bezieht, die in Microsoft 365/Office 365-Abonnements für Unternehmen und Bildungseinrichtungen enthalten ist. Einige dieser Funktionen werden in den Web- oder Mobil-Apps oder in den Consumer-Versionen von Teams, einschließlich der kostenlosen Version, nicht angeboten.
1. Breakout-Räume
Nebenräume sind im Grunde genommen Mini-Besprechungsräume, die mit einer größeren Besprechung verbunden sind. Jeder Nebenraum verfügt über die meisten der üblichen Besprechungsfunktionen, einschließlich Audio- und Videoübertragungen der Teilnehmer, einen Chatbereich und Bildschirmfreigabefunktionen.
Wenn Sie ein kleines Team haben, das in einer Besprechung sprechen und präsentieren muss, kann es von Vorteil sein, wenn es sich in einem separaten Nebenraum vorbereiten und besprechen kann, während die Hauptbesprechung stattfindet. In einem anderen Szenario könnten Sie alle Besprechungsteilnehmer in Nebenräumen unterbringen, um Diskussionen in kleinen Gruppen zu ermöglichen, bevor alle wieder in die Hauptbesprechung zurückkehren.
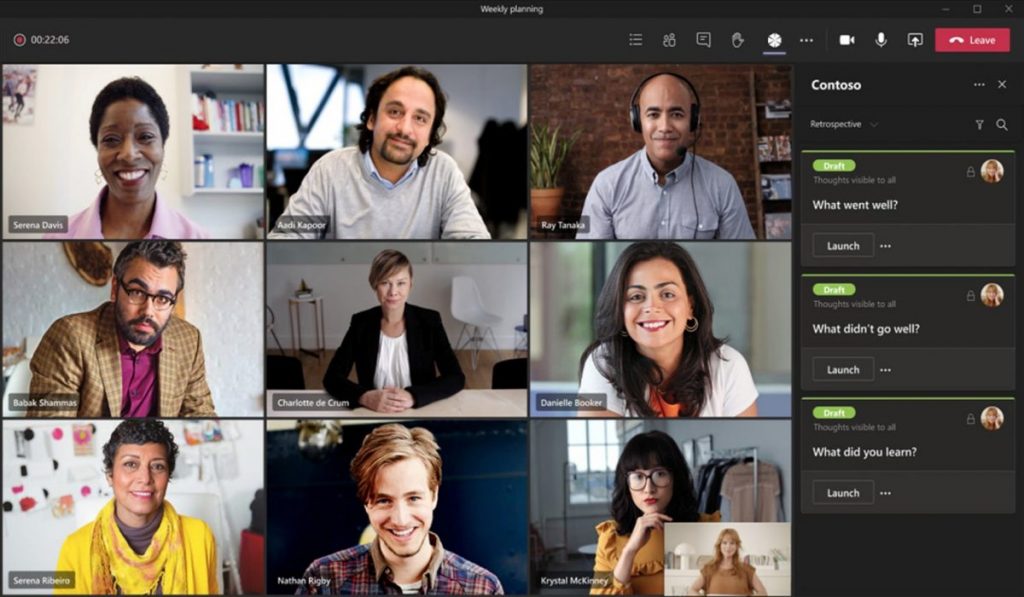
Um Nebenräume einzurichten, müssen Sie ein Besprechungsleiter oder ein Moderator mit der Berechtigung „Nebenraummanager“ sein. Während einer Besprechung können Sie auf diese Funktion zugreifen, indem Sie oben rechts im Besprechungsfenster auf das Symbol für Nebenräume (ein kleineres Quadrat über einem größeren Quadrat) klicken. Daraufhin wird ein Fenster geöffnet, in dem Sie einen oder mehrere Nebenräume erstellen und die Teilnehmer der Besprechung entweder manuell zuweisen oder die Zuweisungen automatisch vornehmen lassen können.
Alternativ können Sie auch vor einer Besprechung Nebenräume einrichten, indem Sie die Besprechungseinladung in Teams öffnen und Nebenräume > Räume erstellen auswählen.
Nebenraum-Manager können Nebenräume auch umbenennen, Zeitlimits für Nebenraumsitzungen festlegen, verschiedene Nebenräume betreten und verlassen, Ankündigungen an Nebenräume senden und vieles mehr. Weitere Informationen finden Sie auf der Support-Seite von Microsoft zum Einrichten und Verwalten von Nebenräumen.
2. Verbessertes Whiteboard
Teams ist seit langem mit der Whiteboard-App von Microsoft verbunden, so dass Besprechungsteilnehmer in Echtzeit an einem gemeinsamen virtuellen Whiteboard zusammenarbeiten können. Teammitglieder können Text, Bilder, Diagramme, Notizen, Skizzen und vieles mehr zu einer Tafel hinzufügen. Die kürzlich überarbeitete Version dieser App bietet eine Vielzahl von Verbesserungen, darunter mehr als 40 neue Vorlagen, die Möglichkeit, Bilder und Dokumente einzufügen, Reaktionssymbole und zahlreiche Erweiterungen der Zeichenwerkzeuge.
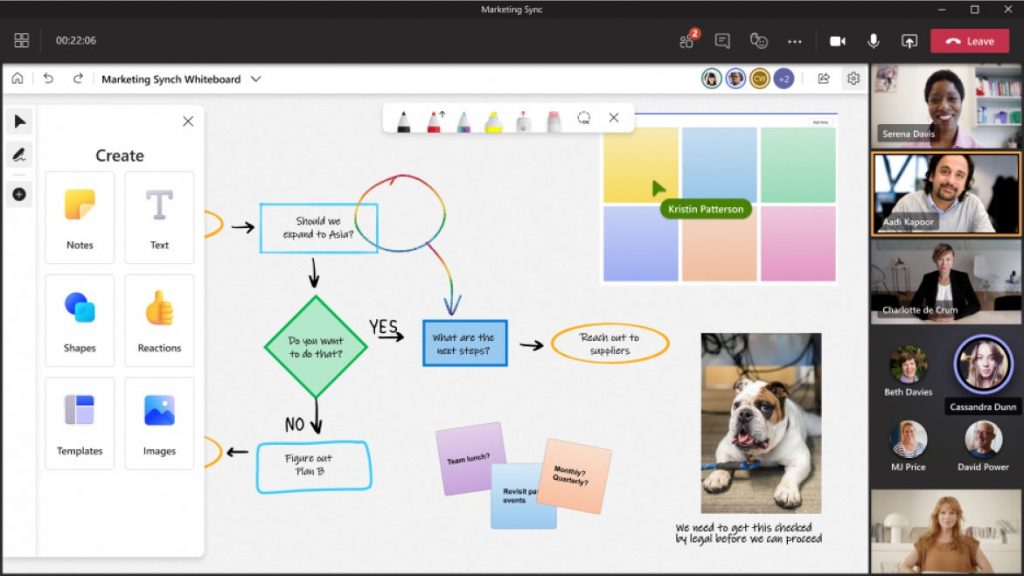
So starten Sie die Whiteboard-App während eines Meetings: Klicken Sie oben rechts im Besprechungsfenster auf das Symbol Inhalt freigeben (Pfeil nach oben). Klicken Sie in dem sich öffnenden Fenster auf Microsoft Whiteboard.
Außerhalb einer Besprechung können Sie die Whiteboard-App zu jedem Ihrer Teams-Kanäle hinzufügen. (Es kann nützlich sein, vor oder nach einer Besprechung an einem Whiteboard zu arbeiten.) Öffnen Sie den Kanal und klicken Sie auf das +-Symbol am oberen Rand des Kanals. Klicken Sie im Fenster „Registerkarte hinzufügen“, das sich öffnet, auf das Whiteboard-Symbol. Ein weiterer Bereich wird geöffnet, in dem Sie einen Namen für das Whiteboard eingeben können. Klicken Sie unten rechts auf die Schaltfläche Speichern, und Ihr neues Whiteboard wird zu diesem Kanal hinzugefügt.
Sie können eine Pinnwand auch zu einem Chat hinzufügen. Öffnen Sie den Chat. Möglicherweise ist die Pinnwand bereits als Registerkarte am oberen Rand des Chat-Fensters aufgeführt. (Oder Sie müssen auf Mehr klicken, um ein kleines Menü zu öffnen, in dem Whiteboard aufgeführt ist). Wenn Whiteboard als Registerkarte aufgeführt ist, klicken Sie darauf, um die Whiteboard-App im Chat zu starten. Wenn es nirgendwo oben im Chat aufgelistet ist, klicken Sie auf das +-Symbol und befolgen Sie die oben genannten Schritte zum Hinzufügen eines Whiteboards zu einem Kanal.
3. Live-Transkription
Teams bietet seit langem Texttranskripte von aufgezeichneten Besprechungen an, nachdem die Besprechungen beendet sind. Eine weitere nützliche Funktion ist die KI-gesteuerte Textuntertitelung, die anzeigt, was die Besprechungsteilnehmer in Echtzeit sagen. Eine neuere Funktion zur Live-Transkription kombiniert diese beiden Funktionen und bietet eine Transkript-Seitenleiste, die alles anzeigt, was in einer Besprechung gesagt wurde, einschließlich der Zuordnung zum Sprecher.
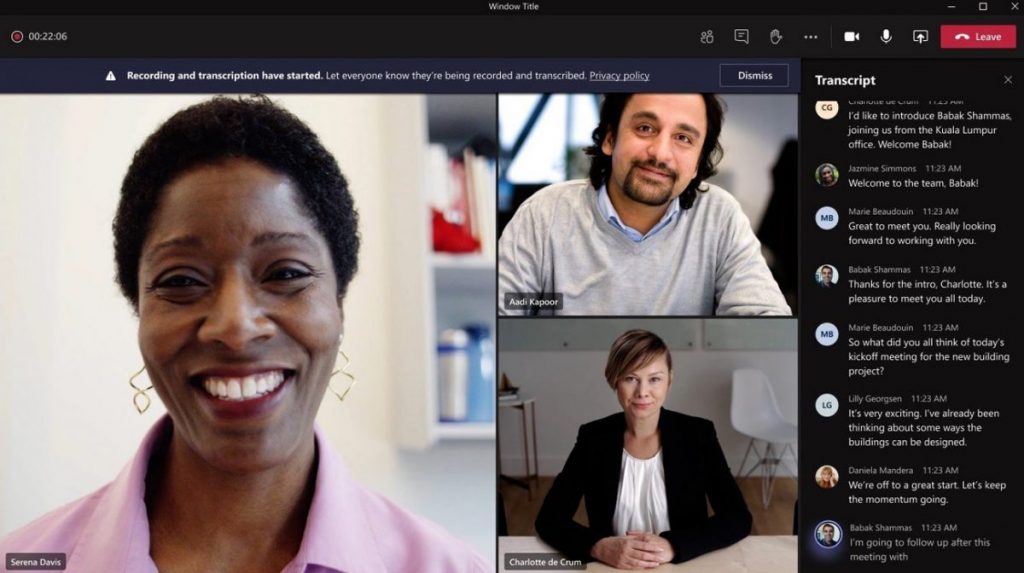
Live-Transkriptionen können denjenigen helfen, die nicht gut hören oder die Sprache, die in der Besprechung gesprochen wird, nicht vollständig beherrschen. Und wer zu spät zu einer Besprechung kommt oder kurzzeitig abgelenkt ist, kann durch Zurückblättern in der Seitenleiste des Transkripts schnell wieder auf den aktuellen Stand kommen. Die vollständige Abschrift ist nach der Besprechung für eingeladene Teilnehmer, die die Besprechung verpasst haben, oder für Teilnehmer, die das Gesagte nachlesen möchten, verfügbar.
Um die Live-Transkription in einer Besprechung zu starten, klicken Sie auf das Drei-Punkte-Symbol „Weitere Aktionen“ oben rechts im Besprechungsfenster, und klicken Sie im daraufhin angezeigten Menü auf „Transkription starten“. Die Besprechungsteilnehmer erhalten eine Benachrichtigung, dass die Besprechung transkribiert wird.
Wenn Sie eine Besprechung aufzeichnen (klicken Sie auf das Symbol „Weitere Aktionen“ und wählen Sie „Aufzeichnung starten“), wird gleichzeitig automatisch die Live-Transkription aktiviert. Die Besprechungsteilnehmer erhalten eine Benachrichtigung, dass die Besprechung aufgezeichnet und transkribiert wird.
Teams unterstützt derzeit die Live-Transkription in 28 Sprachen. Wenn alle Teilnehmer der Besprechung eine andere Sprache als Englisch sprechen, können Sie den transkribierten Text in die Sprache ändern, die sie sprechen. Klicken Sie auf das Symbol mit den drei Punkten oben in der Seitenleiste der Mitschrift, wählen Sie Gesprochene Sprache ändern, wählen Sie eine andere Sprache aus und klicken Sie auf Bestätigen.
Nach der Besprechung steht das Transkript im Besprechungsereignis im Kalender zum Download bereit.
Die Live-Transkription muss von Ihrem Teams-Administrator genehmigt werden. Weitere Informationen finden Sie auf der Support-Seite von Microsoft zu Live-Transkriptionen in Teams.
4. Personen hervorheben
Besprechungsorganisatoren und Moderatoren können bestimmte Besprechungsteilnehmer in den Mittelpunkt rücken, z. B. bei einer Besprechung für das gesamte Unternehmen, bei der einige Führungskräfte häufig aufgerufen werden. Wenn Sie eine Person ins Rampenlicht rücken, wird ihr Videofeed im Besprechungsfenster für alle Teilnehmer an prominenter Stelle auf dem Bildschirm angezeigt. Es können bis zu sieben Personen gleichzeitig im Rampenlicht stehen.
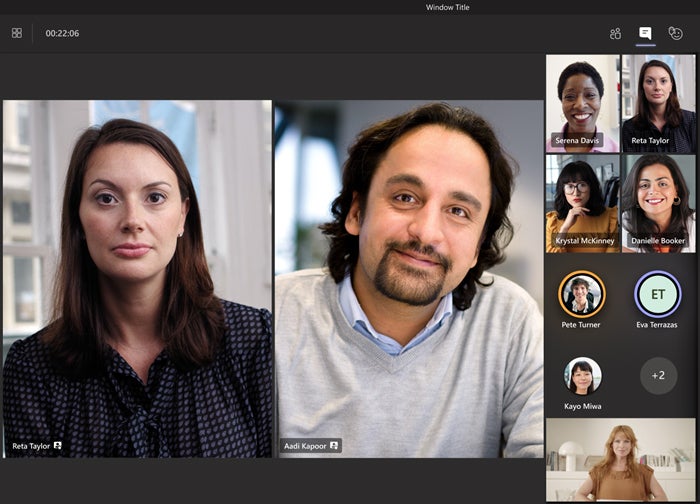
Um einen Teilnehmer hervorzuheben, klicken Sie mit der rechten Maustaste auf das Video des Teilnehmers (oder auf Ihr eigenes), und wählen Sie im daraufhin angezeigten Menü die Option Spotlight aus. (Wenn das Video von mindestens einer anderen Person bereits hervorgehoben wurde, lautet diese Option „Hervorhebung hinzufügen“).
Alternativ können Sie auch auf das Symbol „Teilnehmer anzeigen“ (mit zwei Personen darauf) am oberen Bildschirmrand klicken, um eine Liste aller an der Besprechung teilnehmenden Personen anzuzeigen. Klicken Sie mit der rechten Maustaste auf den Namen einer Person und wählen Sie aus dem sich öffnenden Menü die Option Spotlight.
Um eine Person aus dem Spotlight zu entfernen, klicken Sie mit der rechten Maustaste auf ihr Video und wählen Sie im daraufhin angezeigten Menü die Option Spotlighting beenden. Sie können das Spotlighting für alle Personen in der Liste Teilnehmer anzeigen beenden.
Beachten Sie, dass die Spotlight-Funktion nicht verfügbar ist, wenn Ihre Ansicht der Video-Feeds aller Teilnehmer auf den Modus „Große Galerie“ oder „Gemeinsam“ eingestellt ist. Wenn Ihre Besprechung aufgezeichnet wird, wird das Video einer Person, die im Scheinwerferlicht steht, in der endgültigen Aufzeichnung nicht im Scheinwerferlicht angezeigt.
5. PowerPoint-Rasteransicht und mehr
Es gibt eine verbesserte Möglichkeit, ein PowerPoint-Dokument in einer Besprechung zu präsentieren, bei der Sie bestimmte Folien anzeigen können und nicht durch alle Folien blättern müssen. Klicken Sie oben rechts im Meeting-Fenster auf das Symbol „Inhalt freigeben“ (Pfeil nach oben). Führen Sie in dem sich öffnenden Fenster einen Bildlauf zum Abschnitt „PowerPoint Live“ durch, und klicken Sie auf OneDrive durchsuchen oder Meinen Computer durchsuchen, je nachdem, wo sich das PowerPoint-Dokument befindet, das Sie präsentieren möchten.
Nach dem Laden des PowerPoint-Dokuments wird die Folie, die den Besprechungsteilnehmern präsentiert wird, im Hauptbereich des Bildschirms angezeigt, und am unteren Rand des Fensters befindet sich ein Streifen mit Miniaturansichten anderer Folien. Sie können auf eine beliebige Miniaturansicht klicken, um direkt zu dieser Folie zu wechseln.
Unter der Folie, die gerade präsentiert wird, befindet sich ein Symbol für die Rasteransicht (mit mehreren Quadraten). Wenn Sie auf dieses Symbol klicken oder die Taste „G“ drücken, werden die Miniaturansichten der Folien in einem Raster angeordnet. Sie können auf eine dieser Miniaturansichten klicken, um sie den Teilnehmern der Besprechung zu präsentieren.
Besprechungsteilnehmer, die eine PowerPoint Live-Präsentation in Teams ansehen, verfügen ebenfalls über ein Symbol für die Rasteransicht. Sie können damit zu einer beliebigen Folie im Deck springen und dann auf das Symbol „Mit Präsentator synchronisieren“ klicken, um zu der gerade präsentierten Folie zurückzukehren.
Weitere Details zur Rasteransicht und zu PowerPoint Live finden Sie auf der Microsoft-Supportseite zur Freigabe von PowerPoint-Folien in einer Teams-Besprechung.
Neu ist auch die Möglichkeit, die Präsentation eines PowerPoint-Dokuments zu unterbrechen und später in derselben Besprechung an der Stelle fortzufahren, an der Sie aufgehört haben – praktisch, wenn Sie eine lange Präsentation mit einem anderen Präsentator oder einer anderen Aktivität unterbrechen möchten.
6. Präsentator-Modus
Mit dieser Funktion werden Ihr Video-Feed und das Dokument oder Bild, das Sie präsentieren, für die anderen Teilnehmer der Besprechung auf eine von drei Arten angezeigt:
Standout entfernt den Hintergrund hinter Ihnen und ersetzt ihn durch den Inhalt, den Sie präsentieren.
Reporter platziert den Inhalt über Ihrer rechten Schulter in einem Layout, wie Sie es in den Fernsehnachrichten sehen, wenn ein Moderator auf dem Bildschirm zu sehen ist.
Bei Side-by-Side werden einfach Ihr Video-Feed und der von Ihnen präsentierte Inhalt nebeneinander angeordnet.
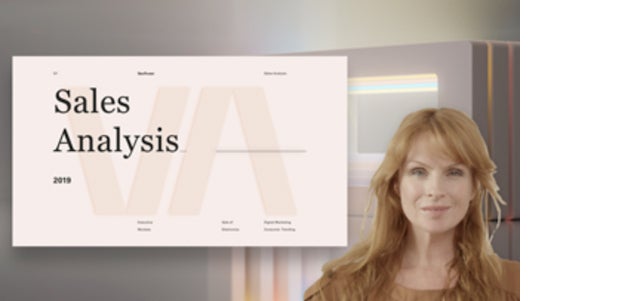
Klicken Sie oben rechts im Besprechungsfenster auf das Symbol Inhalt freigeben (Pfeil nach oben). Klicken Sie oben im sich öffnenden Fenster unter der Überschrift „Präsentationsmodus“ auf das Symbol für den von Ihnen bevorzugten Präsentationsmodus.
Um Ihre Präsentation zu starten, wählen Sie im Bedienfeld ein Element unter „Bildschirm“ oder „Fenster“ aus. (Der Präsentationsmodus funktioniert derzeit nicht mit PowerPoint-Präsentationen, obwohl Microsoft angibt, dass diese Funktion in Zukunft verfügbar sein wird).
Weitere Einzelheiten finden Sie auf der Microsoft-Supportseite zur Verwendung des Präsentationsmodus.
7. Inhalt von Kamera
Mit dieser Funktion wird das Bild eines Objekts im Raum, z. B. eines Whiteboards, eines Buchs oder eines Papierdokuments, so verbessert, dass die Teilnehmer der Besprechung es besser sehen können. Sie enthält auch einen speziellen Effekt, der Sie leicht transparent erscheinen lässt, wenn sich Ihr Körper, Ihr Arm oder Ihre Hand vor dem Whiteboard oder einem anderen Objekt oder über dem Dokument befindet.
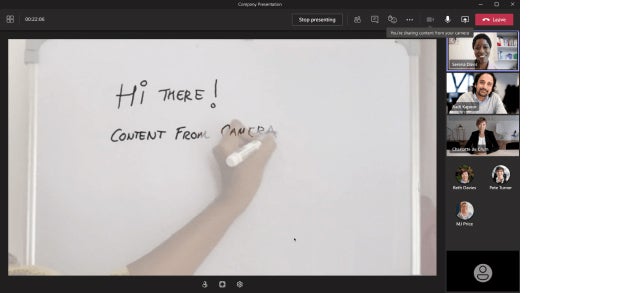
Klicken Sie oben rechts im Besprechungsfenster auf das Symbol Inhalt freigeben (Pfeil nach oben). Klicken Sie in dem sich öffnenden Fenster auf Inhalte von Kamera und wählen Sie Whiteboard, Dokument oder Video. (In einem Vorschaufenster werden Sie angewiesen, die Kamera Ihres Geräts oder eine angeschlossene externe Kamera auf die Pinnwand oder das Dokument zu richten. Wenn Ihr Whiteboard oder Dokument scharf gestellt wird, verbessert diese Funktion die Lesbarkeit der Wörter und Bilder darauf. Sie können dann auf die Schaltfläche Freigeben klicken, um es den Teilnehmern Ihrer Besprechung zu präsentieren.
Weitere Informationen finden Sie auf der Microsoft-Supportseite zur Freigabe von Pinnwänden und Dokumenten über Ihre Kamera.
8. Überwachung der Gesprächsqualität
Wenn die Audio- oder Videowiedergabe Ihrer Besprechung unzureichend ist, können Sie prüfen, woran das liegen könnte. Klicken Sie am oberen Rand des Anruffensters auf das Symbol mit den drei Punkten für weitere Aktionen. Klicken Sie in dem sich öffnenden Menü auf Anrufstatus. Auf der rechten Seite wird eine Seitenleiste eingeblendet, die den technischen Status von Netzwerk, Audio, Video und Bildschirmfreigabe anzeigt. Weitere Informationen zum Lesen der Anrufstatus-Statistiken finden Sie auf der Support-Seite von Microsoft zur Überwachung der Anruf- und Besprechungsqualität in Teams.
9. Tastaturkürzel für virtuelles Handheben
Mit der Funktion „Hand heben“ von Teams können Besprechungsteilnehmer dem Gastgeber signalisieren, dass sie eine Frage oder einen Kommentar haben, ohne den Sprecher zu unterbrechen. Im Jahr 2021 fügte Microsoft ein Tastaturkürzel hinzu, um diesen Vorgang zu beschleunigen.
Um Ihre Hand zu heben oder zu senken und zu sehen, wer seine Hand gehoben hat, drücken Sie Strg-Umschalt-K unter Windows oder ⌘-Umschalt-K unter macOS. Wenn Ihr Bildschirmlesegerät eine Liste der anderen vorlesen soll, die ihre Hand heben, klicken Sie auf Strg-Umschalt-L unter Windows oder ⌘-Umschalt-L unter macOS. (Siehe weitere Microsoft Teams-Tastaturkürzel.)
10. Besprechungszusammenfassungen
Nach dem Ende einer Besprechung finden Sie in der Chatgruppe, die automatisch für die Besprechung erstellt wird, eine Zusammenfassung der Besprechung. Klicken Sie in der linken Seitenleiste der Teams-App auf das Chat-Symbol. Suchen Sie in der zweiten Spalte nach dem Titel der beendeten Besprechung und klicken Sie darauf.
Das Rekapitulationsfenster enthält den Chattext, die Notizen und die während der Besprechung geteilten Dateien sowie eine Videoaufzeichnung und eine Transkription, falls diese erstellt wurden. Wenn Sie der Organisator der Besprechung sind, wird auch ein Anwesenheitsbericht angezeigt, der als .csv-Datei heruntergeladen werden kann.
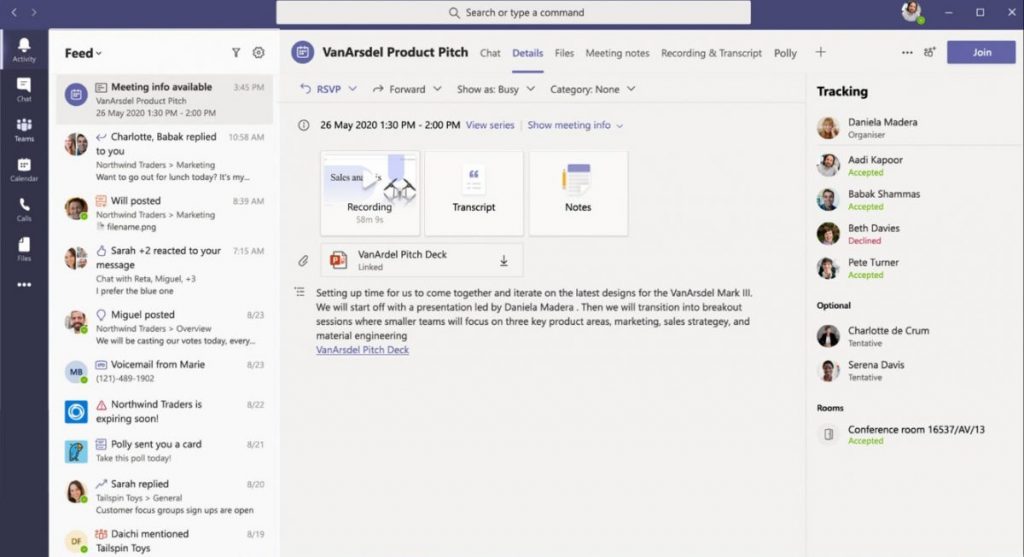
*Howard Wen berichtet für verschiedene Technologiepublikationen. Seine Website finden Sie unter www.howardwen.com.










Be the first to comment