Die zehn wichtigsten Linux-Befehle für Netzwerk und Internet. Damit finden Linux-Einsteiger und Umsteiger von Windows schnell die wichtigsten Informationen über die Konfiguration ihres Netzwerkzugangs und testen ihre Internetverbindung. Bequem von der Kommandozeile aus. Auf jedem Linux-System. [...]
Linux ist von Anfang an für die Vernetzung mit anderen Rechnern geschaffen worden. Dementsprechend benötigen Sie auf einem Linux-Rechner keinesfalls eine Software mit einer grafischen Benutzeroberfläche, um sich die Netzwerk-Konfiguration anzusehen oder zu ändern oder um die Internetverbindung zu testen.
Linux stellt Ihnen stattdessen auf der Kommandozeile alle nötigen Befehle für die Netzwerk-Konfiguration zur Verfügung. Natürlich fällt es gerade Linux-Einsteigern, die von Windows kommen, anfangs leichter die notwendigen Einstellungen in Fenstermenüs vorzunehmen. Doch wenn man erst einmal die Anfangshürde genommen und sich mit den Shell-Befehlen von Linux vertraut gemacht hat, weiß man diese als schnelle und unkomplizierte Werkzeuge zu schätzen.
DIE SHELL-BEFEHLE ALIAS KOMMANDOZEILEN-BEFEHLE HABEN ZWEI WESENTLICHE VORTEILE:
1. Sie stehen auf allen Linux-Systemen mit der gleichen Syntax zur Verfügung beziehungsweise lassen sich schnell mit Paketmanagementsystemen wie apt nachinstallieren. Unabhängig davon, welche Distribution Sie verwenden. Sie müssen sich also nicht mit den unterschiedlichen Konfigurations-Tools der diversen Desktop-Managern vertraut machen.
2. Sie können diese Befehle auch dann noch nutzen, wenn beispielsweise Ihr Desktop-Manager beschädigt ist und Sie keine grafische Benutzeroberfläche mehr starten können (was beispielsweise nach einem großen Update, das schief geht, der Fall sein kann. Oder wenn Sie eine neue Grafikkarte einbauen, für die Linux noch keine Treiber zur Verfügung hat).
Im professionellen Umfeld, also bei der Server-Administration, sind die Kommandozeilen-Befehle sogar der Standard-Weg zur Administration. Wer also die typischen Linux-Befehle für die Netzwerk-Konfiguration und die Überprüfung der Internetverbindung kennt, dem fällt der berufliche Einstieg hier leichter. Die eigentlichen Serverbefehle wie ssh oder das Starten des Apache-Webservers sowie Befehle aus dem Kontext Samba stellen wir in diesem Artikel aber nicht vor. Zudem beschränken wir uns darauf, die Grundfunktionen der einzelnen Befehle vorzustellen. Denn für die meisten Linux-Befehle gibt es viele Parameter und Optionen, die gerade Einsteiger schnell verwirren.
Hinweis 1: Die hier vorgestellten Linux-Befehle sollten auf allen Linux-Distributionen funktionieren; unsere Testbasis waren zwei Ubuntu-Notebooks. Gegebenenfalls müssen Sie das entsprechende Programmpaket über die Paketverwaltung Ihres Linux-Systems erst noch installieren. Das erledigen Sie auf Debian-basierten Linux-Distributionen wie zum Beispiel Ubuntu entweder direkt auf der Kommandozeile mit „apt“ oder eben über das entsprechende Programm in ihrer Desktop-Oberfläche.
Hinweis 2: Die grundlegende Funktionsweise der Linux-Shell beziehungsweise Kommandozeile sollte Ihnen vertraut sein. Falls Sie noch nie einen Linux-Befehl eingetippt haben, sollten Sie zunächst diesen Artikel lesen: Die 10 wichtigsten Linux-Befehle für Einsteiger. Und danach hier wieder weiterlesen.
Und los geht es mit den zehn wichtigsten Befehlen für Netzwerk und Internet:
1. IFCONFIG: NETZWERKSCHNITTSTELLEN VERWALTEN
Mit ifconfig informieren Sie sich schnell über alle vorhandenen Netzwerkschnittstellen und können diese bei Bedarf auch konfigurieren. Und zwar sowohl für Kabelnetzwerke (LAN) als auch Funk-Netzwerke (WLAN). Achtung: Verwechseln Sie die Syntax des Befehls nicht mit ipconfig – so lautet der entsprechende CMD-Befehl auf Windows-Rechnern.
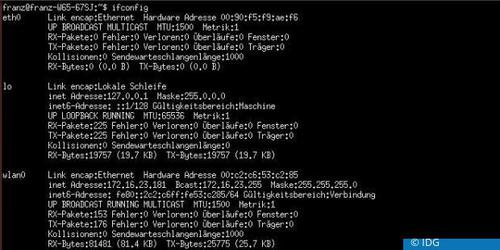
Wenn Sie ifconfig -a eingeben, dann liefert Ihnen der Befehl die Konfigurationsdaten zu allen auf dem Linux-Rechner konfigurierten Schnittstellen. Mit ifconfig ohne Zusatz bekommen Sie nur die aktiven Schnittstellen angezeigt. Mit der Eingabe dieses Befehls prüfwen Sie auch gleich, ob das Linux-System den Netzwerkadapter überhaupt erkannt hat.
Das sind dann die LAN-Verbindung (als eth0 bezeichnet), das Loopback (lo) und die WLAN-Verbindung (wlan0). Sie sehen zu den LAN- und WLAN-Schnittstellen die Mac-Adressen („Hardware Adresse“) und die zugewiesenen IP- und IPv6-Adressen sowie Fehlerinformationen. Außerdem die Broadcast-Adresse und die Subnetzmaske.
Fehlt bei eth0 die IP-Adresse, dann funktioniert die Verbindung zum Router nicht. Sitzt das LAN-Kabel fest oder hat es einen Knick? Prüfen Sie das nach.
Über die Broadcast-Schnittstellen werden an alle weiteren Netzwerkadressen im lokalen Netzwerk Nachrichten versandt. Die Subnetzmaske dient dazu, um Netzwerkadresse und Rechneradresse in der IP-Adresse zu unterscheiden.
Steht „UP“ bei einer Netzwerkschnittstelle, dann ist sie aktiviert, „BROADCAST“ signalisiert, dass Broadcast-Meldungen entgegengenommen werden. „RUNNING“ bedeutet, dass die Netzwerkschnittstelle vom Kernel erkannt wurde. „MULTICAST“ wiederum zeigt an, dass Multicast-Meldungen entgegengenommen werden (also Meldungen an mehrere Empfänger – im Unterschied zu Broadcast an alle Empfänger). „MTU“ gibt die maximale unfragmentierte Größe eines Datenpaketes an. Wichtig sind noch „RX“ und „TX“: Die Anzahl der empfangen und der gesendeten Datenpakete, jeweils mit Angabe der Fehler und verlorenen Pakete.
Die Loopback-Schnittstelle (IP-Adresse: 127.0.0.1) existiert nicht physisch, weshalb Ihnen ifconfig dafür auch keine Hardware-Adresse anzeigt. Bei Loopback handelt es sich um eine zum lokalen System zurückführende Schnittstelle. Alle darüber versendeten Daten werden wieder vom lokalen System empfangen. Lokal auf dem Linux-Rechner ablaufende Prozesse können damit via TCP/IP miteinander kommunizieren. Wollen Sie zum Beispiel Daten zur Loopback-Schnittstelle abrufen, dann tippen Sie ifconfig lo ein. Eine funktionierende Loopback-Adresse ist für eine funktionierende Netzwerkverbindung nötig.
Gibt man ifconfig zusammen mit einer einzelnen Netzwerkschnittstelle wie zum Beispiel eth0 an, dann kann man sich gezielt nur die Informationen dazu anzeigen lassen.
Zudem kann man mit ifconfig auch eine konkrete Netzwerkschnittstelle konfigurieren. Dazu gibt man neben der Bezeichnung der Schnittstelle, also zum Beispiel eth0, auch noch die erforderlichen Angaben wie IP-Adresse und Netzwerkmaske sowie Broadcastadresse an.
Tipp: Mit „ifconfig –help“ können Sie sich alle möglichen Optionen anzeigen lassen.
Den Befehl ifconfig darf jeder Benutzer auf einem Linux-Rechner eintippen, sofern der Befehl nur zum Anzeigen der Informationen verwendet wird. Will man dagegen die Netzwerkschnittstelle konfigurieren, dann benötigt man Root-Rechte.
2. IP ADDR: NETZWERKSCHNITTSTELLEN ANZEIGEN
Mit ip addr lassen Sie sich ebenfalls schnell alle vorhandenen Netzwerkschnittstellen anzeigen und konfigurieren. Auch hier gilt – ebenso wie bei dem oben vorgestellten ifconfig – dass eth0 die erste LAN-Netzwerkkarte bezeichnet, lo das Loopback und wlan0 den ersten WLAN-Chip.
3. IWCONFIG: ALLE WLAN-DATEN AUSGEBEN
Iwconfig entspricht grundsätzlich ifconfig, nur halt ausschließlich in Bezug auf WLAN-Verbindungen.
4. RFKILL: DRAHLOSE SCHNITTSTELLEN ABFRAGEN, EIN- UND AUSSCHALTEN
Mit rfkill schalten Sie drahtlose Schnittstellen wie Bluetooth und WLAN aber auch UMTS ein und aus. Damit senken Sie den Stromverbrauch, was besonders bei Notebooks wichtig ist. Und vermeiden zudem unnötige Sicherheitslücken.
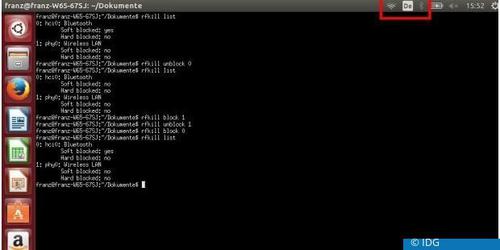
Rfkill list zeigt den Zustand aller drahtlosen Schnittstellen des Linux-Rechners an. Und zwar aufgetrennt danach, ob die betreffende Schnittstelle soft blocked oder hard blocked ausgeschaltet ist (oder eingeschaltet ist).
Mit „soft blocked“ ist das Abschalten per Kommandobefehl rfkill gemeint. Rfkill block 0 schaltet zum Beispiel das WLAN ab, wenn der WLAN-Adapter in rfkill list mit 0 gekennzeichnet ist. Rfkill unblock 0 schaltet das WLAN wieder ein. Auf dem Screenshot oben demonstrieren wir das Ein- und Auschalten der WLAN- und Bluetooth-Apdater.
„Hard blocked“ dagegen meint das Abschalten über den am Notebook angebrachten physischen WLAN-Schalter. „Hard blocked“ übertrumpft immer „soft blocked“.










Be the first to comment