Einfach Screenshots anfertigen oder PDFs mit Kommentaren ausdrucken - die folgenden Tipps und Tricks helfen bei der täglichen Arbeit mit dem Adobe Reader. [...]
Der Adobe Reader gehört in aller Regel zur Grundausstattung bei Standardinstallationen. Trotz seiner weiten Verbreitung sind viele Funktionen nicht immer auf den ersten Blick zugänglich. Wir haben einige hilfreiche Anleitungen zum Umgang mit dem Reader und PDF-Dokumenten zusammengestellt.
Die folgenden Tipps betreffen in aller Regel den weit verbreiteten Adobe Reader 11.0.10 für Windows. In anderen Versionen kann die Vorgehensweise abweichen.
LETZTE POSITION IM DOKUMENT WIEDERHERSTELLEN
Insbesondere bei PDF-Dokumenten, die viele Hundert Seiten umfassen, ist es sehr mühsam, beim erneuten Öffnen der Datei wieder zur zuletzt angezeigten Stelle zurückzufinden. Zumal Sie mit dem kostenlosen Adobe Reader keine Lesezeichen setzen können. Doch es gibt einen anderen Weg.
Der Adobe Reader verfügt zu diesem Zweck über ein Bordmittel, das allerdings per Default nicht aktiviert ist. Die Funktion befindet sich in den Voreinstellungen in der Kategorie Dokumente. Hier müssen Sie im rechten Fensterbereich vor die Option Letzte Anzeigeeinstellungen beim erneuten Öffnen von Dokumenten wiederherstellen ein Häkchen setzen.
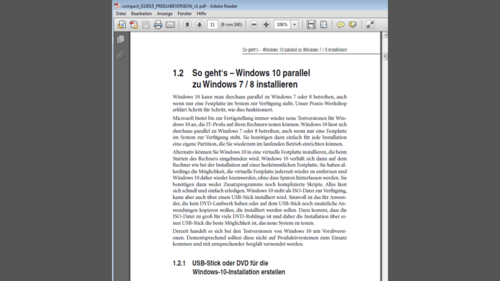
Anschließend merkt Adobes PDF-Viewer sich nicht nur die zuletzt geöffnete Seite, sondern darüber hinaus auch die festgelegte Zoomstufe und den Anzeigemodus.
PDFS MIT KOMMENTAREN DRUCKEN
Es kann hilfreich sein, ein PDF-Dokument inklusive der darin enthaltenen Anmerkungen auszudrucken. Dafür stehen verschiedene Möglichkeiten zur Verfügung. Abhängig davon, für welche Sie sich entscheiden, müssen Sie jedoch zunächst einige Grundeinstellungen anpassen.
Um die Kommentare wie auf dem Monitor angezeigt auszugeben, rufen Sie im Bearbeiten-Menü den Befehl Voreinstellungen auf und wählen links die Kategorie Kommentieren aus. Dann aktivieren Sie im rechten Teil des Fensters die Checkbox Notizen und Popups drucken und deaktivieren die Option Kommentar-Popups ausblenden, wenn Kommentarliste geöffnet ist. Nachdem Sie die Dialogbox mit OK verlassen haben, öffnen Sie im PDF die zu druckenden Kommentare. Um alle zu öffnen, klicken Sie mit der rechten Maustaste auf eine Anmerkung und wählen Alle Kommentar-Popups öffnen. Wenn Sie anschließend den Druckdialog aufrufen, wählen Sie aus dem oberen Pulldown-Menü unter Kommentare und Formulare den Eintrag Dokument und Markierungen. Anschließend können Sie den Druck starten.
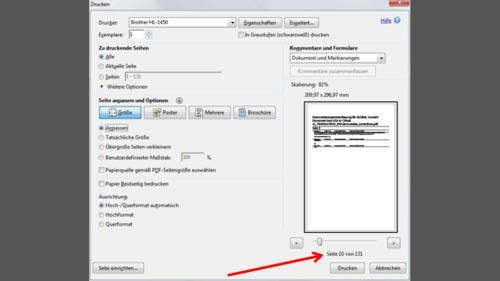
Vor allem falls das Dokument sehr viele Kommentare enthält, ist es hingegen besser, sie auf einer oder mehreren separaten Seiten unterzubringen. Ansonsten besteht die Gefahr, dass die Anmerkungen sich gegenseitig oder den PDF-Inhalt verdecken. Diese Methode lässt sich ebenfalls im Drucken-Dialog aktivieren, indem Sie auf die Schaltfläche Kommentare zusammenfassen klicken. Bestätigen Sie die Frage, ob der Reader den Text der zusammengefassten Kommentare in das gedruckte Dokument einfügen soll. Dies bewirkt, dass die Notizen im PDF mit einer fortlaufenden Nummer markiert werden. Auf einer zusätzlich eingefügten Seite stehen dann die dazugehörigen Kommentartexte.










Be the first to comment