Windows stellt leistungsfähige Befehle zur Verfügung, mit denen nicht nur Administratoren und Webmaster, sondern auch Endanwender schnell ihr Netzwerk oder ihre Internetverbindungen überprüfen und konfigurieren können. Wir stellen die wichtigsten Befehle für die Kommandozeile alias CMD von Windows XP, Vista, 7, 8.1 und 10 vor. [...]
Auf den nächsten Seiten stellen wir Ihnen die wichtigsten Windows-Befehle für Ihr Netzwerk und Ihre Internetverbindung vor, die Sie im CMD-Fenster von Windowseingeben können. Sie erfahren unter anderem, wie Sie die Mac-Adresse ermitteln, was es mit Arp auf sich hat, wie Sie die IP-Adresse Ihres Rechners herausbekommen und die Route Ihrer Datenpakete verfolgen. Wie Sie ganz einfach und schnell testen, ob Ihr Rechner überhaupt eine Verbindung ins Internet aufbauen kann und wie die Netzwerk-Konfiguration Ihres PCs konkret aussieht. Falls Sie einen Trojaner auf Ihrem PC vermuten, so stellen wir Ihnen einen Windows-Befehl vor, mit dem Sie eine solche unerwünschte Verbindung aufspüren können und alle geöffneten Internetverbindungen Ihres Rechners anzeigen.
Wir haben die CMD-/Kommandozeilen-Befehle mit Windows XP, Vista und Windows 7 getestet, weil diese Betriebssysteme im professionellen Umfeld/Unternehmenseinsatz immer noch am weitesten verbreitet sind. In der Regel sollten die CMDs aber auch mit Windows 8 funktionieren. Öffnen Sie das CMD-Fenster/die Eingabeaufforderung unter Windows 8, indem Sie „cmd“ in das Suchen-Feld der Seitenleiste von Windows 8 eingeben und in der daraufhin erscheinenden Trefferliste auf „Eingabeaufforderung“ klicken. Noch schneller öffnen Sie die Eingabeaufforderung mit dieser Tastenkombination: „Windows-Taste“ + „R“ drücken und dann „cmd“ eintippen.
Hinweis zur Terminologie: Für alle Windows-Versionen ab Windows 2000 ist die korrekte Bezeichnung für das Fenster, in das Sie die CMD-Befehle eingeben, „Eingabeaufforderung“ beziehungsweise „Kommandozeilen-Interpreter“. Die CMD-Befehle nennt man „Kommandozeilen-Befehle“ oder auch „Windows-Befehle“. Die Bezeichnungen „DOS-Fenster“ und „DOS-Befehle“ sind dagegen streng genommen nicht mehr korrekt und gelten für die Zeit vor Windows 2000. Wir verwenden in diesem Artikel jedoch alle Bezeichungen abwechselnd.
SO GEHT’S MIT CMD: WINDOWS-BEFEHLE EINGEBEN
Um die Windows-Befehle einzugeben, gehen Sie immer so vor: Öffnen Sie bei Windows XP eine Eingabeaufforderung über Start, Ausführen. Tippen Sie cmd ein und drücken Sie Return. Unter Vista geben Sie bei „Suche starten“ cmd ein. Unter Windows 7 gehen Sie über den Start-Button zu „Programme/Dateien durchsuchen“ und geben dort „cmd“ ein. Sie Daraufhin öffnet sich ein DOS-Fenster, in dem Sie die Kommandozeilenbefehle eingeben. Wenn Sie einen Befehl eingetippt haben, müssen Sie danach immer Return drücken, um ihn auszuführen. Ruckzuck sehen Sie dann das Ergebnis.
Alternativ können Sie auch die Windows-Taste und zeitgleich die Taste „R“ drücken und dann „cmd“ eingeben, um die Eingabeaufforderungen zu öffnen.
Hinweis: Die Screenshots stammen teilweise von Windows Vista Home, von Windows XP Professional und von Windows 7 Pro. Je nach dem von Ihnen eingesetztem Windows-System kann die Darstellung und die genaue Benennung der Eingabeaufforderung etwas abweichen. Zudem stehen nicht auf allen Rechnern alle DOS-Befehle gleichermaßen zur Verfügung.
ZWEI SCHNELL-TIPPS FÜR TYPISCHE INTERNETPROBLEME
TYPISCHER EINSATZZWECK: INTERNETEINSTELLUNG ERNEUERN
Problem: Manchmal verschluckt sich der PC bei der Konfiguration des Internetzugangs. Zum Beispiel, weil man ein Konfigurationstool für die IP-Einstellungen ausprobiert hat.
Lösung: Löschen Sie die eingestellten Internetdaten mit ipconfig /release. Und fordern Sie neue IP-Einstellungen mit ipconfig /renew an. Jetzt weißt Ihnen der DHCP-Server eine neue IP-Adresse zu.
TYPISCHER EINSATZZWECK: INTERNETVERBINDUNG PRÜFEN
Frage: Hat mein PC noch eine Verbindung zum Internet? Diese Frage stellt man sich, wenn eine oder mehrere Webseiten sich nicht öffnen lassen. Doch liegt das an meinem Rechner/Router oder vielleicht doch an den betreffenden Webseiten?
Lösung: Geben Sie ping www.google.de ein. Die Google-Seite dürfte immer verfügbar sein. Wenn Sie nach wenigen Sekunden die erwarteten Paket-Informationen bekommen, dann können Sie sich mit dem Internet verbinden.

GENERELLE TIPPS ZUM KONSOLENFENSTER:
1. Falls Sie wissen wollen, welche Windowsversion Ihnen zur Verfügung stellt, geben Sie einfach „ver“ im Konsolenfenster ein. Dabei zählt Microsoft aber anders, als Sie das vermutlich erwarten. Liefert Ihnen der ver-Befehl beispielsweise „6.1“ als Ergebnis, so ist damit Windows 7 gemeint. Auf sehr alten Rechnern ermitteln Sie damit auch die DOS-Version.
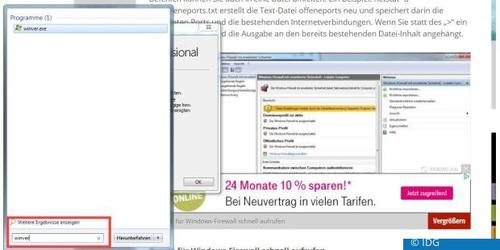
Alternativ können Sie auch den Befehl „winver“ auf der Kommandozeile eingeben. Wobei Sie das Kommandozeilenfenster für diesen Befehl nicht einmal benötigen, sondern sogar direkt in der Eingabeaufforderung winver eingeben können.

2. Falls Sie weitergehende Informationen zu einem bestimmten DOS-Befehl benötigen, geben Sie help „und den gesuchten BEFEHL“ ein. Allerdings existiert diese Hilfefunktion nur für gängige DOS-Befehle, bei weniger geläufigen Befehlen wie netsh hilft eine alternative Hilfeanfrage weiter: netsh /?.
3. Wie bei Linux können Sie auf der Kommandozeile mit der „Pfeil nach oben“- und der „Pfeil nach unten“-Taste zwischen bereits eingegebenen Befehlen navigieren und diese damit bequem erneut ausführen.
4. Wenn Sie den Rechner runterfahren wollen und Sie gerade ein DOS-Fenster offen haben, dann können Sie durch Eingabe von shutdown samt dem passenden Parameter den PC runterfahren.
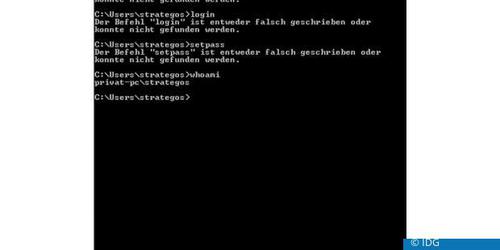
5. whoami: Zeigt Benutzername und Rechnername
Tippen Sie whoami (englisch für wer bin ich?) ein. Windows zeigt Ihnen darauf den Namen Ihres PCs und Ihren Benutzernamen an.
6. cls: Bildschirminhalt löschen
Wenn Sie bereits mehrere Befehle in einem Konsolenfenster eingetippt und dementsprechend viele Ausgaben erhalten haben, verlieren Sie vielleicht den Überblick. Ordnung schafft cls (clear screen) und das Fenster ist wieder leer.
7. path: zeigt Pfade für ausführbare Daten an
Mit path können Sie sich die Verzeichnisse anzeigen lassen, in denen Sie Dateien ablegen, die sich von der Kommandozeile aus direkt starten lassen können ohne dass Sie in das betreffende Verzeichnis wechseln müssen. Sie können Verzeichnisse hinzufügen, indem Sie entweder Path oder das Menü des Windows-Explorers nutzen.
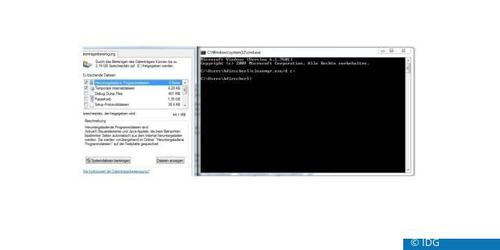
Sie können die in Windows integrierte Datenträgerbereinigungs-Funktion auch im Kommandozeilenfenster nutzen. Geben Sie das diesen Befehl ein (unser Screenshot entstand auf einen Windows 7-PC, der Befehl funktioniert aber auch unter Windows 8.1): cleanmgr.exe/d c:
Gegebenenfalls müssen Sie „c:“ noch durch den Laufwerksbuchstaben ersetzen, der bei ihrem System richtig ist. Die Datenträgerbereinigung von Windows benötigt nun einige Zeit, um die nicht mehr benötigten Dateien auf dem System zu ermitteln und zu berechnen, wie viel Speicherplatz durch das Löschen der Dateien freigegeben werden kann. Bei der Gelegenheit können Sie auch gleich Haken bei „Temporäre Internetdateien“, „Heruntergeladene Programmdateien“ und „Temporäre Dateien“ setzen, um zusätzlichen Speicherplatz freizugeben, der unnötig vom System belegt wird.
UPDATE 4.8.2017: ZWISCHENABLAGE RUCK, ZUCK SICHER LÖSCHEN
Sie müssen mal eben jemand anderes an Ihren PC lassen und wollen vermeiden, dass diese Person den Inhalt der Windows-Zwischenablage sieht? Kein Problem: Mit einem kurzen CMD-Befehl löschen Sie den Inhalt der Zwischenablage sofort.
Öffnen Sie ein CMD-Fenster und geben Sie diesen Befehl ein: echo off | clip . Drücken Sie danach Return.
Wenn Sie jetzt beispielsweise in Word STRG+V drücken, dann fügt Windows nicht ein. Denn die Zwischenablage ist leer.
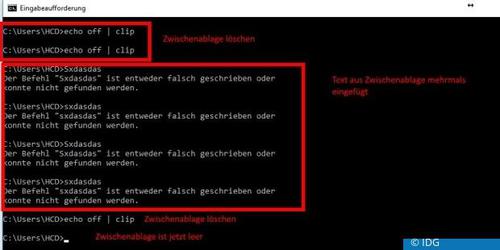
Der obige Screenshot zeigt die Anwendung von „echo off | clip“. Wir haben zunächst einmal die Zwischenablage mit diesem Befehl gelöscht, aus Versehen geschah das sogar zwei Mal. Danach haben wir wahllos einige Buchstaben eingetippt und diese dann mit STRG+V in die Kommandozeile eingefügt; ebenso gut hätten wir diesen Inhalt auch in jede beliebige Windows-Anwendung wie zum Beispiel Word einfügen können. Anschließend haben wir erneut echo off | clip eingegeben. Als wir danach erneut STRG+V gedrückt haben, war die Zwischenablage leer und es wurde kein Text auf die Kommandozeile eingefügt.
TASKLIST: ALLE LAUFENDEN PROZESSE ANZEIGEN
Bevor man ins Internet geht oder ein Netzwerk nutzt, möchte man vielleicht wissen, was überhaupt auf dem eigenen Rechner alles läuft und welche Dienste oder Anwendungen den Rechner ausbremsen könnten. Dafür gibt es den Befehl tasklist.
Der Befehl tasklist zeigt eine Liste der Prozesse an, die aktuell auf dem Rechner laufen. Für alle laufenden Anwendungen und Dienste. Auf dem lokalen Rechner oder auf einem Remote-Rechner. Zu jedem Prozess sehen Sie PID, Sitzungsnamen und Sitzungsnummer und vor allem die Speichernutzung. Damit identifizieren Sie Speicherfresser beziehungsweise Anwendungen, die Ihren Rechner ausbremsen..
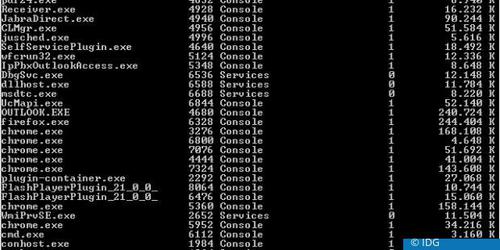
Mit tasklist /? lassen Sie sich alle Optionen dieses Befehls anzeigen. Tasklist /v liefert eine ausführliche Ausgabe. Tasklist /svc zeigt alle Dienste an, die in jedem Prozess gehostet werden. Wenn Ihnen der Name eines dort angezeigten Dienstes oder Anwendung nichts sagt, dann suchen Sie danach in einer Suchmaschine.
Passend zum Thema: Windows 10: Boot-Manager anpassen und reparieren
AUSGABE IN DATEI UMLEITEN
Nicht immer ist es für die Analyse ideal, wenn die Ausgabe von Befehlen auf dem Bildschirm vorbeirauscht. Sondern für die Analyse benötigt der Profi-Anwender besser eine Datei mit allen Daten. Das lässt sich leicht bewerkstelligen: Monitor-Ausgaben von Befehlen können Sie auch in eine Datei umleiten. Ein Beispiel: netstat -o >C:offeneports.txt erstellt die Text-Datei offeneports neu und speichert darin die geöffneten Ports und die bestehenden Internetverbindungen. Wenn Sie statt des „>“ ein „>>“ verwenden, wird die Ausgabe an den bereits bestehenden Datei-Inhalt angehängt.
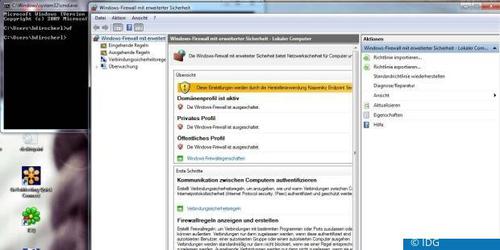
DATEIEN MIT BORDMITTELN VERSTECKEN: DER TYPE-BEFEHL
Sie können mit dem „>“ TXT-Dateien auch in anderen Dateien verstecken, indem Sie Dateien in Datenströmen verstecken. Das klappt auf Windowssystemen mit dem Dateisystem NTFS, das der Standard bei Windows ist. Mit dem Befehl „type daten.txt > bild.jpg:hide“ hängen Sie die Datei daten.txt an die Datei bild.jpg an. Sie können nun die Datei daten.txt löschen.
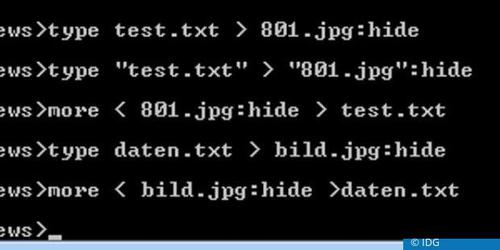
Wenn man das Verzeichnis anschaut, sieht man nicht, dass daten.txt in bild.jpg versteckt ist. Auch wenn Sie das Bild in einer Bildarbeitung öffnen, sehen Sie nichts von der darin versteckten Datei!
Wenn Sie die versteckte Datei wiederherstellen wollen, dann geben Sie „more < bild.jpg:hide > daten.txt“ ein. Und schon befindet sich die Datei daten.txt wieder in Ihrem Verzeichnis.
Wichtig: Die versteckte Datei geht verloren, wenn Sie die Bilddatei auf Linux, einen USB-Stick oder einen Windows-Rechner kopieren, der nicht das NTFS-Dateiformat verwendet. Denn NTFS ist zwingend erforderlich für diesen Trick. Weil Sie dafür Alternate Data Streams von NTFS verwenden. Damit lassen sich mehrere Datenströme in einer Datei abspeichern. Mit dem Befehl dir /r können Sie Datenströme anzeigen lassen.
REGELN FÜR WINDOWS-FIREWALL SCHNELL AUFRUFEN
Von der Kommandozeile aus starten Sie mit „wf“ das Windows-Firewall-Regelwerk. In dem dann erscheinenden Fenster können Sie die seit Vista in Windows eingebaute Firewall konfigurieren.
DISKPART: FESTPLATTEN SICHER LÖSCHEN
Microsoft liefert Windows mit dem Kommandozeilen-Tool diskpart.exe aus. Damit können Sie eine Festplatte sicher löschen: Das Tool überschreibt hierzu jeden einzelnen Sektor einer Festplatte mit Nullen. Danach können Sie die Festplatte ruhigen Gewissens zum Elektroschrott werfen oder bei Ebay verkaufen.

Sie starten diskpart.exe mit Eingabe des Befehls „diskpart“ auf der Kommandozeile. Dafür müssen Sie auf dem Windows-Rechner Administratorrechte besitzen. Mit „list disk“ lassen Sie sich alle vorhandenen Datenträger anzeigen. Diese sind durchnummeriert, mit „select disk
Das Laufwerk, auf dem Windows installiert ist, sollten Sie damit aber nicht löschen können. Sie können aber die Festplatte mit der Windows-System-Partition ausbauen und in einen anderen Rechner einbauen und dort dann überschreiben lassen.
So viel zu einigen grundlegenden CMD-Befehlen, die man immer kennen sollte. Ab der nächsten Seite stellen wir nun die wichtigsten CMD-Befehle für Netzwerk und Internet vor.










Be the first to comment