Windows stellt leistungsfähige Befehle zur Verfügung, mit denen nicht nur Administratoren und Webmaster, sondern auch Endanwender schnell ihr Netzwerk oder ihre Internetverbindungen überprüfen und konfigurieren können. Wir stellen die wichtigsten Befehle für die Kommandozeile alias CMD von Windows XP, Vista, 7, 8.1 und 10 vor. [...]
IPCONFIG: NETZWERK-KONFIGURATION DES RECHNERS ANZEIGEN (DISPLAYDNS/FLUSHDNS)
Geben Sie ipconfig ein um auf einen Blick alle Konfigurations-Einstellungen Ihrer Netzwerkschnittstellen (LAN und Wlan) angezeigt zu bekommen. Sie sehen beispielsweise die derzeit noch nicht so wichtige IP6-Adresse Ihres PCs, dessen IP4-Adresse, die Subnetzmaske und die IP-Adresse des Standard-Gateways, über das Sie ins Internet gehen (das dürfte bei den meisten Heimanwendern die Adresse des DSL-Routers sein). Auch zum für Ihren Rechner zuständigen DNS-Server finden Sie mit ipconfig Informationen.
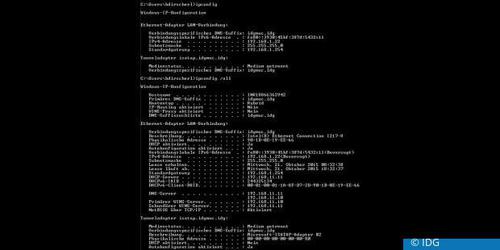 Wenn Sie wirklich alle Informationen haben wollen, geben Sie ipconfig mit dem entsprechenden Parameter ein: ipconfig /all. Falls Ihr Rechner mehrere Netzwerkcontroller besitzt, liefert ipconfig zu jedem Controller alle Informationen. Mit Ipconfig /release geben Sie Ihre aktuelle IP-Adresse frei. Mit ipconfig /renew fordern Sie anschließend vom DHCP-Server eine neue IP-Adresse an. So können Sie vielleicht Probleme mit einer vom DHCP-Server falsch zugeteilten IP-Adresse beheben.
Wenn Sie wirklich alle Informationen haben wollen, geben Sie ipconfig mit dem entsprechenden Parameter ein: ipconfig /all. Falls Ihr Rechner mehrere Netzwerkcontroller besitzt, liefert ipconfig zu jedem Controller alle Informationen. Mit Ipconfig /release geben Sie Ihre aktuelle IP-Adresse frei. Mit ipconfig /renew fordern Sie anschließend vom DHCP-Server eine neue IP-Adresse an. So können Sie vielleicht Probleme mit einer vom DHCP-Server falsch zugeteilten IP-Adresse beheben.
IPCONFIG /DISPLAYDNS
Ipconfig bietet auch Optionen zum Löschen des DNS-Cache (DNS: Domain Name Service). In diesem Cache werden die Ergebnisse von DNS-Anfragen abgelegt, also konkret Webseitenname und die dazu gehörige IP-Adresse. Die Folge: Wenn Sie im Browser eine Webseite aufrufen, die Sie bereits angesurft haben, dann muss dafür keine neuen Anfrage an den DNS-Server gesendet werden. Damit vermeiden Sie etwas Traffic und vor allem wird die Webseite schneller geladen.
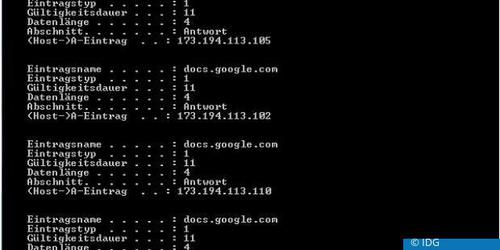
Mit ipconfig /displaydns zeigen Sie alle im DNS-Cache vorhandenen Einträge an, siehe den obigen Screenshot, der nur einen kleinen Ausschnitt des DNS-Cache unseres Windows-PCs darstellt. Weil die Liste mit den DNS-Einträgen recht lang ist, empfiehlt es sich den Befehl mit folgender Syntax einzugeben: ipconfig /displaydns | more . Das Pipe-Symbol | erreichen Sie durch die Kombination aus <>-Taste und ALTGR. Danach können Sie bequem durch die Anzeige per Druck auf die Entertaste blättern.
Zu jedem Eintrag finden Sie nicht nur den Domainnamen und die IP-Adresse, sondern auch die Gültigkeitsdauer des jeweiligen Eintrags in Sekunden. Unter den Einträgen im DNS-Cache finden Sie auch die Webseiten, die Ihnen in irgendeiner Form Werbung präsentieren, ohne dass Sie diese Webseiten besucht haben. Das läuft stattdessen über die Werbenetzwerke..
IPCONFIG /FLUSHDNS
Mit ipconfig /flushdns leeren Sie den DNS-Cache. Tippen Sie danach ipconfig /displaydns erneut ein. Nun sollte der Cache leer sein. Doch schon bald finden Sie wieder Einträge. Zum Beispiel wenn Ihr Mailclient Mails abruft. Oder wenn Sie eine Webseite wieder im Browser angesurft haben. Rufen Sie denn erneut den DSN-Cache auf und Sie sehen die entsprechenden neuen Einträge, gegebenenfalls mit den ganzen Werbenetzwerken, die dahinter stehen.
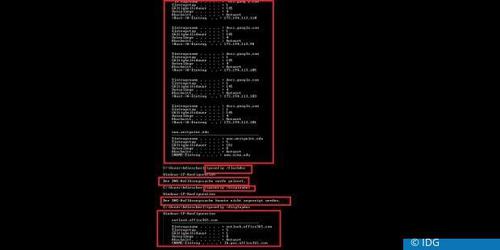
Übrigens: Bei einem Rechner-Neustart löscht Windows den DNS-Cache.
Mit dem Löschen des DNS-Cache von Windows stellen Sie zudem sicher, dass niemand herausfinden kann, aus welchen Webseiten Sie gesurft sind. Denn das Löschen der Browser-History löscht nicht den DNS-Cache von Windows, sondern nur den im Browser gespeicherten Verlauf.
Hinweis: Sie können den DNS-Speicher nur unter Windows mit diesen Befehlen löschen. Der Linux-Kernel cacht nämlich keine DNS-Anfrage, deshalb gibt es keinen zu Windows vergleichbaren Befehl.
Tipp: Falls Sie Windows und parallel Linux nutzen, so müssen Sie auf die jeweils richtige Schreibweise des Befehls achten. Unter Linux heißt er ifconfig und nicht ipconfig. Zudem gibt es iwconfig für die Wlan-Schnittstelle unter Linux.










Be the first to comment