Ab heute, dem 5. Oktober, bietet sich Windows 11 in der offiziellen Version auf ersten Rechnern zur Installation an. Lesen Sie, welche Funktionsänderungen Microsofts neues Betriebssystem mitbringt – und unsere ersten Tipps dazu. [...]
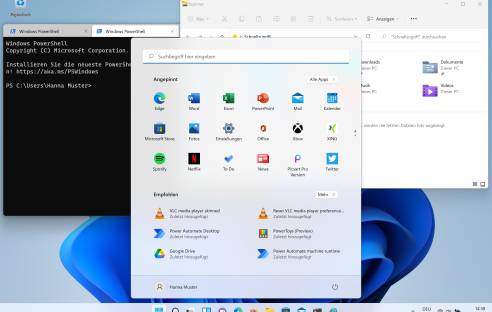
Zuerst die gute Nachricht für alle, die auf ihren Windows-10-Rechnern noch kein Upgrade-Angebot auf Windows 11 erhalten haben. Microsoft will Windows 10 Home, Pro, Enterprise und Education nicht vor dem 14. Oktober 2025 in Rente schicken. Sollten Ihre Geräte die Mindestanforderungen für Windows 11 nicht erfüllen, erhalten diese somit ab jetzt gerechnet noch gut vier Jahre lang Versions- und Sicherheits-Updates.
Diese mehrjährige parallele Unterstützung von Windows 10 und 11 ist auch bitter nötig, denn die Hardware-Anforderungen, die Microsoft derzeit an Windows 11 stellt, sind punktuell überraschend streng.
Wenn Sie in unserem Text Wörter wie «derzeit» oder «im Moment» lesen, soll Ihnen das verdeutlichen, dass Windows 11 auch beim Release kein fixfertiges Produkt ist, sondern mit jedem Update wieder mehr oder weniger gut sichtbare Veränderungen erfahren wird. Alles im Sinne des «Windows as a Service»-Wegs, den Microsoft bereits mit Windows 10 eingeschlagen hat. Der Nutzergemeinde kommt dies entgegen, wenn Microsoft damit schnell auf neue Entwicklungen und Technologien reagiert. Eher kritisch dürften künftige Änderungen ankommen, die Microsoft bloß aus einer Designlaune heraus implementiert. Oder um die Nutzerschaft stärker an ihre Microsoft-Accounts, an den Edge-Browser oder die Bing-Suche zu binden.
Wer darf?
Ein Windows 10 dürfen Sie kostenlos auf Windows 11 aktualisieren, sofern das Gerät die Voraussetzungen erfüllt. Der Umstand, dass Windows 11 ein 64-Bit-System erfordert und der Prozessor mindestens 1 GHz und zwei Rechenkerne mitbringen muss, überrascht nicht. Auch die 4 GB RAM und 64 GB Festplattenplatz wären sogar für sehr alte Geräte ein Klacks. Das Gerät benötigt auch ein UEFI; damit fallen alte PCs und Notebooks aus dem Rennen, die bloss ein herkömmliches BIOS mitbringen. Das Display muss eine Diagonale von mehr als 9 Zoll aufweisen und im Minimum «HD ready» sein, sprich eine Auflösung von 1280×720 Pixeln oder mehr darstellen können.
Was weitere Geräte von Windows 11 ausschließt, ist die vom Grafikchip erwartete Unterstützung des «Windows Display Driver Models» in der Version 2.0 oder höher mitsamt der Schnittstelle DirectX 12, die fürs Darstellen moderner 2D- und 3D-Anwendungen nötig ist. Wenn ein etwas neueres Gerät nicht kompatibel ist, dürfte es am häufigsten am fehlenden «TPM 2.0»-Chip liegen (Trusted Platform Module).
Dieser Chip steckt in modernen Rechnern und kümmert sich um kryptografische Angelegenheiten wie das Erzeugen und Verwalten von Schlüsseln sowie um die geräteeigene Identität bzw. Integrität. Die via «Windows Hello» gebotene vereinfachte Anmeldung per Fingerabdruck, PIN oder Gesichtserkennung erfordert diesen TPM-Chip. Eine weitere Voraussetzung ist ein vorhandenes und auf dem Gerät verwendetes Microsoft-Konto.
Tipp: Manchmal ist ein TPM-2.0-Chip im Gerät vorhanden, aber im UEFI nicht aktiviert. Lesen Sie hierzu auch diesen Thread im PCtipp-Forum.
Bei der Autorin lungert noch ein mit Windows 10 wunderbar laufendes Ultrabook (Lenovo ThinkPad X1 Carbon) von Ende 2013 herum. Jenes wird außen vor bleiben müssen. Sogar das ebenfalls bei ihr laufende Microsoft Surface Pro 4 wird offiziell (noch) nicht unterstützt, weil der Prozessor nicht auf der Liste der zugelassenen CPUs steht, Bild 1, obwohl er alles erfüllt oder gar übertrifft, inklusive Anzahl Prozessorkerne und Geschwindigkeit.
Die Preview-Version ließ sich via Windows-Insider-Programm auf diesem Gerät dennoch ohne Murren installieren. Ein Wechsel zum Windows-Insider-Programm via Start/Einstellungen/Update und Sicherheit/Windows-Insider-Programm machte dies möglich. Es ist anzunehmen, dass Microsoft aufgrund der Erfahrungen der Insider-Tests die Liste der zugelassenen Prozessoren noch erweitert, sodass mehr Geräte hochoffiziell in den Genuss des Upgrades kommen werden.
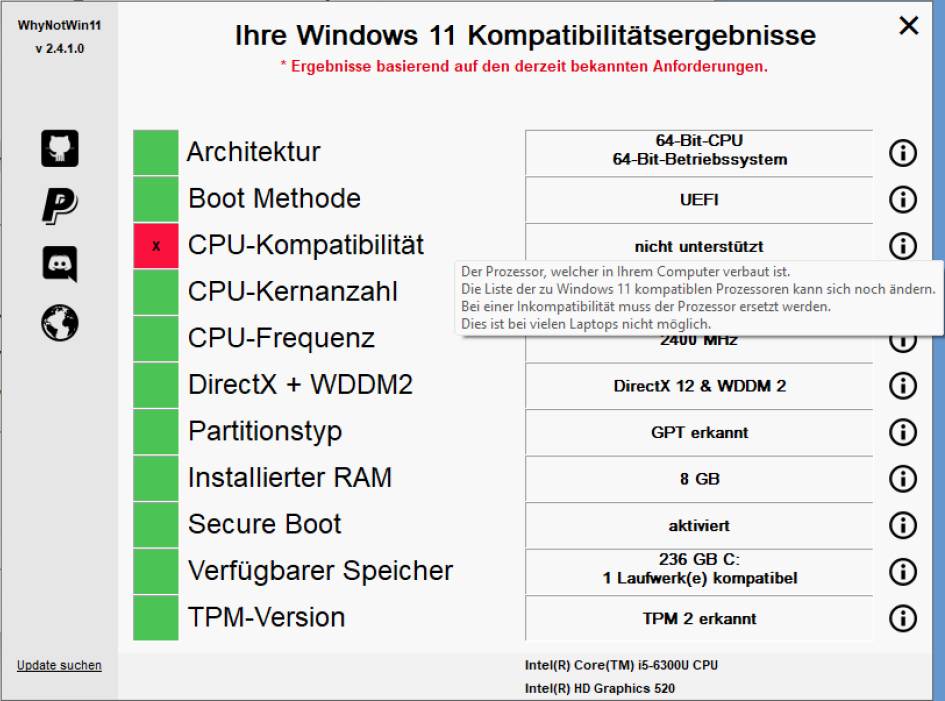
Gehts bei mir?
Microsofts erster Wurf für ein Tool zum Prüfen der Windows-11-Kompatibilität sagte der Anwenderschaft leider herzlich wenig darüber, woran es denn fehlt, wenn das Gerät «durchfällt». Anfangs war stattdessen das nicht von Microsoft stammende Open-Source-Werkzeug WhyNotWin11 das Mittel der Wahl (Download). Dieses verwendet die aktuellen Kompatibilitäts-Infos und gab zunächst mehr über die Gründe preis, an denen ein Upgrade auf Windows 11 scheitern könnte.
Vor kurzem hat Microsoft auch sein eigenes Prüfwerkzeug verbessert, Bild 2. Scrollen Sie auf der Webseite zu «App für die PC-Integritätsprüfung herunterladen» und klicken Sie drauf (Direktlink: https://aka.ms/GetPCHealthCheckApp). Nach dem Start der PC-Prüf-App klicken Sie auf Jetzt überprüfen. Jene zeigt nun ebenfalls mehr Infos an. Recht lange war das Tool ausschließlich jenen vorbehalten, die mit ihrem Microsoft-Konto bereits dem Windows-Insider-Programm beigetreten sind. Inzwischen ist die App für alle Interessierten verfügbar.
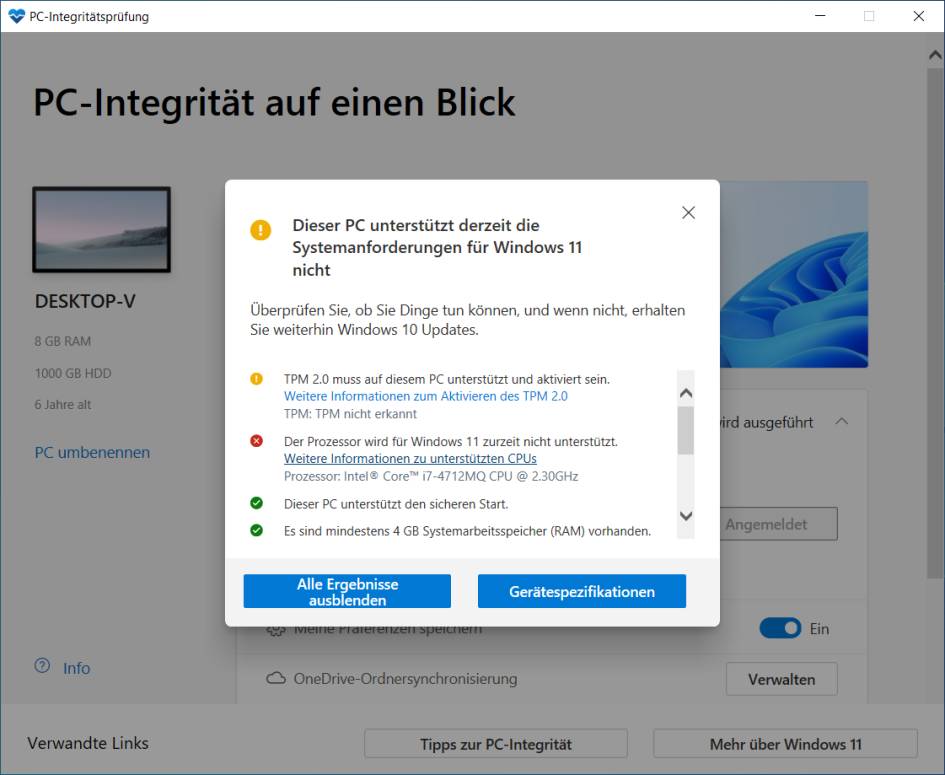
Viel Neues: Startsound, Startmenü, Taskleiste, Explorer
Nach einem Upgrade von Windows 10 auf Windows 11 stechen einem einige Punkte ins Auge und sogar ins Ohr. Eins vorweg: Die installierten Anwendungen wurden auf unserem Testgerät übernommen; uns wäre keine aufgefallen, die gefehlt oder aufgemuckt hätte (Firefox, Thunderbird, LibreOffice, Notepad++, eine Banking-Anwendung, Slack, Wire, Gimp etc.).
Windows mit Start-Sound! Zwar zu übersehen, aber kaum zu überhören ist der Startsound, den Microsoft Windows 11 spendiert hat, nachdem einige der Vorgängerversionen beim Hochfahren standardmäßig stumm geblieben waren. Die Benachrichtigungs-Sounds wurden zudem ersetzt. Die neuen klingen weicher, vielleicht eine Spur dumpfer, aber darum auch runder, angenehmer.
Der Sound, den Windows 11 beim Hochfahren abspielt, lässt sich nicht ändern. Via Start/Einstellungen/System/Sound/Weitere Soundeinstellungen gelangen Sie direkt ins entsprechende Systemsteuerungsmodul. Im Reiter Sounds bietet Ihnen Windows 11 hier – nebst dem Anpassen aller anderen Töne – für den Windows-Startsound nur ein generelles Ein- oder Ausschalten, Bild 3. Nebenbei: Das geht bereits bei Windows 10; dort ist er standardmäßig auf Aus.
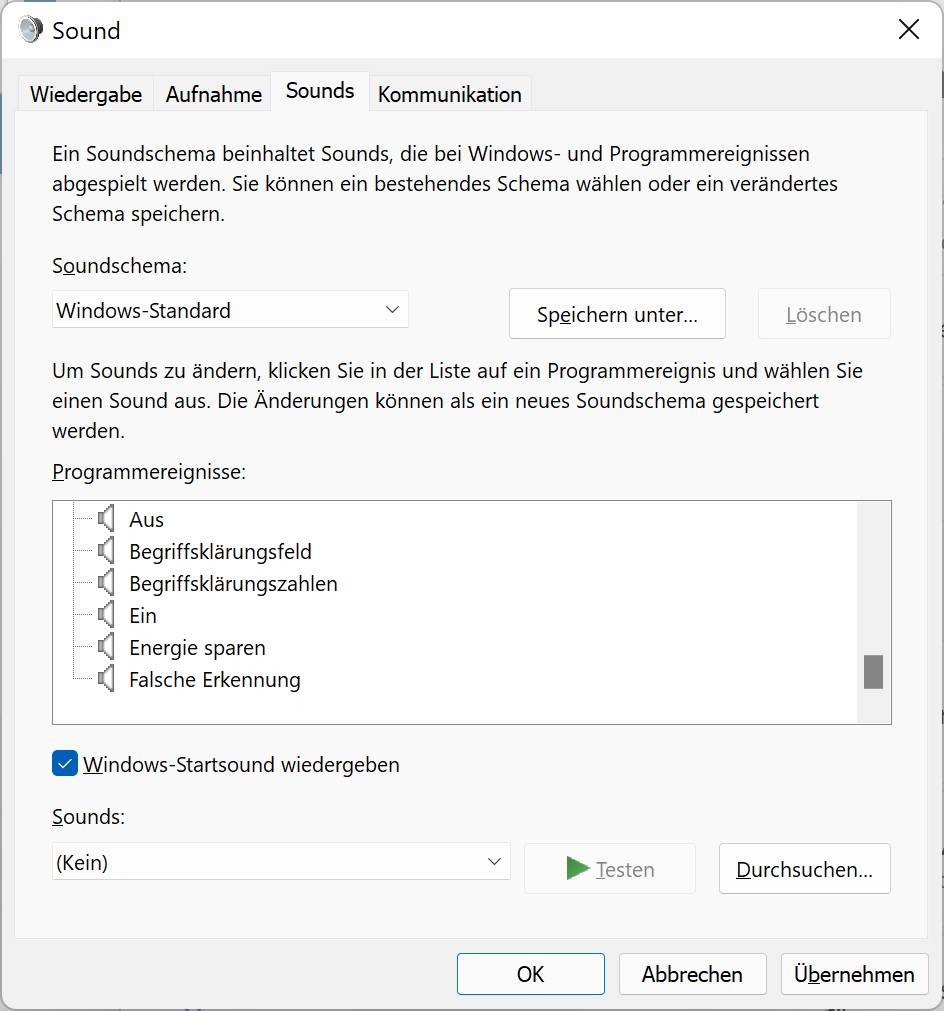
Das Eckige wird rund: Als Nächstes dürften Ihnen die abgerundeten Ecken auffallen, die Sie in jedem Fenster antreffen. Wir zeigen später eine Situation, in der die Fensterecken nicht mehr rund sind. Ob man die runden Ecken mag, ist Geschmackssache. Die Autorin kann definitiv damit leben.
Zentrierte Taskleiste: Die Icons auf der Taskleiste sind in die Mitte gerückt, dies inklusive Startknopf; das hat sich Microsoft ein wenig von Apple und einigen Linux-Distributionen abgeschaut. Wer dies nicht mag, ändert das wieder: Gehen Sie zu Start/Einstellungen/Personalisierung/Taskleiste. Bei Verhalten der Taskleiste finden Sie Taskleistenausrichtung, die Sie wieder auf Links setzen können. Bedenken Sie hierbei: Bei sehr großen oder breiten Monitoren dürften die Mauswege bei zentrierter Taskleiste etwas kürzer sein.
Was Ihnen ebenfalls auffallen wird: Solange die Taskleiste zentriert angezeigt wird, erscheint auch das Startmenü in der Mitte des Bildschirms. Probieren Sie diese Anordnung also zuerst einmal aus, Bild 4.

Das Startmenü: Es gehört in fast jedem komplett neuen Windows zu den am stärksten veränderten Elementen. Die mit Windows 8 und 10 genutzten Kacheln sind verschwunden, damit ebenso die Live-Kacheln. Leider ist zusätzlich die direkt zugängliche Liste aller Apps verloren gegangen. Zu dieser gelangen Sie über einen Zusatzklick auf Alle Apps. Es gab in früheren Preview-Versionen von Windows 11 einen Registry-Hack, der das Windows-10-Startmenü wiederherstellte. Den hat Microsoft aber bei einem Update stillgelegt.
Im oberen Teil befinden sich angepinnte Apps, durch die Sie auch per Mausrad scrollen können. Der Rechtsklick auf eine davon erlaubt Folgendes: Ganz nach oben verschieben, Von Start lösen, An Taskleiste anheften oder App-Einstellungen öffnen, Bild 5. Bei Apps, die nicht zum «verpflichtenden» Lieferumfang von Windows 11 gehören (z. B. bei PicsArt), finden Sie auch Deinstallieren.
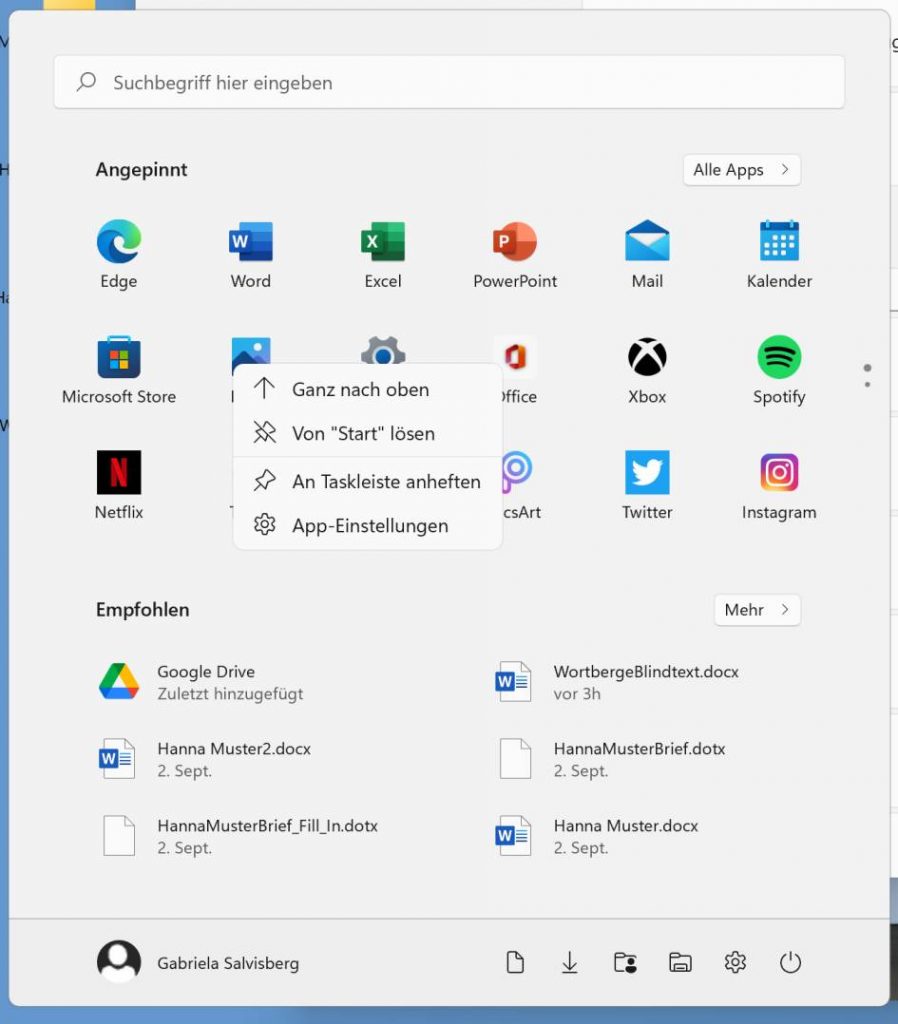
Der Explorer: Sein Menüband ist keins mehr, da es keine Reiter mehr enthält. Die meisten Befehle sind in die Kontextmenüs (Rechtsklick) gewandert und ins Drei-Punkte-Menü in der Menüzeile. Standardbefehle wie Ausschneiden, Kopieren oder Löschen stecken hinter mehr oder weniger selbsterklärenden Icons, Bild 6. Damit ist zum Beispiel Netzlaufwerk verbinden nur noch via Rechtsklick auf Netzwerk nach Auswahl von Weitere Optionen verfügbar. Die Ansichtsmodi haben das Menü Anzeigen erhalten anstelle eines Reiters. Die Bildtools sind verschwunden; es lässt sich derzeit auf diese Weise zum Beispiel keine Diashow mehr starten. Im Windows-10-Explorer gabs oben links im Titelbalken noch die kleine Schnellzugriffsleiste, in der man häufig genutzte Befehle, die im Standardmenüband fehlten, noch anbringen konnte. Die gibts in Windows 11 derzeit nicht mehr.
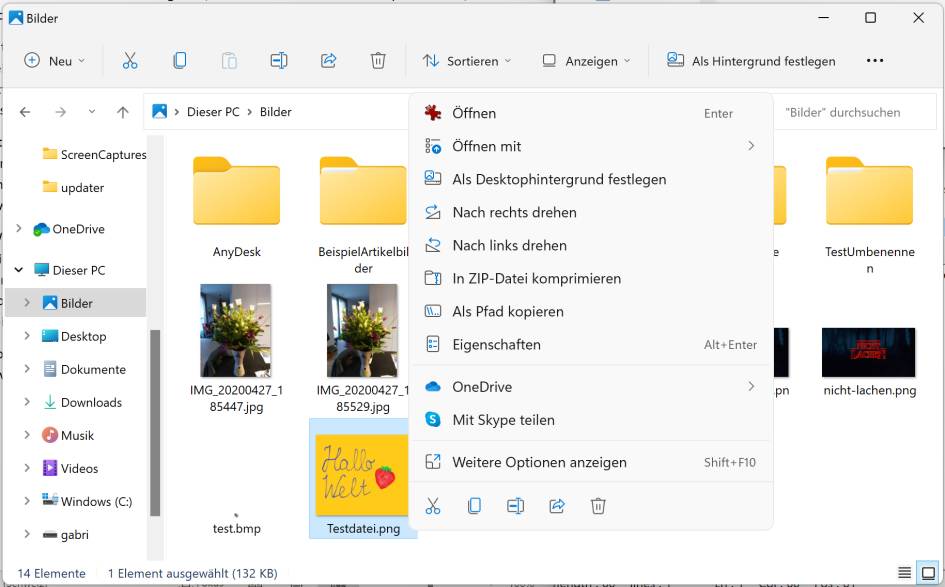
Tolle neue Fenstermagie
Mit großem Interesse hat sich die Autorin auf die neuen Fenster-Snap-Funktionen gestürzt. Besonders im Arbeitsalltag sind bei ihr parallel mehrere Browserfenster, meist ein Word- und ein Notepad++-Fenster, ein bis zwei Explorer, Outlook, Teams, Signal und eine Bildbearbeitung geöffnet. Klar, dass dies ordentlich verwaltet gehört. In den letzten Monaten hat sie hierfür mit Begeisterung die FancyZones-Funktion der neuen Microsoft PowerToys benutzt (siehe «Diese Power-Tools sind für Windows 10 unverzichtbar»).
Snap-Layouts: Windows 11 erhält nun Funktionen, die vielleicht in der Lage sind, die FancyZones in Rente zu schicken. Fahren Sie in Windows 11 einmal per Maus übers mittlere der Fenster-Icons oben rechts. Es öffnet sich ein Snap-Layout-Schema. Mit ihm bestimmen Sie, ob das Fenster ungefähr die Hälfte, zwei Drittel oder einen Viertel des Bildschirms füllen soll, Bild 7. Sobald Sie die gewünschte Position angeklickt haben, gibt Windows Ihnen Gelegenheit, die ein bis drei verbleibenden Plätze auf dem Bildschirm mit anderen bereits geöffneten Fenstern zu bestücken.
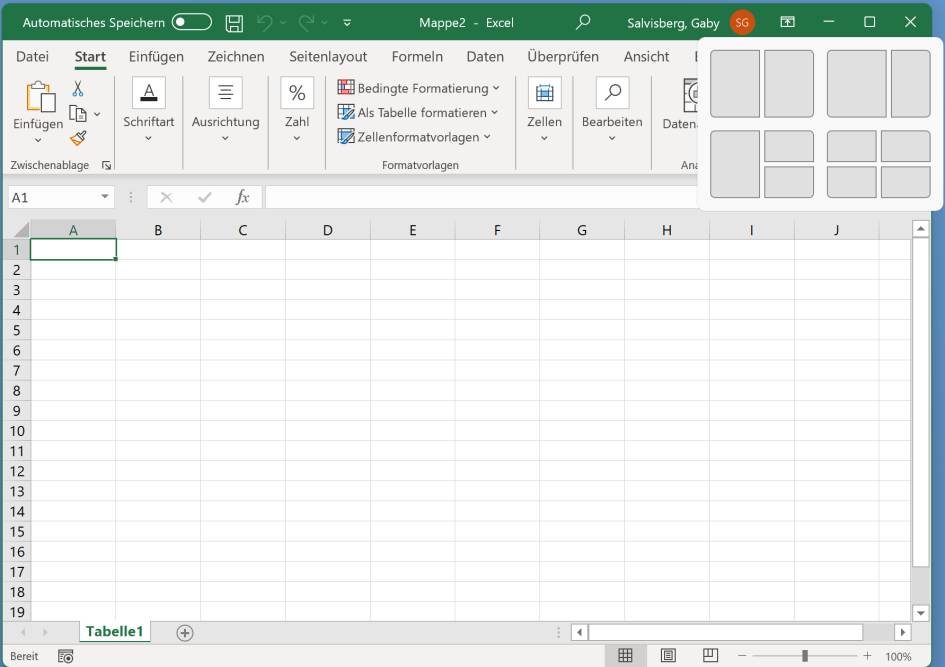
Noch mehr Fenstermagie: Anschnallen bitte, es kommt noch besser! Angenommen, Sie ordnen auf obige Weise ein Excel-, ein Einstellungs- und ein Terminal-Fenster an. Außerdem tun Sie dies mit einem Word-, einem Notepad- und einem Explorer-Fenster. Windows 11 merkt sich, welche Fenster Sie miteinander «zusammengesnapt» haben. Fahren Sie per Maus nun übers Excel-Symbol in der Taskleiste, finden Sie dort jetzt nicht nur das Thumbnail der geöffneten Excel-Datei, sondern auch jenes der Snap-Gruppe, zu der dieses Excel-Fenster gehört, Bild 8.
Der Klick darauf ordnet genau diese Fenster wieder so an. Soll wieder Word zusammen mit dem Notepad- und Explorer-Fenster in den Vordergrund, fahren Sie über dessen Icon und wählen dessen Snap-Gruppe aus. Bei genauem Hinschauen stellen Sie übrigens fest: Sobald die Fenster «zusammengesnappt» sind, haben sie keine abgerundeten Ecken mehr.

Aero Shake wieder einschalten: Windows kennt seit einiger Zeit die «Aero Shake»-Funktion. Sie ergreifen per Maus den Titelbalken eines Fensters und «schütteln» ihn leicht durch kurzes, schnelles Hin- und Herfahren mit gedrückter Maustaste. Dieser nützliche Kniff schüttelt alle anderen Fenster ab, sprich: minimiert alles mit Ausnahme des geschüttelten in die Taskleiste. Dies ist unter Windows 11 ebenfalls möglich, erfordert jedoch, dass Sie die entsprechende Einstellung wieder aktivieren: Gehen Sie zu Start/Einstellungen/System/Multitasking. Hinter Fenstertitelleiste schütteln, kippen Sie den Schalter auf Ein.
Shortcuts, Widgets, Whiteboard
Widmen wir uns nun einigen Tastenkombinationen sowie weiteren Ausstattungsmerkmalen.
Die Tasten-Kombi Alt+Tab wechselt weiterhin zwischen geöffneten Anwendungen. Geändert wurde Windowstaste+Tab. Das zeigt keine Zeitachse mehr an; diese ist aus dem neuen Windows 11 verschwunden. Stattdessen erhalten Sie eine Übersicht über die geöffneten Anwendungen und allenfalls über Ihre mehreren Desktops. Hier erstellen Sie einen zusätzlichen virtuellen Desktop und ziehen die Anwendungsfenster auf Wunsch per Maus beispielsweise auf Desktop 2, Bild 9. Haben Sie das Gerät heruntergefahren und starten Sie es am nächsten Tag wieder, sind die Desktops wieder da.
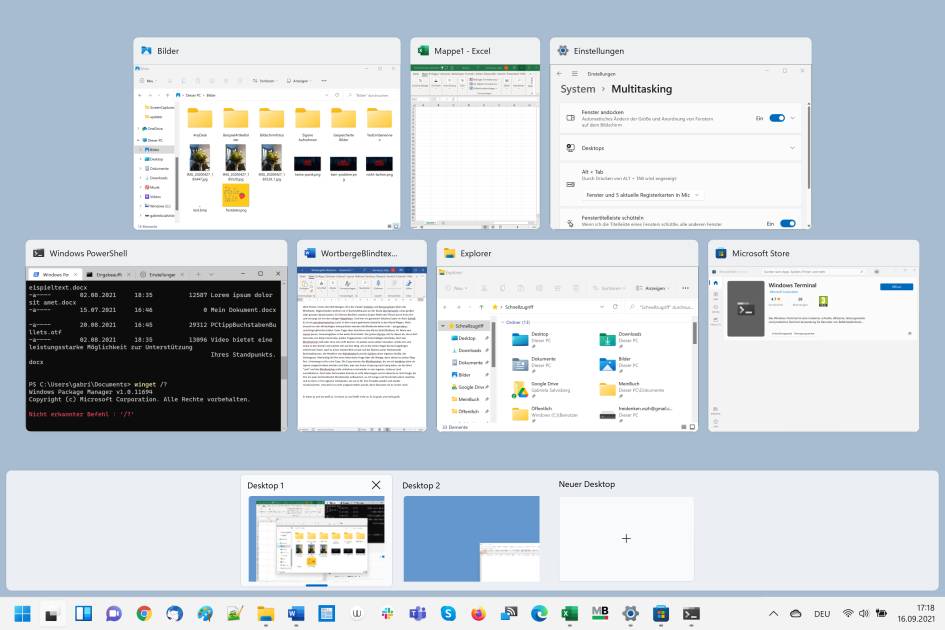
Windowstaste+A öffnet kein «Action-Center» mehr in der rechten Spalte, sondern blendet dieselben Elemente ein, wie wenn Sie unten rechts auf den Infobereichs-Abschnitt mit den Buttons für WLAN, Lautstärke und Batterie klicken, Bild 10. Sollte in der unteren rechten Ecke ein Mond-Symbol auftauchen, ist der Benachrichtigungs-Assistent aktiv, der einige oder alle Benachrichtigungen unterdrückt. Ihn steuern Sie ebenfalls via Windowstaste+A. Dann wäre da noch Windowstaste+W, das die Widgets anzeigt.
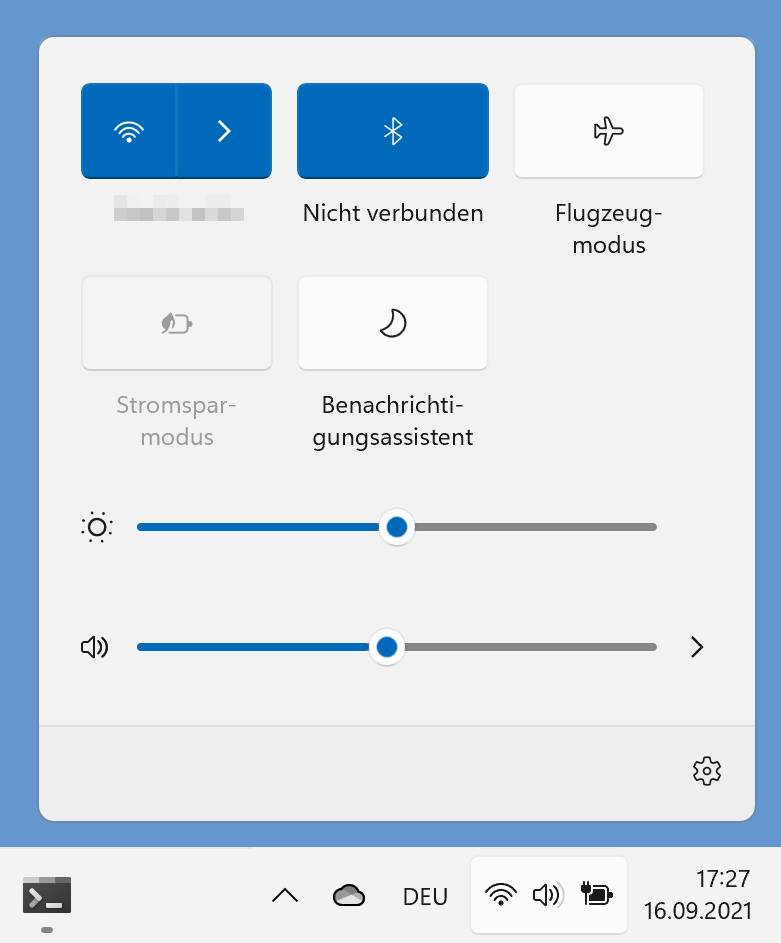
Widgets: Die Widgets finden Sie als Icon in der Taskleiste. Versprechen Sie sich von diesen derzeit noch nicht zu viel. Anders, als man es sonst von Widgets kennt, lassen sich diese nicht frei auf dem Desktop platzieren. Sie bleiben in diesem Widget-Board gefangen. Sie unterscheiden sich auch kaum von den «Neuigkeiten und interessante Themen», die Microsoft in Windows 10 bereits eingeführt hat und die primär für Traffic auf Microsofts eigenen Websites (msn.com, bing.com) sorgen sollen. Ein paar der Widgets (zum Beispiel Aufgaben, Kalender, Wetter) könnten allerdings nützlich sein, Bild 11.
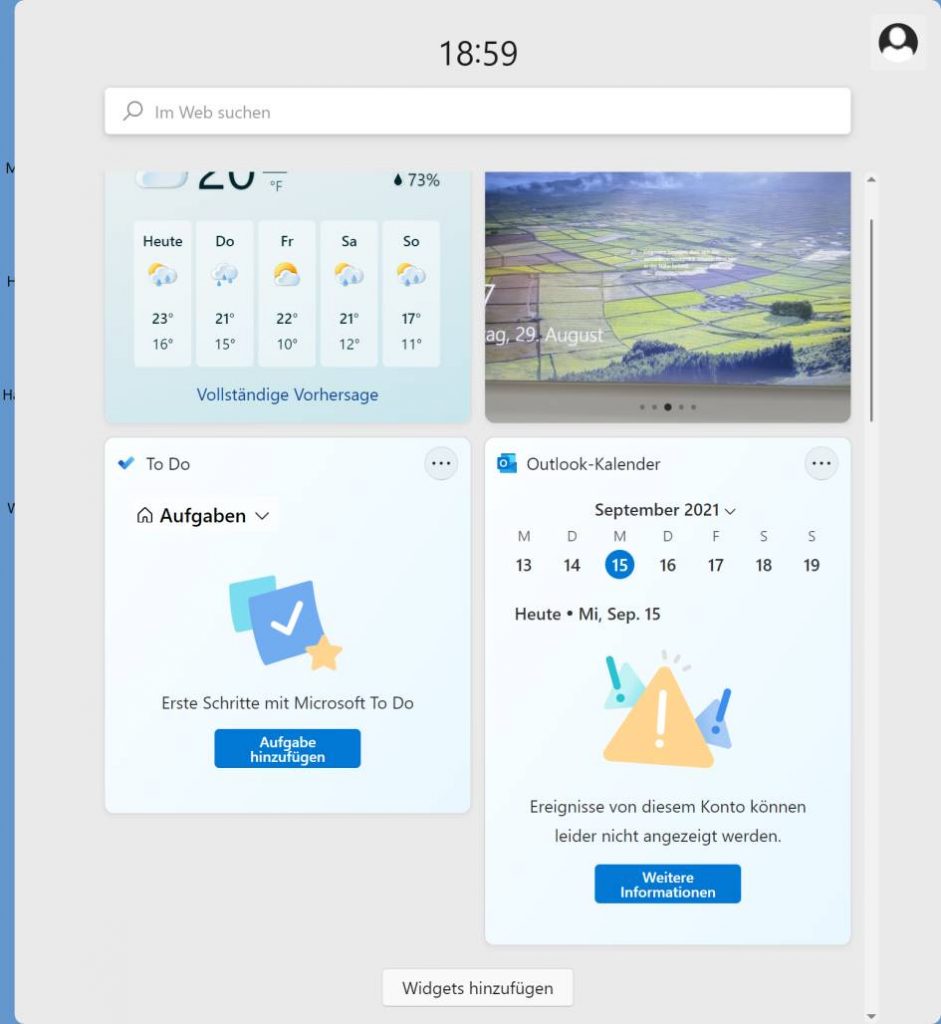
Das Widgets-Board lässt sich durch einen Klick aufs Widget-Symbol auf der Taskleiste, über die Tastenkombination Windowstaste+W oder auf Touchscreens durch Hereinwischen vom linken Display-Rand öffnen. Besuchen Sie Widgets hinzufügen, um in der aktuellen Widget-Auswahl zu stöbern. Über das Drei-Punkte-Symbol lässt sich jedes Widget wahlweise entfernen oder anpassen. Schnappen Sie eins per Maus, um es auf dem Board anderswo anzuordnen.
Whiteboard: Auf unserem Gerät ist nach dem Upgrade auch die App «Microsoft Whiteboard» zu entdecken. Diese Anwendung eignet sich für Brainstorming-Sitzungen, in denen Sie allein oder mit anderen Ideen sammeln und ordnen oder einander Sachverhalte per Grafiken veranschaulichen. Es lassen sich auch PDF-Dokumente und andere Dateien anfügen sowie bequem Bilder, Notizen und Texte platzieren. Die Whiteboard-App von Windows 11 dürfte inzwischen ein Update erhalten haben, das innerhalb der App bereits angekündigt wurde, Bild 12.
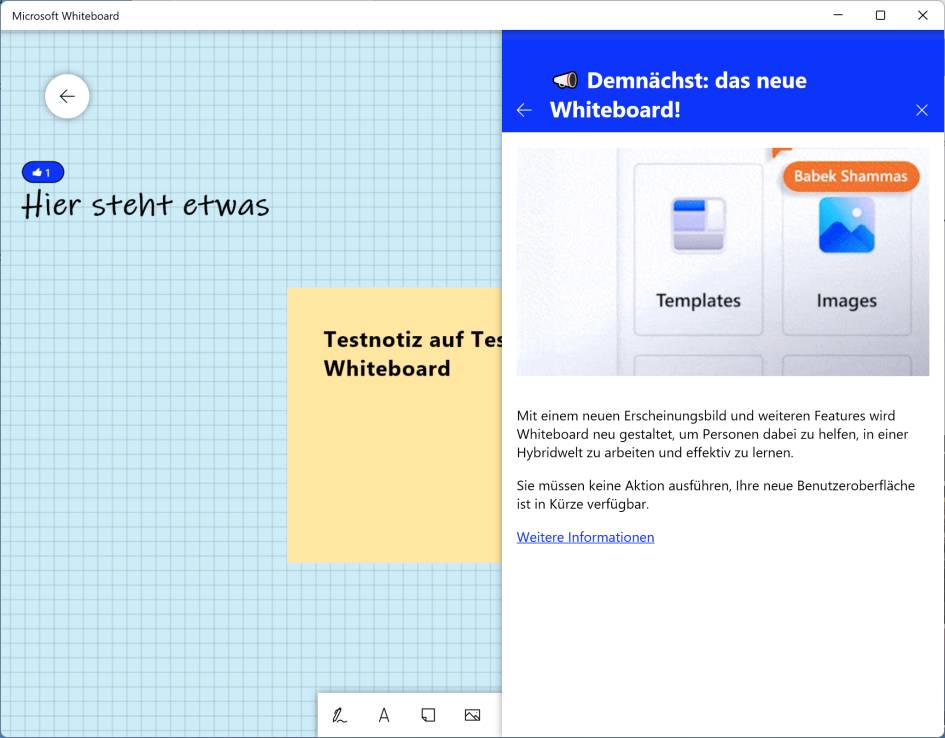
Terminal, Teams, Taskleisten-Icons und Fazit
Und was ist der Autorin beim ersten Windows-11-Kontakt sonst noch aufgefallen? Natürlich auch etwas für Computer-Nerds.
Nerdiges neues Terminal: Unter Windows 10 ist die neue App Windows Terminal via Microsoft Store nachinstallierbar, in Windows 11 soll sie Teil der Standardausrüstung sein. In der App verwalten Sie in verschiedenen Tabs Eingabeaufforderung, PowerShell und andere Kommandozeilen-Werkzeuge ganz nach Wunsch; so auch eine Linux-Shell, sofern das Windows-Subsystem for Linux und beispielsweise Ubuntu installiert sind. Das Terminal erlaubt vielfältige Einstellungen. Rufen Sie in diesem neuen Terminal via Ctrl+Shift+P eine Befehlsliste auf und benutzen Sie eine Option wie Bereich teilen/Eingabeaufforderung/Split horizontal. Schon haben Sie im gleichen Fenster zwei Konsolenbereiche nebeneinander. Drücken Sie Ctrl+Shift+W, um einen Bereich zu schließen.
Etwas vom «nerdigsten» ist die neue, völlig einfache Art, via PowerShell eine Anwendung zu installieren. Per Befehlseingabe wie winget install softwarename (z. B. winget install vlc) können Sie die Software direkt aus der Kommandozeile installieren – sofern Letztere mit Admin-Rechten gestartet ist. Das ist enorm praktisch und lässt sich auch verskripten, falls Sie dieselben Zusatzprogramme auf mehreren Rechnern wollen. Wem nun im Kopf ein kleines Erinnerungslämpchen angeht: Genau, Sie kennen ein fast identisches Vorgehen möglicherweise von Linux, das dies seit Ewigkeiten bietet (dort z.B. sudo apt-get install paketname). Wollen Sie wissen, ob eine Software wie IrfanView in diesem Paketmanager enthalten ist, tippen Sie zum Beispiel winget search irfanview ein. Mehr Infos über das Paket erhalten Sie anschließend über winget show, gefolgt von der vorhin ausfindig gemachten Paket-ID, also beispielsweise winget show IrfanSkiljan.IrfanView.
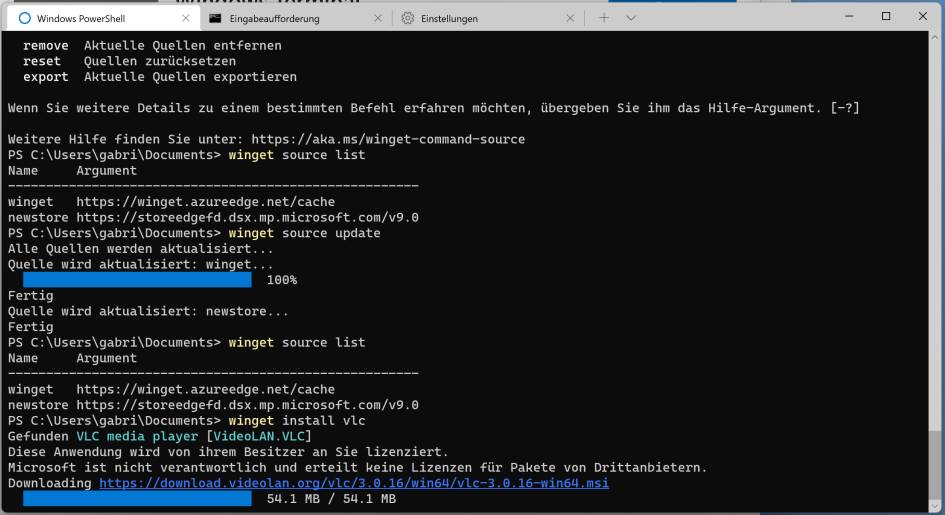
Der Teams-Chat: In Windows 11 kommt standardmäßig auch die leicht abgespeckte Gratisversion der Chat- und Videocall-App Teams mit. Sie erkennen diese an einem violetten Sprechblasensymbol mit einer weißen Kamera darin. Die App startet automatisch, sitzt in der Taskleiste und benutzt jenes Microsoft-Konto, mit dem Sie sich auf Ihrem PC angemeldet haben. Mehr noch: Jenes ist standardmäßig so eingestellt, dass andere Personen Sie in Teams anhand Ihrer Mobiltelefonnummer oder der im Microsoft-Konto verwendeten Mailadresse finden können.
Vielleicht soll Teams aber nicht automatisch starten oder Sie wollen nicht, dass andere Personen Sie in diesem Teams-Konto finden. Klicken Sie aufs violette Chat-Symbol und auf Microsoft Teams starten. Gehen Sie oben übers Drei-Punkte-Symbol zu Einstellungen. Im Bereich Allgemein deaktivieren Sie bei Bedarf Teams automatisch starten. Wechseln Sie zu Datenschutz und klicken Sie unter Verwalten, wie Personen Sie finden können auf Kontaktinformationen verwalten. Deaktivieren Sie die Schieberegler hinter der Telefonnummer oder der Mailadresse, Bild 14.
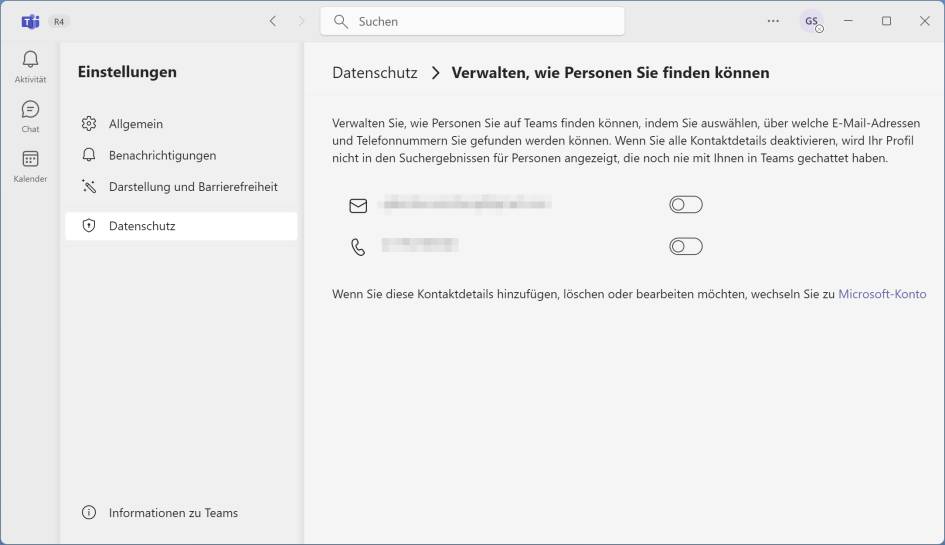
Taskleisten-Symbole: Soll das Teams-Chat-Symbol, jenes für die Widgets oder für aktive Anwendungen aus der Taskleiste verschwinden? Während sich die meisten anderen Verknüpfungen via Rechtsklick von der Taskleiste lösen lassen, klappt dies mit der violetten Sprechblase und den zwei anderen nicht. Klicken Sie stattdessen mit rechts auf eine freie Stelle der Taskleiste und öffnen Sie die Taskleisteneinstellungen. Hier finden Sie Kippschalter für Aktive Anwendungen, Widgets und Chat zum Ausknipsen.
Fazit: Daumen hoch!
Windows 11 ist ein Schritt in die richtige Richtung. Vieles wird modernisiert, vereinfacht und benutzerfreundlicher gestaltet, die Bedienoberfläche wirkt frischer und die Performance auf dem schon etwas angestaubten Surface Pro 4 der Autorin gab nichts zu meckern. Schon allein die neue Fensterverwaltung und das neue Terminal machen Lust auf mehr. Auf der Schattenseite steht die strikte Forderung nach dem TPM-2.0-Chip, was sich in der finalen Version wohl nicht so einfach wird umgehen lassen. Auch die Tatsache, dass Windows 11 nun definitiv auf ein Microsoft-Konto beharrt, dürfte nicht allen Anwendern gefallen. Für einige Einstellungen leitet Sie Windows 11 außerdem weiterhin in die altbackene Systemsteuerung weiter.
Keine Crashes: Beim Ausprobieren lief noch nicht alles rund, auch wenn keine Crashes zu verzeichnen waren. Manche Bereiche und Dialoge waren in der Preview noch nicht komplett auf Deutsch übersetzt. Einige Links – zum Beispiel in den Widgets – führten teilweise auf die typischen 404-Fehler: «Seite nicht gefunden». Es scheint derzeit auch noch eine Herausforderung zu sein, wenn Anwender mit verschiedenen Microsoft-Konten arbeiten.
So nutzt die Autorin auf dem Testgerät einen privaten Microsoft-Account ohne Office-Abo, während Outlook mit ihrem Verlags-Microsoft-Konto verbunden ist. Das hat sich in der Widgets-App so ausgewirkt, dass beim Aktivieren des Outlook-Kalender-Widgets kein Kalender gefunden wurde.
Über die neue Version der App Ihr Smartphone lassen sich Fotos nun direkt aus der App vom Speicher des gekoppelten Android-Geräts löschen. Aber ein von uns bereits unter Windows 10 festgestelltes Problem besteht immer noch: Wenn Sie Fotos über die Ihr-Smartphone-App auf den PC kopieren, erhalten Sie diese nur etwa in der halben Auflösung.
Die Autorin verwendet seit Jahren sehr oft die Shift+Klick-Methode, um von einer geöffneten Anwendung ein neues Fenster oder eine neue Instanz zu öffnen. Dies scheint in Windows 11 derzeit nicht zu funktionieren. Hoffen wir, dass dies bald wieder geht.
Die Zukunft: Es sollen sich dereinst aus dem Windows-Store auch Android-Apps installieren lassen. Ebenso dürfte sich das via Ihr Smartphone gekoppelte Android-Smartphone direkt ab Windows 11 fernbedienen lassen. Neue Versionen der Windows-Apps Uhr, Taschenrechner und Snipping Tool stehen ebenfalls in der Pipeline.
Die Autorin ist gespannt, was Microsoft noch alles bereithält. Was sie bis jetzt von Windows 11 gesehen hat, stimmt sie jedenfalls sehr optimistisch.










Be the first to comment