Ob Windows, Android oder Apple – Sie wollen von jedem Gerät aus Zugriff auf Ihren Drucker oder Ihr Multifunktionsgerät haben, und zwar über Ihr WLAN. Dieser Ratgeber beschreibt die Verfahren und gibt Tipps fürs Einrichten. [...]

In der Welt der PCs und Notebooks sind Drucken und Scannen Grundfunktionen, über die niemand lange nachdenkt, weil sie einfach da sind und funktionieren – besonders, wenn das Ausgabegerät übers Kabel per USB angesteuert wird. Doch wozu ein Kabel, wenn sich die Geräte per WLAN ins Heimnetz einbinden lassen? Zumal Sie dann auch von Ihrem Tablet und Smartphone aus zu Prints und Scans kommen können. Denn auch das Multifunktionsgerät kann inzwischen mehr als früher. Hat es Zugang zum Internet, erledigt es Druck- und Scandienste, ohne den Umweg über Rechner und Mobilgerät zu machen. Aber auch Ihr alter USB-Drucker muss nicht gleich auf den Müll, nur weil er kein WLAN-Modul eingebaut hat. Sie können ihn zum Netzwerkdrucker und WLAN-Drucker umfunktionieren, den Sie vom Mobilgerät aus genauso erreichen wie vom PC.
VOR DEM DRUCKEN UND SCANNEN: ALLE GERÄTE IN EINEM WLAN!
Als Grundvoraussetzung, um drahtlos drucken und scannen zu können, müssen Sie jedes Gerät in das gleiche WLAN einbinden – sprich: PC, Mobilgerät und Drucker. Wählen Sie ein 2,4-GHz-Netz aus, denn nur das wird auch vom Drucker unterstützt. Beim Rechner klicken Sie auf der Windows-Taskleiste das WLAN-Symbol an. Windows zeigt Ihnen dann die verfügbaren Drahtlosnetzwerke. Wählen Sie Ihre WLAN-Verbindung aus, und geben Sie das Passwort ein. Nun ist Ihr Rechner verbunden.
Um Ihr Mobilgerät ins WLAN einzubinden, öffnen Sie „Einstellungen“ und „WLAN“. Das Gerät zeigt Ihnen die verfügbaren Netze an, aus denen Sie das passende per Fingertipp auswählen. Wieder geben Sie den Zugangscode ein, und damit haben Sie das Gerät eingebunden.

Beim WLAN-Drucker oder Multifunktionsgerät stellen Sie zuerst sicher, dass das WLAN-Modul des Geräts aktiviert ist. Schalten Sie dazu den Drucker ein. Blinkt die WLAN-LED (meist in blauer Farbe), müssen Sie nichts tun. Denn dann ist das Modul aktiv und sucht nach vorhandenen Netzen. Ist das nicht der Fall, aktivieren Sie das WLAN-Modul entweder über eine Taste am Gerät oder übers Bedienmenü. Sie finden die Funktion unter „Setup“ oder „Einstellungen“ und „Netzwerk“ oder „LAN-Einrichtung“.
Es gibt mehrere Methoden, um eine Verbindung zwischen Drucker und Drahtlosnetzwerk herzustellen. Bei vielen aktuellen Druckermodellen werden Ihnen diese oft gleichzeitig angeboten. Bei WPS (Wireless Protected Setup) gibt es entweder eine Taste am Drucker oder die entsprechende Option im Bedienmenü. Hier ist es wichtig, dass Sie den Vorgang nahezu gleichzeitig am Router und am Ausgabegerät auslösen, indem Sie die Tasten drücken. Dann finden sich die Geräte und verbinden sich ohne weiteres Zutun.
Alternativ bieten viele Drucker die WPS-Methode per PIN (Personal Identification Number) an. Dann geben Sie eine achtstellige Zahl, die Sie meist auf der Unterseite des Routers oder im Routermenü finden, am Bedienfeld des Druckers ein. Ähnlich wie beim Rechner oder Mobilgerät lässt sich auch der Drucker über die Auswahl des entsprechenden WLANs mit Passworteingabe verbinden. Im Druckermenü nennt sich diese Vorgehensweise oft „Standardeinrichtung“. Sie geben das Passwort direkt über das Bedienmenü am Drucker ein. Hat er ein Touchdisplay, ist das nicht weiter aufwendig. Mühsam wird es, wenn Sie über Pfeiltasten zum jeweiligen Buchstaben und Zeichen navigieren müssen.
LAN-DRUCKER FÜR DEN MOBILDRUCK EINSETZEN
Haben Sie keine Drahtlosschnittstelle am Drucker oder Multifunktionsgerät, ist dafür aber ein Gerät im drahtgebundenen Netzwerk (LAN) installiert, können Sie auch dieses für den Druck vom Tablet oder Smartphone aus einsetzen. Denn die Verbindung zwischen Mobilgerät und Drucker läuft über den Router. Hier erhält nun der Drucker eine IP-Adresse. Sie kann stets neu vergeben werden (DHCP) oder fest definiert sein (feste IP). Bei Netzwerkdruckern ist Letzteres oft der Fall. Suchen Sie beispielsweise über das Smartphone und eine App einen Drucker in Ihrer Nähe, zeigt Ihnen die kleine Anwendung den Netzwerkdrucker als kompatibles Ausgabegerät an, wenn Sie nach Druckern in Ihrer Nähe suchen. Alternativ können Sie in manchen Apps auch feste IPs eingeben. Sie finden die Funktion über die Druckersuche. Oft wird sie erst angezeigt, wenn der Verbindungsversuch zum Drucker fehlschlägt. Dann erscheint sie etwa als „Drucker über IP-Adresse verbinden“.

OHNE UMWEG ÜBER DEN ROUTER: DRUCKEN PER WI-FI DIRECT
Alternativ zum zentralisierten Drahtlosnetzwerk können sich Mobilgerät und Drucker auch direkt miteinander verbinden. Dabei dient das Ausgabegerät als Zugriffspunkt, das Mobilgerät als Client. Ob Ihr Multifunktionsdrucker Wi-Fi Direct beherrscht, erfahren Sie entweder über das Handbuch oder direkt am Gerät selbst. Die Funktion ist ab Werk deaktiviert. Um sie aktiv zu stellen, gehen Sie im Bedienmenü des Druckers auf „Einstellungen –> Netzwerk“. Oft gibt es auch eine direkte Taste am Gerät – etwa „Wi-Fi“ –, um in die Netzeinstellungen zu gelangen. Gehen Sie zur Option „Wi-Fi Direct“ oder „Direkte Verbindung aktivieren“, und bestätigen Sie die Funktion mit „Ja“ oder „Aktivieren“. Beachten Sie dabei, dass ein eingeschaltetes Wi-Fi Direct automatisch die WLAN-Verbindung zum Router trennt. Beide Drahtlosfunktionen können Sie nicht gleichzeitig nutzen.
Ist Wi-Fi Direct am Drucker eingeschaltet, sehen Sie die Verbindung am Mobilgerät in der Auswahl der Drahtlosverbindungen. Sie erkennen sie meist an der Bezeichnung „Direct“ und der Druckerserie – etwa „DIRECT-DF-HP Deskjet 3700 Series“ oder „DIRECT-Jw35-MB5100series“. Per Fingertipp wählen Sie sie aus. In der Regel ist die Verbindung per WPA-2 (Wi-Fi Protected Access 2) geschützt und nach AES (Advanced Encryption Standard) verschlüsselt. Um sich zu verbinden, müssen Sie am Mobilgerät ein Passwort eingeben. Bei Druckern und Multifunktionsgeräten mit Display finden Sie dieses im Menü unter „LAN-Verbindungen“ oder „Netzwerk“ und „Einstellungen anzeigen“ hinterlegt. Bei Geräten ohne Display müssen Sie im Handbuch nach einer Tastenkombination suchen. So druckt beispielsweise der HP Deskjet 3720 die Netzwerkeigenschaften aus, wenn Sie die Tasten „I“ (Information) und „Wi-Fi“ gleichzeitig drücken und etwas halten. Geben Sie das Passwort im Mobilgerät ein, so verbinden sich die beiden Geräte direkt. Wie schon beim Drucker ist die Internetverbindung des Mobilgeräts damit deaktiviert.
Bevor der eigentliche Druckvorgang startet, müssen Sie die Verbindung sowohl am Drucker als auch am Mobilgerät bestätigen. In manchen Fällen ist die Eingabe einer PIN am Mobilgerät nötig. Am Drucker reicht meist das Bestätigen per Tastendruck oder der Anzeige am Display aus.

PCS UND NOTEBOOKS BRAUCHEN EINEN NETZWERKTREIBER
Alle Geräte im Heimnetz einzuhängen, reicht für das drahtlose Drucken und Scannen nicht aus. Bei PCs und Notebooks benötigt jeder Rechner Druck- und Scantreiber, um das Ausgabegerät anzusprechen. Sie können das Treiberpaket über die CD aufspielen, die Ihrem Drucker oder Multifunktionsgerät beiliegt. Ist das Gerät jedoch schon etwas älter, empfiehlt es sich, die aktuellen Treiber von der Website des Herstellers herunterzuladen. Bei manchen aktuellen Modellen finden Sie im beigelegten Handbuch oder in der Setup-Beschreibung den Hinweis auf eine Webadresse. Hier führt Sie der Hersteller direkt zur Support-Seite für Ihr Produkt. In der Regel reicht ein Doppelklick auf die Setup-Datei, um den Installationsvorgang zu starten. Bei „Verbindungsart“ wählen Sie „Drahtlose Netzwerkverbindung“ oder „WLAN-Verbindung“ aus. Danach sucht der Rechner nach dem Gerät im heimischen WLAN. Hat er es gefunden, markieren Sie es und setzen die Installation fort. Sie endet meist mit der Aufforderung, eine Testseite zu drucken, was Sie auch durchführen sollten, um zu sehen, ob der Drucker korrekt angesprochen wird.
Besonders ältere und sehr preiswerte Drucker oder Multifunktionsgeräte, die kein eigenes Display haben, benötigen zur Erstinstallation eine USB-Verbindung. In diesen Fällen müssen Sie Rechner und Drucker kurzfristig per Kabel verbinden. Sobald die Treiber aufgespielt sind und Sie die Routine dazu auffordert, können Sie das Kabel abziehen und eine Testseite ausgeben.
DRAHTLOS DRUCKEN UND SCANNEN PER APP
Bei Tablets und Smartphones ersetzt die App den klassischen Drucker- und Scannertreiber. Stammt die Anwendung von einem Gerätehersteller, ist sie kostenlos im entsprechenden App-Store erhältlich. Alle namhaften Hersteller bieten für ihre Drucker und Multifunktionsgeräte mindestens eine Anwendung an. In der Tabelle haben wir die wichtigsten Anwendungen aufgelistet. Nicht jede App lässt sich automatisch mit jedem Gerät des Herstellers einsetzen. So erweist sich beispielsweise die App „ Canon Print Business “ als inkompatibel mit dem Kombigerät Maxify MB5150 , obwohl das Modell für den Einsatz im Büroumfeld gedacht ist. In diesem Fall schlägt Ihnen die Anwendung eine passende App vor, sofern Sie bereits mehrere Druckerprogramme auf Ihrem Mobilgerät installiert haben. Tut sie das nicht, kommen Sie ums Ausprobieren einer anderen App des Herstellers nicht herum.
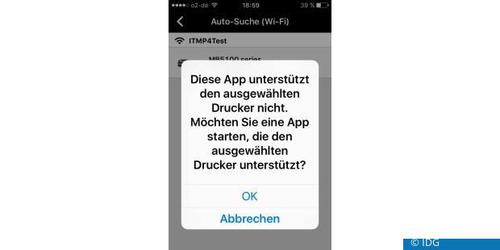
Ist es die geeignete Anwendung, verbinden Sie Ihren Drucker, indem Sie auf „Drucker suchen“ klicken oder das Gerät per Pluszeichen hinzufügen. In der Regel zeigt Ihnen die App statt des genauen Druckernamens die Geräteserie an – etwa „HP Deskjet 3700 Series“. Dabei werden die möglichen Funktionen automatisch freigeschaltet – also neben dem Drucken das Scannen und Senden von Dateien in Clouddienste oder soziale Medien. Was genau die jeweilige App kann, unterscheidet sich von Hersteller zu Hersteller. So hat Brother bei der Anwendung „iPrint&Scan“ auch die Faxfunktion integriert. An das Kombigerät gesendete Faxe erscheinen auf Ihrem Mobilgerät. Dort können Sie sie bearbeiten und weitersenden.
Vorteil von Hersteller-Apps: Sie haben relativ viele Einstellungsmöglichkeiten. Sobald Sie etwa den Zugriff auf Ihre Fotos freigegeben und eine Aufnahme ausgewählt haben, können Sie unter „Einstellungen“ oder „Druckeinstellungen ändern“ das Papierformat, den Medientyp, Farbe oder Graustufen definieren. Bei manchen Apps lässt sich auch checken, ob der Drucker betriebsbereit ist und ob noch genug Tinte oder Toner vorhanden sind.
Nachteil von Hersteller-Apps: Sie können nicht jedes Dokument ausdrucken, denn die App hat nur Zugriff auf bestimmte Ordner auf Ihrem Mobilgerät. Außerdem kann sie in der Regel nicht mit jedem Dateityp umgehen. Während JPEG-Bilder kein Problem darstellen, werden weniger populäre Dateitypen wie etwa PPT-Dokumente meist nicht erkannt und lassen sich daher auch nicht am Drucker ausgeben. Gleichzeitig funktioniert die App nicht direkt aus einer Anwendung wie etwa aus Word oder Acrobat heraus. Das Drucken, wie Sie es am PC gewohnt sind, bietet sie damit nicht.

DRUCK-PLUG-IN „MOPRIA“ FÜR ANDROID-MOBILGERÄTE
Einen einheitlichen Standard für das mobile Drucken vom Android-Gerät aus hat sich die „Mopria“ zum Ziel gesetzt. Das Kürzel steht für Mobile Print Alliance, einen Zusammenschluss verschiedener Drucker- und Softwarehersteller wie Samsung oder Adobe. Seit der Android-Version 4.4 (Kitkat) wird die Druckfunktion vom Betriebssystem unterstützt. Eine Art Universaltreiber stellt das Plug-in „Mopria Print Service“ dar. Es setzt voraus, dass Ihr Drucker den Dienst unterstützt. Das können Sie auf der Website der Allianz nachprüfen. Gehen Sie auf „See list of certified printers“, und geben Sie den Hersteller und die Bezeichnung Ihres Geräts ein.
Ist es kompatibel, laden Sie das Plug-in aus dem Play Store auf das Mobilgerät. Sie müssen es aktivieren, bevor es funktioniert. Dazu streichen Sie am Display Ihres Mobilgeräts einmal von oben nach unten und gelangen so in die Benachrichtigungen. Suchen Sie nach Mopria, und tippen Sie einmal auf die Nachricht. In der folgenden Ansicht setzen Sie den Schieberegler auf „An“. Der Service ist nun aktiv geschaltet, und alle verfügbaren und für Mopria geeigneten Drucker sehen Sie aufgelistet.
Vorteil von Mopria: Das Plug-in ist mit einer enormen Anzahl von Druckermodellen kompatibel. Die Wahrscheinlichkeit, dass Sie Ihr Modell darunter finden, ist sehr hoch. Außerdem können Sie aus der Anwendung heraus drucken – etwa aus Google-Apps und dem Chrome-Browser. Gehen Sie dazu auf das Teilen-Symbol, und wählen Sie das Mopria-Icon. Die verfügbaren Drucker werden angezeigt. Sie wählen das gewünschte Modell und können Druckeinstellungen vornehmen. Der Vorgang kommt dem Drucken vom Rechner sehr nahe und funktioniert auch per Wi-Fi Direct.
Nachteil von Mopria: Der Funktionsumfang beschränkt sich auf das Drucken. Scannen und faxen können Sie derzeit darüber nicht. Außerdem bleiben iOS-Mobilgeräte wie iPhone und iPad im Moment außen vor.
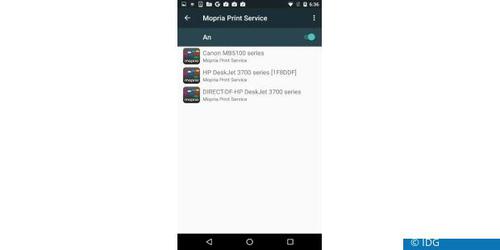
SPEZIALFALL KINDLE FIRE – PLUG-IN VOM HERSTELLER
Da die Amazon-Tablets Kindle Fire HD und HDX zwar auf Android basieren, aber mit Fire OS ein eigenes Betriebssystem mitbringen, haben sie keinen Zugriff auf den Play Store von Google, um Apps oder Plug-ins für die Druckfunktion herunterzuladen.
Um trotzdem über diese Mobilgeräte zu drucken, finden Sie im Amazon-Store ähnliche Anwendungen zum Download. Da es keinen mit Mopria vergleichbaren Universaltreiber gibt, wählen Sie am besten das Plug-in Ihres Druckerherstellers, etwa „HP Druck-Plug-in“. Haben Sie es auf Ihren Kindle Fire geladen, müssen Sie es aktivieren. Streichen Sie dazu am Display von oben nach unten, so sehen Sie in den Benachrichtigungen, dass Sie das Plugin installiert haben. Tippen Sie mit dem Finger auf diese Meldung, ist es aktiv.
Öffnen Sie ein Programm – etwa den Silk-Browser –, so finden Sie das Plug-in, wenn Sie neben der Eingabezeile für die Webadresse auf die drei Punkte und „Drucken“ tippen. Die verfügbaren Drucker sehen Sie in einer Liste. Wählen Sie nun das Plug-in – beispielsweise „Deskjet 3700 Series HP Druck Plug-in“. Über den Pfeil klappen sich einige Druckeinstellungen aus – etwa Kopien, Ausrichtung oder Papierformat.
Wollen Sie den Druckauftrag genauer definieren, klicken Sie auf „Weitere Optionen“. Hier können Sie den Medientyp genauso festlegen wie den Duplex-Druck. Die Einstellungsmöglichkeiten hängen von Ihrem Druckermodell ab, denn das Plug-in erkennt nicht nur den Drucker des Herstellers, sondern auch die Modellreihe.
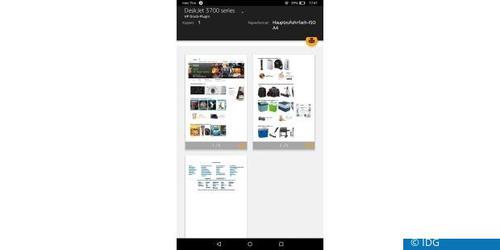
Vorteil der Kindle-Plug-ins: Sie können auch über Android-Mobilgeräte drucken, die mit speziellen Varianten des Betriebssystems ausgestattet sind.
Nachteil der Kindle-Plug-ins: Es gibt kein Plug-in von übergeordneter Stelle wie etwa bei Mopria, das Sie für Drucker unterschiedlicher Hersteller verwenden können.
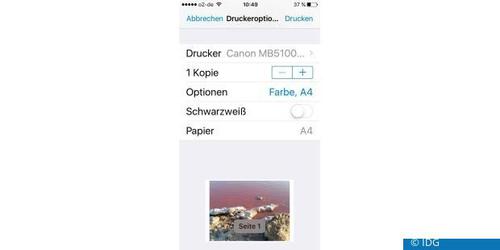
APPLE AIRPRINT – INTEGRIERTE DRUCKFUNKTION IN IOS
Apple hat die Mobildruckfunktion Airprint ab der Version 4.2 in das Betriebssystem iOS eingebaut. Sie funktioniert aus der Anwendung heraus: Mail, Internet (Safari), Fotos. Zum Drucken berühren Sie das Symbol „Bereitstellen“ und tippen auf „Drucken“. Das iPhone oder iPad sucht einen Airprint-Drucker im WLAN. Sie brauchen dann nur noch den gewünschten Drucker auszuwählen, die Anzahl der Kopien festzulegen, eventuell „Doppelseitig“ zu aktivieren und auf „Drucken“ zu tippen.
Vorteil: Apple liefert mit den Mobilgeräten die Druckfunktion mit. Zudem meldet Airprint, wenn dem Drucker beispielsweise Papier fehlt oder wenn er offline ist.
Nachteil: Der Drucker oder das Multifunktionsgerät muss Airprint beherrschen. Das trifft auf die Mehrheit der aktuellen Modelle zu, nicht jedoch auf jedes ältere Gerät. Zudem fehlen Einstellmöglichkeiten. So lassen sich Papierformat und -typ nicht ändern. Sie drucken dann ein Foto auf A4, obwohl Sie das nicht wollten.

DRUCKDIENSTE VOM HERSTELLER: HP EPRINT, EPSON CONNECT & CO.
Aktuelle Druckermodelle lassen sich oft mit zusätzlichen Diensten erweitern, die unabhängig von einem Rechner funktionieren. Bei HP ePrint und Epson Connect erhalten die Geräte beispielsweise eine eigene E-Mail-Adresse, an die Sie vom Mobilgerät aus Dokumente senden können. Um den Dienst zu aktivieren, müssen Sie den Drucker beim Hersteller registrieren. Wechseln Sie dafür vom Drucker zum Rechner oder Mobilgerät, und rufen Sie die Webseite – etwa www.eprintcenter.com oder www.epsonconnect.comauf. Oft sind die Anmelderoutinen auch bereits in die Erstinstallation eingebaut. Sind die Drucker einmal registriert, sind auch die Webdienste aktiv. Bei Canon lassen sich die Zusatzfunktionen auch ohne Konto beim Hersteller nutzen, obwohl das Gerät beim ersten Gebrauch „Registrierung“ anzeigt. Alle Hersteller setzen bei den Zusatzfunktionen auf das Verbinden zu anderen Diensten wie Dropbox, Flickr, Evernote, One Drive, Google Drive Facebook oder Twitter. Sie tippen am Drucker auf das Icon der Webdienste – etwa „Cloud“ oder „Web“. Dann suchen Sie den gewünschten Dienst aus und melden sich an. Sie können dorthin Scans senden oder von dort Bilder oder Dokumente ausdrucken.
Vorteil: Das Multifunktionsgerät wird zum Zugangsportal zu Clouddiensten. Damit erweitert es seine Funktionen.
Nachteil: Manchmal klappt das Verbinden nicht sofort. Dann hilft meist ein Firmware-Update des Ausgabegeräts. Beachten Sie zudem, dass die Benutzerdaten für die Clouddienste oft nur einmal abgefragt werden. Wollen Sie Ihr Multifunktionsgerät verkaufen, sollten Sie alle freigegebenen Accounts löschen, damit Dritte keinen Zugriff darauf haben.
*Ines Walke-Chomjakov kümmert sich für die PC-Welt um alles Wissenswerte zu IT-Peripheriegeräten










Be the first to comment