Microsoft Edge-Benutzer können entweder auf Microsofts eigene Edge-Add-ons oder auf den Google Chrome Web Store zurückgreifen. [...]
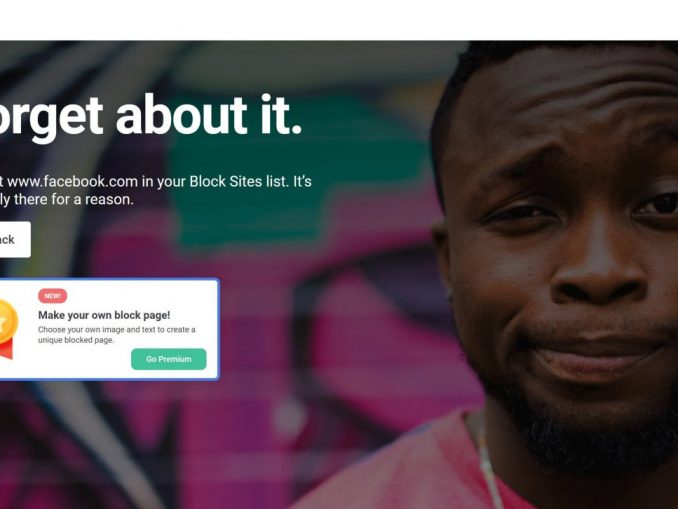
Wenn Sie Microsoft Edge oder Google Chrome ohne zusätzliche Erweiterungen verwenden, entgehen Ihnen wichtige Funktionen, die Ihr Browser nicht bietet. Browser-Erweiterungen sind fast immer kostenlos, einfach zu installieren und können das Surfen im Internet wirklich unterhaltsam und produktiv machen.
Beachten Sie, dass nicht alle Browser dieselbe Funktionalität bieten. Browser, die Chromium verwenden – einschließlich Google Chrome und jetzt auch Microsoft Edge – sind im Wesentlichen austauschbar, und Browsererweiterungen, die mit einem funktionieren, funktionieren auch mit dem anderen. (Leider hat Firefox seine eigene Reihe inkompatibler Erweiterungen.) Im Laufe der Zeit haben die Browser beliebte Funktionen übernommen, für die früher eine Erweiterung erforderlich war – heute brauchen Sie beispielsweise kein separates PDF-Plugin mehr, um ein Adobe Acrobat-Dokument zu öffnen. Aber es gibt immer noch viele Tricks, die den Browsern von Haus aus fehlen.
Es gibt buchstäblich Tausende von Browsererweiterungen, aus denen Sie über Websites wie den Chrome Web Store auswählen können. Viele bieten spezialisierte Nischenfunktionen. Ich habe fünf allgemeine Browser-Erweiterungen ausgewählt, die Sie auf jeden Fall verwenden sollten, wenn Sie es nicht bereits tun. (Springen Sie zum Ende, wenn Sie nicht wissen, wie man ein Browser-Plugin installiert, oder wenn Sie Hilfe bei der Installation eines Chrome-Plugins in Edge benötigen – ja, das können Sie!)
Microsoft Editor
Wir verbringen einen großen Teil unseres Lebens online, und die meiste Zeit davon besteht darin, elektronische Nachrichten hin- und herzuschicken. Während einige von Ihnen es vorziehen, in Microsoft Word zu schreiben und den Text dann in eine Webseite zu kopieren, ist Microsoft Editor dazu da, Ihre Texte in Google Mail, Outlook.com und anderen Websites zu überwachen. Das Plugin bietet kostenlose Grammatik-, Rechtschreib- und Interpunktionskorrekturen für bis zu drei Sprachen gleichzeitig. Es gibt noch weitere Funktionen, wie z. B. die Überprüfung von inklusiver Sprache, Formalität, Prägnanz und Vokabular, aber dafür müssen Sie bei einem Microsoft-Konto mit einem Microsoft 365-Abonnement angemeldet sein.
Der Microsoft Editor ist sowohl für Microsoft Edge als auch für Google Chrome verfügbar.
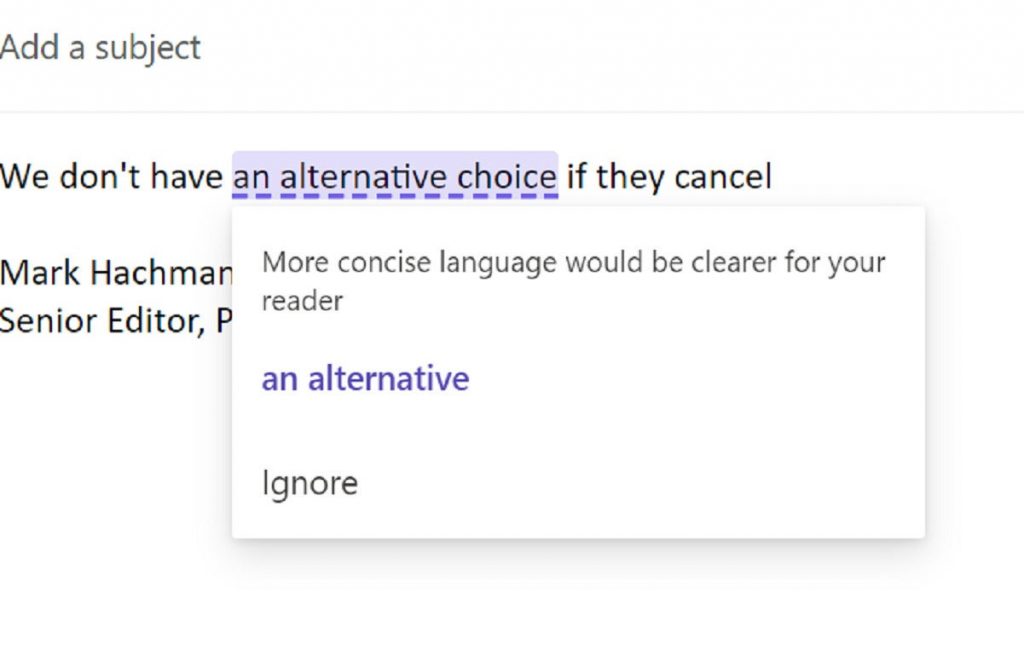
Honorable Mention: Grammarly (für Edge und Chrome) bietet ähnliche Optionen, einschließlich einer Möglichkeit, den „Ton“ Ihres Schreibens zu überprüfen, und wirkt auch etwas übersichtlicher. Editor scheint jedoch für meine tägliche Kommunikation relevanter zu sein.
BlockSite
Ich bin ein großer Freund davon, den Fokusmodus von Microsoft Windows ein- und auszuschalten, mit dem man die Anzahl der Pop-In-Benachrichtigungen von E-Mail, Facebook und Co. begrenzen kann. Während der Pandemie habe ich gelegentlich auf BlockSite zurückgegriffen, um weitere Ablenkungen zu verhindern. BlockSite für Edge verwendet die Pomodoro-Technik – etwa 25 Minuten lang intensiv arbeiten und dann eine Pause machen – und blockiert tatsächlich den Zugriff auf ablenkende Websites während dieser Zeit. Mein persönliches Problem ist, dass Social-Media-Websites wie Twitter sowohl eine Ablenkung als auch ein brauchbares Arbeitsziel sein können, weshalb ich immer noch mit mir ringe, ob ich BlockSite weiterhin verwenden soll. BlockSite verlangt außerdem ein Monatsabonnement für 10,99 $ (ca. 9,30 Euro), obwohl es eine kostenlose Option und günstigere Jahrespläne gibt.

Honorable Mention: Forest ist technisch gesehen nur für Chrome verfügbar, aber mir gefällt es genauso gut oder besser als das Edge-eigene BlockSite. (Siehe unten, wie man es zu Edge hinzufügt.) Hier ist Ihre Arbeit ein „Baum“, und Sie können den Baum „töten“, wenn Sie auf eine Website klicken, die Sie blockiert haben. Forest kann mit einer gleichnamigen mobilen App verbunden werden, mit der Sie einen virtuellen Wald anlegen können, um Ihre Produktivität zu messen. Mir persönlich gefällt die beiläufige Art und Weise, mit der Forest Sie ermutigt, bei der Sache zu bleiben.
LastPass
Die meisten Webbrowser speichern Ihre Passwörter jetzt sicher intern ab. Auch Cloud-Speicheranwendungen wie Dropbox tun dies. Aber für diejenigen, die von Browser zu Browser (oder von ihrem PC zu ihrem Smartphone) wechseln, kann eine Passwortmanager-Erweiterung die sichere Speicherung und Erstellung von Passwörtern erleichtern. Zum Zeitpunkt der Artikelerstellung ist LastPass (34 Euro/Jahr) der beliebteste Passwortmanager von PCWorld in unserer Zusammenstellung der besten Passwortmanager.
LastPass bietet ein universelles Installationsprogramm, das seine Browsererweiterung automatisch in Edge, Chrome, Firefox, Opera und Internet Explorer installiert.
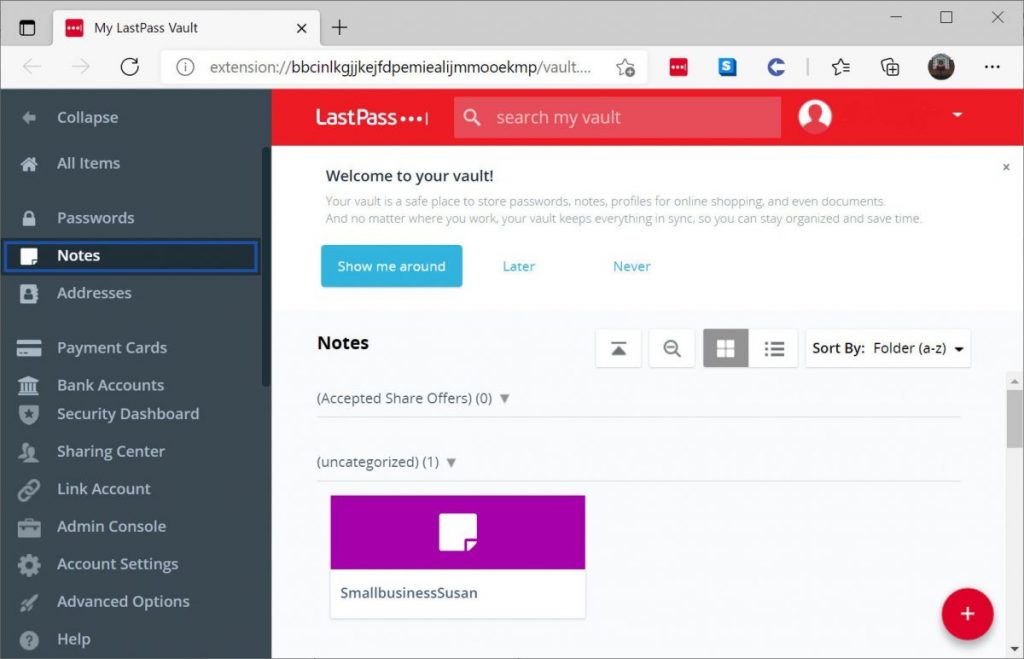
Honorable Mention: Dashlane ($36/Jahr) ist unser Zweitplatzierter für den besten Passwortmanager. Dashlane geht über die reine Passwortverwaltung hinaus und bietet auch Ratschläge zur Online-Sicherheit.
Adblock Plus
Werbung ist ein Teil der Internetlandschaft, aber sie kann eine Seite auf unangenehme Weise übernehmen. (Ja, sogar unsere.) Adblock Plus ist zwar kein kugelsicherer Schutzschild gegen Werbung, aber ich schätze es, dass es sich zumindest bemüht, „akzeptable“ (d. h. nicht aufdringliche) Werbung für Websites zuzulassen, deren Einnahmen von ihr abhängen. Wenn Sie möchten, können Sie Adblock Plus so konfigurieren, dass es Websites in die Whitelist aufnimmt, Werbung auf anderen Websites herausfiltert und sogar Social Media Tracker blockiert. (Einige wenige Browser, wie z. B. Opera, integrieren die Werbeblockierung in den Browser selbst).
Adblock Plus ist sowohl für Microsoft Edge als auch für Google Chrome verfügbar.
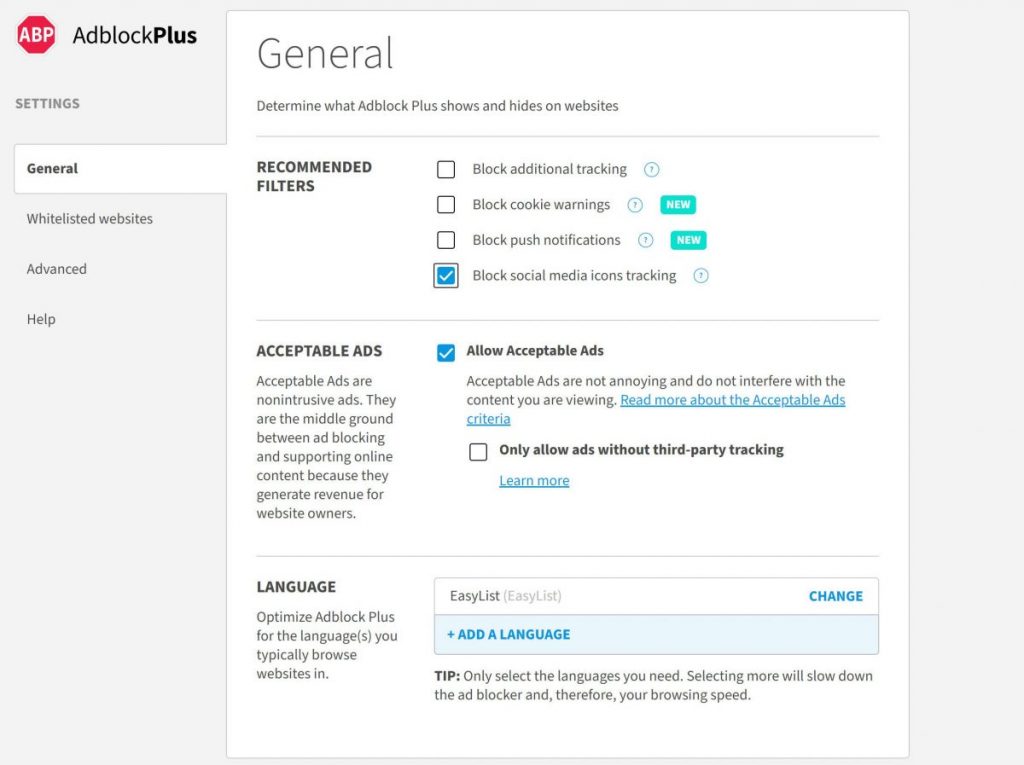
Honorable Mention: Ghostery (für Microsoft Edge und Chrome) blockiert Werbung sogar noch besser als Adblock Plus, und zwar so gut, dass es manchmal die „Paywalls“ umgehen kann, die einige Websites einrichten. Wenn Sie das anspricht, ist Ghostery die bessere Option.
Microsoft Rewards
Mit Browsern wie Edge, die integrierte, einkaufsfreundliche Gutscheincodes und sogar eine Preishistorie bieten, besteht weit weniger Bedarf an Gutschein-Plugins wie Honey. Ich bin jedoch ein Fan von Microsoft Rewards, und das schon seit Jahren. Microsoft Rewards „bezahlt“ Sie – nicht viel, aber es summiert sich – einfach dafür, dass Sie es nutzen. Die Belohnungen sind greifbar und reichen von Geschenkgutscheinen bei großen Einzelhändlern, Lebensmittel-Lieferdiensten, dem Xbox Game Pass oder Microsofts eigenem Online-Store. Microsoft hat sogar Bing Rebates als zusätzlichen Bonus hinzugefügt, mit dem Sie bis zu 1.000 Dollar Cashback in Form von jährlichen Rabatten erhalten können.
Microsoft Rewards ist sowohl für Microsoft Edge als auch für Google Chrome verfügbar.
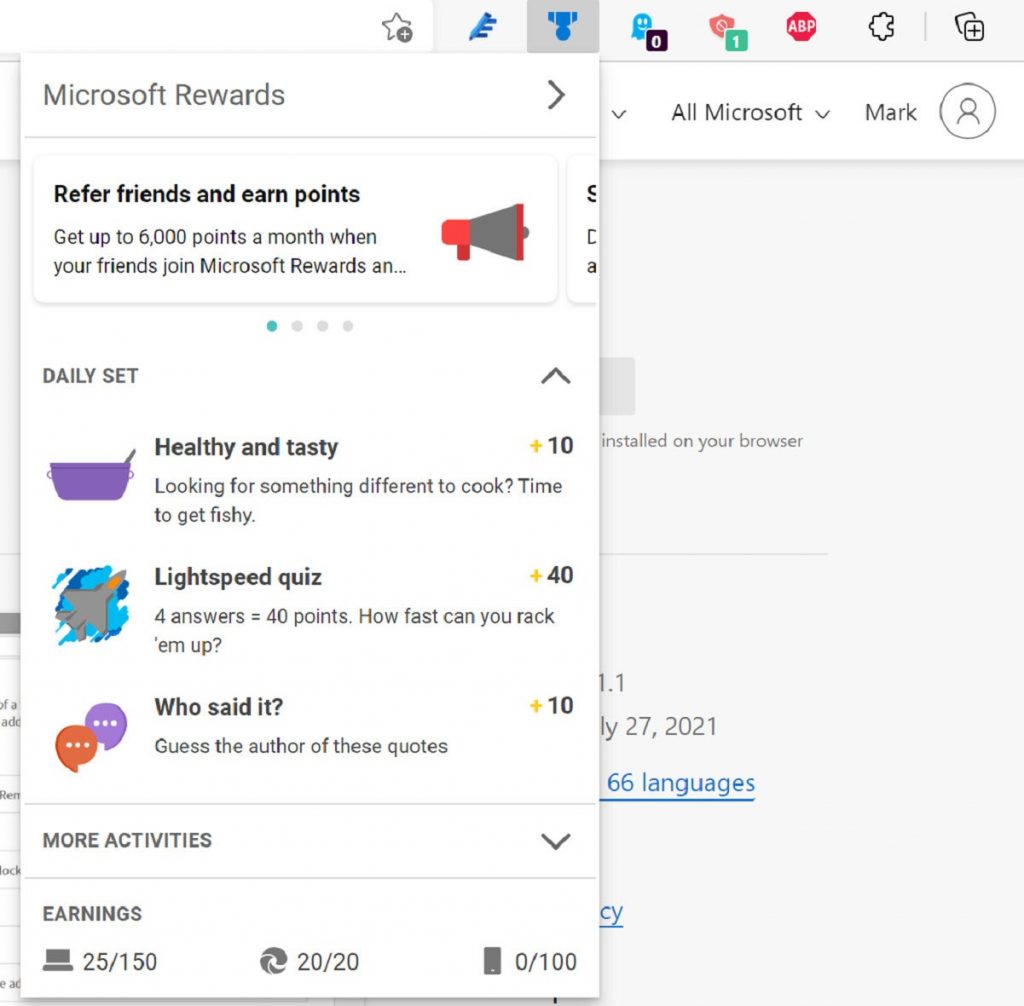
Honorable Mention: Der Camelizer. Der Camelizer ist ein großartiges Shopping-Plugin für Chrome, einen Browser, der nicht über den Preisverlauf verfügt, den Edge jetzt integriert hat. Der Camelizer funktioniert zwar vorerst nur auf Amazon, aber er ermöglicht es Ihnen, den Preisverlauf eines bestimmten Artikels zu sehen – und zu prüfen, ob es sich bei dem „Angebot“, über das Sie gerade nachdenken, wirklich um ein Schnäppchen handelt.
So installieren Sie Edge-Add-ons oder Chrome-Erweiterungen
Im Grunde sind ein Edge-Add-on und eine Chrome-Erweiterung dasselbe. Die Installation ist so einfach wie das Klicken auf die Links, die wir in diesem Artikel angegeben haben.
Sobald Sie auf den Link geklickt haben, wird das Add-on oder die Erweiterung selbst installiert. Um eine Erweiterung in Edge zu entfernen, gehen Sie auf das „Ellipsen“-Menü in der oberen rechten Ecke und scrollen Sie dann nach unten zu Erweiterungen. Es wird eine Liste der von Ihnen installierten Erweiterungen angezeigt. Sie können eine Erweiterung entweder vorübergehend deaktivieren, indem Sie sie ausschalten, oder sie über den Link entfernen.
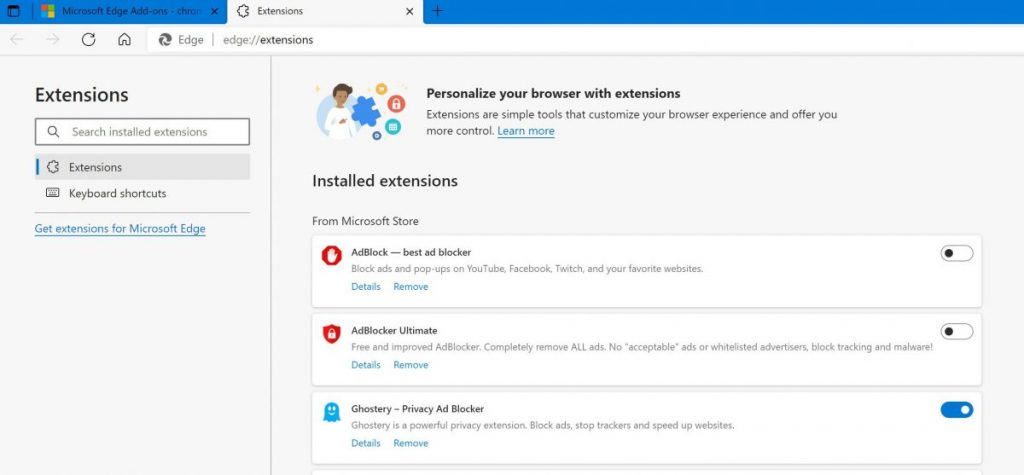
In Chrome ist der Vorgang ähnlich. Gehen Sie auf das vertikale Ellipsenmenü oben rechts und dann nach unten zu Weitere Tools > Erweiterungen. Auch hier sehen Sie eine Liste von Erweiterungen, die Sie entweder ein- oder ausschalten oder entfernen können.
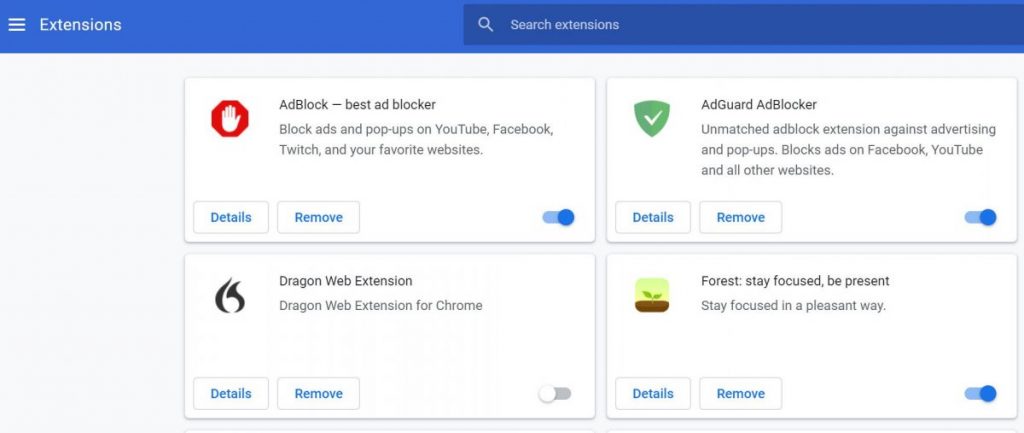
Wenn Sie eine Chrome-Erweiterung in Edge installieren möchten, können Sie auch das tun! Öffnen Sie einfach Edge, gehen Sie zum Menü Erweiterungen und suchen Sie dann ganz unten links in der Ecke. Vergewissern Sie sich, dass der Schalter „Erweiterungen aus anderen Shops zulassen“ aktiviert ist. Auch wenn Sie den Chrome Web Store besuchen und auf die Schaltfläche „In Chrome installieren“ klicken, wird die Erweiterung in Edge selbst installiert.
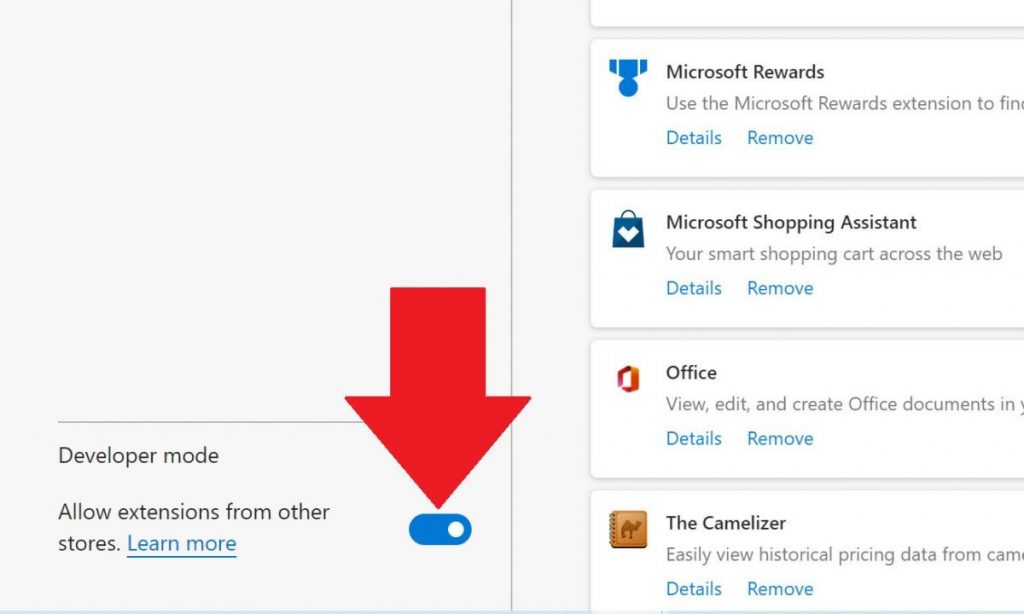
Denken Sie daran, dass Sie auch auf die Einstellungen der Erweiterung zugreifen können, indem Sie einfach auf das Symbol in der oberen rechten Ecke des Bildschirms klicken. Das Hinzufügen weiterer Erweiterungen kann Ihren PC verlangsamen, da sie mit der Zeit mehr Speicherplatz verbrauchen. Lesen Sie auch die Bewertungen der Erweiterungen, um sicherzustellen, dass Sie eine wirklich nützliche Erweiterung herunterladen. Viel Spaß!
*Als leitender Redakteur von PCWorld konzentriert sich Mark Hachman unter anderem auf Microsoft-Nachrichten und Chip-Technologie.








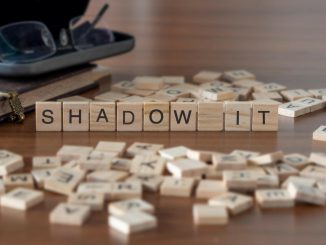

Be the first to comment